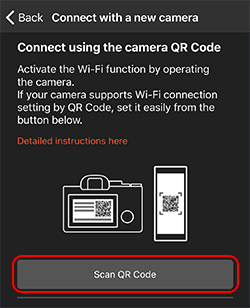Como transferir fotos da câmera Sony para o seu iPhone
Quer compartilhar fotos tiradas com sua câmera Sony rapidamente? Ou você deseja editá-los quando não houver um computador disponível?
Se fizer isso, sua melhor opção é transferir fotos da câmera Sony para o iPhone. E neste guia, mostraremos algumas maneiras diferentes de realizar o trabalho.
Agora, você pode escolher o caminho certo com base em suas necessidades.
Método 1. Transferir fotos diretamente de uma câmera Sony para o seu iPhone
A maioria das câmeras modernas oferece aplicativos dedicados para os usuários transferirem imagens e tirarem fotos remotas. A câmera da grande marca Sony não é exceção. O aplicativo Imaging Edge Mobile é o aplicativo dedicado usado principalmente pelos usuários da Sony para transferir fotos. Depois de emparelhar este aplicativo com sua câmera, você pode transferir rapidamente imagens da câmera para o iPhone e tirar fotos remotas usando este aplicativo.
Veja estas etapas para saber como funciona.
Passo 1 . Baixe o aplicativo Imaging Edge Mobile no seu iPhone e ligue-o.
Passo 2 . Selecione “Menu” > “Rede” > “Ctrl com Smartphone”. Defina "Ctrl com Smartphone" como LIGADO.
Etapa 3 . Volte para a página Ctrl com Smartphone e selecione “Conexão”. Então, você verá um código QR.
Passo 4 . Inicie o aplicativo Imaging Edge Mobile em seu smartphone, selecione "Digitalizar código NFC/QR da câmera" e, em seguida, selecione "Digitalizar código QR da câmera".
Etapa 5 . Use seu iPhone para escanear o código QR da sua câmera.
Etapa 6 . Assim que a verificação for concluída, selecione "OK" para conectar sua câmera.
Etapa 7 . Então, seu iPhone será conectado à sua câmera. Você pode transferir fotos da câmera para o iPhone ou usar o telefone para controlar a câmera.
![Conecte a Sony ao iPhone]()
Nota : Existem alguns problemas na utilização deste método, segundo usuários da plataforma Sony.
1. Não permite transferir fotos originais para o seu iPhone ou iPad.
2. Não suporta transferência de vídeos.
3. Transferir muitas fotos pode levar muito tempo.
4. Outros erros podem ocorrer durante o processo de transferência.
Método 2. Transferir fotos e vídeos de uma câmera Sony para o seu iPhone
Considerando que o uso do aplicativo Imaging Edge Mobile apresenta muitos problemas, recomendamos que você use uma forma mais fácil e rápida de transferir fotos - ou seja, usar uma ferramenta de transferência de dados do iOS. Existem muitas opções que você pode usar para essa finalidade. Como escolher aquele que suporta fotos e vídeos grandes sem perda de qualidade e, mais importante, tem uma velocidade de transferência rápida?
EaseUS MobiMover, uma ferramenta de transferência de dados do iPhone , é exatamente o que você procura. Como permite importar fotos do cartão SD para o iPhone , você pode transferir o máximo possível de fotos e vídeos do cartão SD que a câmera Sony usa para o seu iPhone sem perda de qualidade. Mais importante ainda, possui uma velocidade de transferência rápida, o que é importante para transferir arquivos grandes, especialmente vídeos e fotos.
Para transferir fotos e vídeos de uma câmera Sony para o seu iPhone:
Passo 1 . Conecte dispositivos e inicie o EaseUS MobiMover.
Conecte o iPhone e a câmera ao PC e certifique-se de que esses dispositivos sejam reconhecidos pelo computador. Depois, inicie a ferramenta de transferência de fotos e clique em “PC para telefone”> “Selecionar arquivos”.
Passo 2 . Selecione as fotos.
Navegue na pasta da câmera e encontre as fotos que deseja transferir e clique em “Abrir” para continuar.
Etapa 3 . Comece a transferir fotos da sua câmera para o seu iPhone.
Clique no botão "Transferir" para começar a importar fotos da sua câmera para o seu iPhone. Quando terminar, vá até o seu iPhone para verificar esses itens.
Além da Sony, o EaseUS MobiMover oferece suporte a outras marcas. Assim, você também pode transferir fotos da Canon para o iPhone com ele.
Dicas profissionais : Da mesma forma, você pode usar muitas outras formas de transferência para enviar fotos de uma câmera Sony para o seu iPhone. A primeira e mais importante coisa que você precisa fazer é exportar as fotos da câmera Sony para o computador. Então, o que importa é a transferência de dados entre o seu computador e o seu iPhone. Portanto, você precisa de algumas dicas para transferir fotos do computador para o iPhone .
O resultado final
Isso é tudo sobre nosso guia sobre como transferir fotos de uma câmera Sony para o seu iPhone. Como você pode ver, usar o aplicativo Imaging Edge Mobile é muito conveniente para transferência de fotos. Mas também tem muitas deficiências. Considerando esses fatores, é melhor usar o EaseUS MobiMover porque ele oferece uma maneira mais rápida e fácil de transferir fotos.