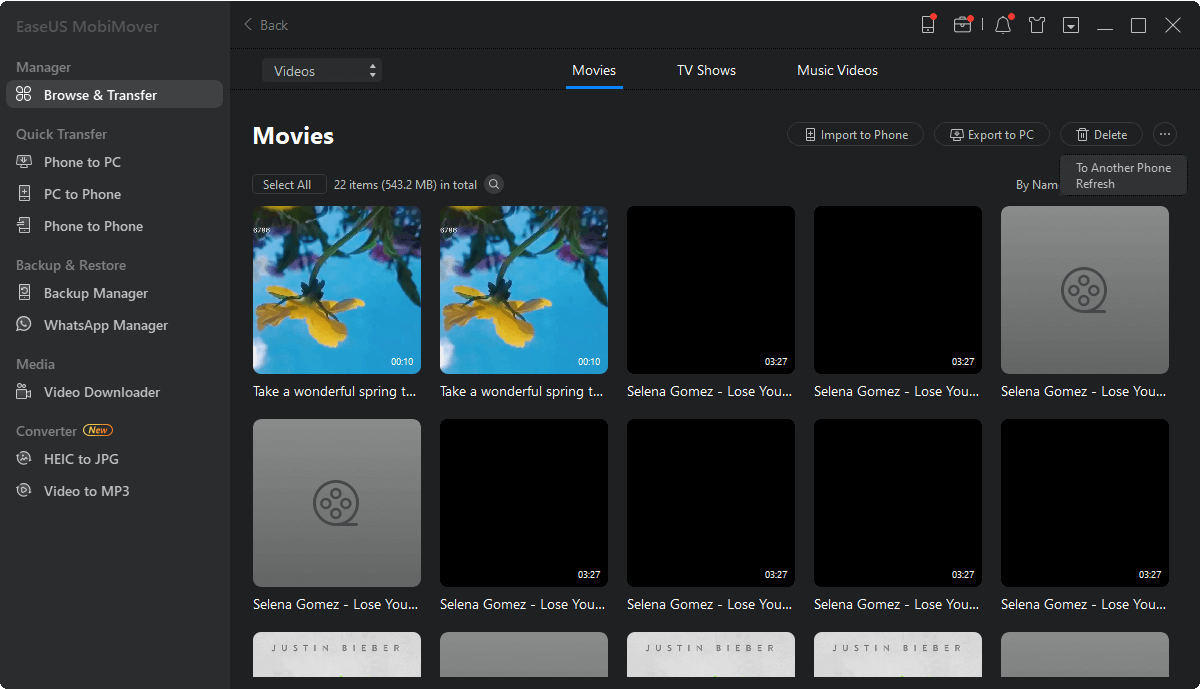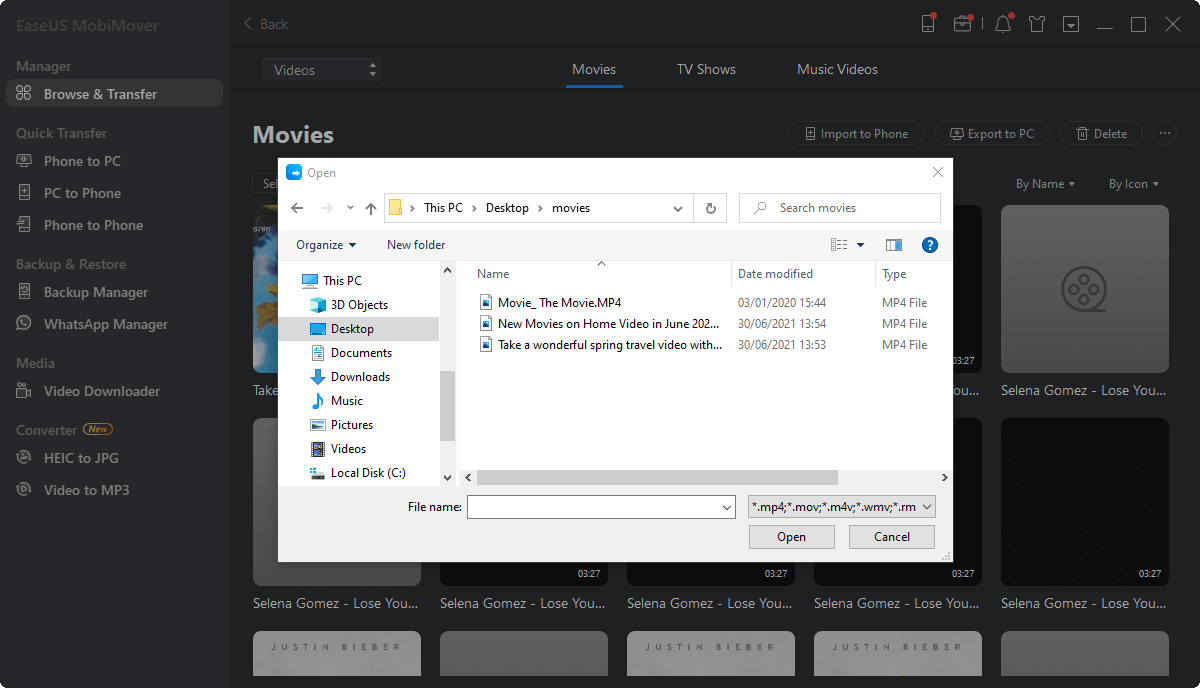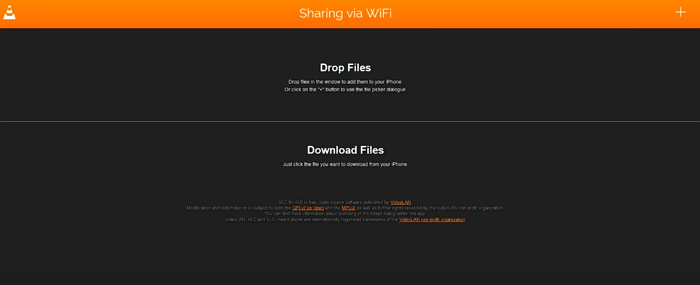Como colocar filmes no iPad com/sem iTunes🔥
Cinco maneiras de colocar filmes no iPad e uma maneira de baixar um filme diretamente para o iPad.
Um iPad tem uma tela maior que um iPhone e melhor portabilidade que um computador. É por isso que muitos de vocês preferem assistir a vídeos com um iPad. Para curtir seus filmes ou programas de TV favoritos no tablet, você precisará primeiro colocar os vídeos no iPad. Diante disso, mostrarei aqui cinco maneiras de adicionar filmes ao seu iPad. Esteja você usando um PC ou Mac, ou queira usar o iTunes ou não, você encontrará a maneira que melhor se adapta às suas necessidades.
Parte 1. Como colocar filmes no iPad com o iTunes
Aplica-se a: PC e Mac executando macOS Mojave ou anterior
Se os filmes que você deseja adicionar ao iPad forem comprados no iTunes ou se o arquivo do filme estiver na biblioteca do iTunes, a maneira mais direta de colocar filmes no iPad é sincronizá-los com o dispositivo usando o iTunes.
Antes de começar, você deve saber que se usar a sincronização do iTunes, os arquivos existentes como filmes, programas de TV e livros em seu tablet serão substituídos pelos filmes recém-adicionados. Isso significa que você perderá os arquivos que estão atualmente no seu iPad. Se isso não for desejado, vá para a parte 2 para aprender como colocar filmes no iPad sem o iTunes .
Para colocar filmes no iPad com iTunes:
Passo 1. Conecte seu iPad ao computador com um cabo USB. (Então o iTunes será executado automaticamente.)
Passo 2. Desbloqueie seu iPad e confie no computador.
Passo 3. No iTunes, clique no ícone do dispositivo e escolha “Filmes”.
Passo 4. Selecione “Sincronizar Filmes” e escolha os itens que deseja copiar para o seu dispositivo.
Passo 5. Clique em “Aplicar” para começar a adicionar filmes ao seu iPad.
![Como colocar filmes no iPad com iTunes]()
Desde o macOS Catalina, o iTunes não está mais disponível. É por isso que você precisa encontrar uma maneira alternativa de obter filmes no seu iPad a partir do computador. Continue lendo para saber como adicionar filmes ao seu iPad sem o iTunes.
Parte 2. Como colocar filmes no iPad sem iTunes
O iTunes não é sua única opção para copiar filmes para o iPad. Exceto pelo uso do iTunes, existem mais quatro maneiras de transferir vídeos para um iPad, incluindo o uso da ferramenta de transferência de dados iOS, reprodutor de mídia VLC, iCloud Drive e Finder.
| Método |
Eficácia |
Dificuldade |
| EaseUS MobiMover
|
Se os arquivos de vídeo forem baixados para o seu computador, você poderá usar o MobiMover para transferir sem perder dados. |
Fácil
●○○○
|
| VLC
|
Com o recurso de compartilhamento Wi-Fi no aplicativo VLC para iOS, você pode baixar filmes para o seu iPad sem fio via Wi-Fi. |
Moderado
●●●○
|
| iCloud Drive
|
Você pode armazenar tipos de arquivos no iCloud Drive, desde que não excedam o limite de armazenamento do iCloud. |
Moderado
●●○○
|
| Localizador
|
Com o Finder, um recurso usado para sincronização de dados e backups de dispositivos, você não precisa baixar nenhum software de terceiros. |
Moderado
●●○○
|
Método 1. Coloque filmes no iPad com EaseUS MobiMover
Aplica-se a: PC com Windows 7 ou posterior e Mac com Mac OS X 10.8 ou posterior
Se você baixou filmes em seu computador e deseja transferi-los para seu iPad com segurança e sem perda de dados, você vai gostar do software de transferência de dados iOS - EaseUS MobiMover.
Além de colocar os filmes baixados no seu iPad, ele também permite baixar vídeos do YouTube , Twitter, Facebook e muitos outros sites para o seu computador ou iPhone/iPad usando o URL. Vídeos em MP4, MOV, M4V, WMV, RM, MKV, FLV e AVI são suportados.
Para transferir filmes para iPad (ou iPhone) sem iTunes:
Passo 1. Conecte seu iPhone/iPad ao computador e inicie o EaseUS MobiMover. No seu iDevice, clique em “Confiar” para confiar no seu computador. Em seguida, vá em “Gerenciamento de Conteúdo” > “Vídeos” > “Filme”.
Passo 2. Para transferir vídeos do PC para iPhone ou iPad, escolha “Adicionar Conteúdo”.
Passo 3. Selecione os filmes desejados e clique em “Abrir” para transferir do computador para o seu iPhone/iPad. Você pode transferir vídeos nos formatos MP4, MOV, M4V, WMV, RM, MKV, AVI e FLV. (Se o seu formato de vídeo não for compatível com EaseUS MobiMover, ele será convertido para MP4 automaticamente durante o processo de transferência.)
Esta ferramenta suporta a transferência de dados entre um iPhone/iPad e um computador ou entre dois iDevices. Exceto vídeos, ele também transfere fotos, músicas, toques, livros e muito mais. Obtenha agora e tenha controle total sobre o conteúdo do seu iPad.
Método 2. Adicionar filmes ao iPad com VLC
Aplica-se a: PC e Mac
Mostramos que é viável transferir vídeos do PC para o iPad usando o reprodutor de mídia VLC. Isso não é exceção quando se trata de adicionar um filme ao iPad.
Com o recurso de compartilhamento Wi-Fi fornecido no aplicativo VLC para iOS, você pode baixar filmes para o seu iPhone ou iPad sem fio via Wi-Fi do computador, desde que seus dispositivos estejam na mesma conexão de rede. Baixe e instale o aplicativo VLC no seu iPad na App Store. Depois, siga as etapas abaixo para aprender como salvar filmes no iPad a partir de um computador.
Para colocar filmes no iPad via VLC:
Passo 1. Abra o aplicativo VLC e clique no ícone VLC no canto superior esquerdo.
Passo 2. Ative "Compartilhamento via WiFi" e lembre-se do endereço IP abaixo.
Passo 3. No seu computador, abra um navegador e digite o endereço IP (os números).
Passo 4. Para transferir filmes para o seu iPad, você pode adicionar os vídeos arrastando e soltando ou clicando no ícone de adição. Então você verá os filmes sendo transferidos para o seu iPhone sem fio e automaticamente.
Passo 5. Os itens transferidos serão salvos no aplicativo VLC por padrão. Quando o processo de transferência terminar, acesse o aplicativo VLC para conferir os filmes.
![Como adicionar filmes ao iPad via VLC]()
Método 3. Como sincronizar filmes com o iPad usando o iCloud Drive
Aplica-se a: PC e Mac
Você deve saber que pode transferir vídeos para o iPad usando o iCloud Photos. Mas isso não é o mesmo ao transferir filmes para o iPad porque a Apple limita a duração do clipe a cinco minutos nas fotos do iCloud, o que obviamente não é a duração de um arquivo de filme.
Para transferir arquivos grandes para o seu iPad, você deve usar o iCloud Drive. Você pode armazenar qualquer tipo de arquivo no iCloud Drive, desde que tenha menos de 50 GB e não exceda o limite de armazenamento do iCloud.
Para baixar filmes para iPad usando iCloud Drive:
Passo 1. Habilite o iCloud Drive no seu iPad em "Configurações" > [seu nome] > "iCloud" > "iCloud Drive".
Passo 2. No seu computador, acesse iCloud.com, faça login com o ID Apple que você usa no seu iPad e escolha “iCloud Drive”.
Passo 3. Faça upload dos vídeos para o iCloud Drive e aguarde o término do processo de sincronização.
Passo 4. Quando terminar, acesse o aplicativo Arquivos no seu iPad para verificar os vídeos. Você pode acessar os vídeos diretamente do iCloud para economizar o armazenamento do dispositivo ou baixar os itens para o seu iPad para assisti-los offline.
![Como colocar filmes no iPad sem iTunes usando iCloud]()
Além do iCloud, existem outros serviços de armazenamento em nuvem para você compartilhar filmes entre seus dispositivos, como Dropbox, Google Drive e muito mais.
Continue lendo até aqui, o que significa que você já aprendeu quatro soluções para colocar os filmes desejados no seu iPad. Se você encontrar alguma dessas ajudas, compartilhe este artigo repleto de soluções detalhadas com seus amigos e colegas.
Método 4. Coloque filmes no iPad via Finder
Aplica-se a: Mac executando macOS Catalina e posterior
Conforme mencionado acima, o iTunes foi oficialmente descontinuado desde o macOS Catalina. É aí que o Finder começa a se responsabilizar pela sincronização de dados e backups de dispositivos.
Para sincronizar filmes com o iPad via Finder:
Passo 1. Abra o Finder e conecte seu iPad ao computador por meio de um cabo USB.
Passo 2. Desbloqueie seu iDevice e confie no computador. Se solicitado, digite a senha do seu iPad para continuar.
Etapa 3. No Finder, escolha seu iPad e selecione “Filmes”.
Passo 4. Marque a opção "Sincronizar filmes com [nome do seu iPad]" e selecione os arquivos que deseja transferir.
Passo 5. Clique em “Aplicar” para começar a colocar filmes no seu iPad.
![Como colocar filmes no iPad via Finder no macOS Catalina]()
Dica bônus: como baixar filmes diretamente para o iPad
Em vez de transferir filmes para o seu iDevice, você também pode optar por baixar filmes diretamente no seu iPhone ou iPad. Com o app Apple TV, você pode comprar filmes e programas de TV, baixá-los para o seu dispositivo para visualização off-line, transmiti-los e assisti-los em qualquer lugar com o app Apple TV.
Para baixar filmes no iPad:
Passo 1. Abra o aplicativo Apple TV e toque em "Assistir agora" > "Filmes".
Passo 2. Encontre e toque no filme que você gosta, clique no preço e escolha “Comprar”.
Passo 3. Após a compra, você pode reproduzir o filme como quiser. Se desejar, toque no ícone de download para baixar o filme para o seu dispositivo. Ao fazer isso, você pode curtir o vídeo mesmo quando não há conexão com a Internet.
Passo 4. Se precisar encontrar o vídeo na próxima vez, vá até a aba “Biblioteca” do app.
O resultado final
Agora você já sabe como colocar filmes no iPad de diferentes maneiras, com ou sem iTunes, usando um PC ou Mac. Faça o que você mais gosta para adicionar filmes ao seu iPad em poucos minutos.
Perguntas frequentes sobre como colocar filmes no iPad
1. Onde os filmes são armazenados no iPad?
Se você baixou um arquivo da Internet, poderá encontrá-lo no aplicativo Arquivos.
- Abra o aplicativo Arquivos. Você pode abri-lo facilmente deslizando do centro da tela inicial para baixo e pesquisando-o.
- Toque na guia Navegar > iCloud Drive > pasta Downloads.
Se você baixou um arquivo do Safari:
- Vá para Configurações da página ao lado da caixa de pesquisa no Safari.
- Clique no botão Downloads e você poderá ver todos os seus downloads.
2. Como faço para baixar filmes do Netflix para o meu iPad?
Antes de baixar filmes, certifique-se de que seu iPad esteja executando iOS 9.0 ou posterior e que você tenha que instalar a versão mais recente do aplicativo Netflix.
- Inicie o Netflix no seu iPad e toque em Filmes na barra de menu para limitar os resultados da pesquisa apenas a filmes.
- Toque na seta de download abaixo do filme selecionado. Se você não conseguir ver a seta para baixo de Download, isso significa que o filme não pode ser baixado.
- Em seguida, o download começa para o seu iPad. Quando terminar, clique no botão Downloads na parte inferior da tela e toque em Reproduzir para assisti-lo.