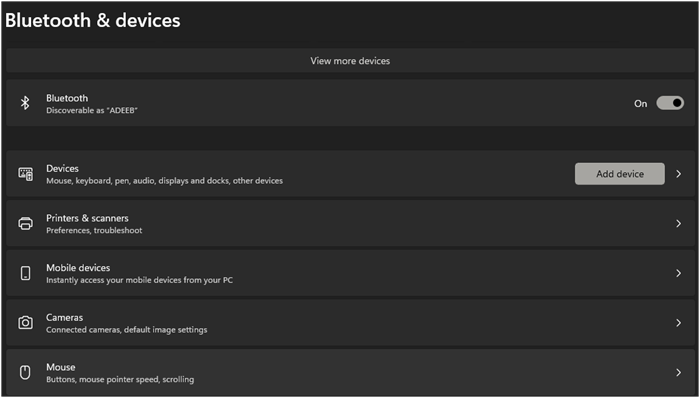Como fazer backup do telefone Samsung para o PC sem o Smart Switch
Normalmente, você pode usar o Smart Switch para fazer backup e restaurar seus dados Samsung. O Smart Switch está disponível no Windows 10 ou posterior e no macOS 10.9 ou posterior. No entanto, se o seu PC não puder se conectar ou o Samsung Smart Switch não estiver funcionando, isso torna a transferência, o backup ou a restauração de dados Samsung complicados e complicados. Existe alguma maneira de fazer backup do Samsung Phone para o PC sem o Smart Switch? Sim! Neste artigo, você encontrará várias alternativas do Smart Switch para fazer backup do seu telefone Samsung.
Você pode seguir vários métodos alternativos para fazer backup do seu telefone Samsung para um PC sem usar o Smart Switch. Aqui está um guia detalhado sobre as várias opções disponíveis.
Método 1. Faça backup do telefone Samsung no PC usando software de backup de terceiros
Existem muitos aplicativos de terceiros no mercado que são especializados em transferência e backup de dados do Android. O EaseUS MobiMover é um deles. Com sua interface amigável, você pode fazer backup do seu telefone Samsung de forma eficaz e fácil.
Benefícios do EaseUS MobiMover:
- ✔️Ao contrário do Smart Switch, que não permite que você escolha os tipos de dados, o EaseUS MobiMover pode fazer backup de todo o seu Samsung ou apenas de algumas categorias.
- ✔️O EaseUS MobiMover suporta vários formatos de dados, como fotos, vídeos, contatos, calendários, mensagens, aplicativos e outros documentos.
- ✔️Além do backup, o EaseUS MobiMover é capaz de transferir dados de telefones Samsung para telefones Samsung ou não Samsung.
Etapa 1. Inicie o EaseUS MobiMover no seu computador e conecte o dispositivo ao computador por meio de um cabo USB. No seu Android, permita a depuração na janela pop-up para permitir que o MobiMover acesse os arquivos.
![conecte o dispositivo ao computador e permita a depuração no dispositivo]()
Etapa 2. Em seguida, ele instalará automaticamente um aplicativo móvel MobiMover no seu telefone para uma transferência tranquila. Agora toque em "Permitir" no seu telefone para permitir as duas permissões necessárias mostradas na tela para obter permissões de arquivo. Clique em "OK" para dispensar.
![instalar aplicativo MobiMover]()
Etapa 3. Agora, no seu computador, clique em "Telefone para PC" > "Iniciar" no MobiMover.
![clique em Iniciar no MobiMover]()
Etapa 4. Em seguida, você pode selecionar as categorias de arquivo para transferir do Android para o computador PC ou Mac. Agora, escolha fotos, vídeos, músicas, mensagens, contatos, dados de aplicativos ou outros arquivos que aparecem na tela para transferir. Aqui, você pode escolher o local onde deseja armazenar os arquivos, como desktop, disco rígido externo ou unidade flash USB. Quando terminar, clique em "Transferir" para iniciar o processo.
![selecionar arquivos para transferir]()
Etapa 5. Aguarde alguns minutos, o processo será concluído. Você pode visualizar os arquivos transferidos agora ou clicar em "Transferir mais" para copiar outros arquivos.
![o processo está completo]()
Método 2. Faça backup do Samsung para o Windows sem o Smart Switch usando o File Explorer
A maneira mais básica de fazer backup do Android para o PC é por meio de um cabo USB com o Windows File Explorer. Tudo o que você precisa fazer é conectar seu telefone ao computador por meio de um cabo USB. Depois que seu computador detectar o telefone com sucesso, o Windows Explorer permite que você transfira arquivos do seu telefone para o PC manualmente. No entanto, você pode fazer backup apenas de tipos limitados de dados, ou seja, fotos, vídeos e documentos.
Etapa 1. Conecte seu telefone Samsung ao PC usando um cabo USB.
Etapa 2. Desbloqueie seu telefone e defina o modo de conexão USB como "Transferência de Arquivos" (MTP).
Etapa 3. No seu PC, abra o Explorador de Arquivos e localize seu dispositivo Samsung em "Este PC".
![arrastar e soltar arquivos do samsung para o pixel via computador.png]()
Etapa 4. Navegue pelas pastas (por exemplo, DCIM para fotos) e selecione os arquivos dos quais deseja fazer backup.
Etapa 5. Arraste e solte ou copie e cole esses arquivos em uma pasta designada no seu PC.
Método 3. Faça backup do Samsung Galaxy sem o Smart Switch usando o Google Drive
Você também pode fazer backup do seu telefone Samsung sem o Smart Switch por meio da sua conta do Google. O Google permite que você armazene seus contatos, fotos e vídeos na nuvem, para que você possa visualizá-los do seu computador em qualquer lugar, a qualquer hora que tiver uma conexão com a internet.
Etapa 1. No seu telefone Samsung, acesse Configurações e localize Contas e Backup.
Etapa 2. Toque em Google Drive > Fazer backup de dados.
![backup-samsung-para-google-drive.png]()
Etapa 3. Selecione Ativar > Fazer backup agora.
![backup-samsung-para-google-one.png]()
Etapa 4. Entre na mesma conta no seu computador e visualize todos os arquivos enviados.
Observação:
- Os dados de backup incluem fotos, vídeos, aplicativos, dados de aplicativos, contatos, histórico de chamadas, mensagens MMS e configurações do dispositivo.
- Uma vez configurado, seu telefone Galaxy fará backup automaticamente quando for conectado ao Wi-Fi após ficar ocioso e carregando por duas horas.
- Esteja ciente de que seus dados de backup (excluindo itens armazenados no Google Fotos) serão excluídos se seu telefone Galaxy ficar inativo por 57 dias ou se você desativar o recurso de backup.
- O Google Drive fornece apenas 15 GB de espaço gratuito. Quando você exceder o limite, precisará pagar e atualizar seu plano.
Método 4. Execute o backup do Samsung sem o Smart Switch usando o Samsung Cloud
O Samsung Cloud é outra maneira de fazer backup do seu Samsung para o PC sem fio. O Samsung Cloud fornece uma experiência fácil e perfeita de backup, sincronização, restauração e atualização em todos os seus dispositivos Galaxy. Depois de carregar os arquivos para a nuvem, você pode acessar e baixar os arquivos no seu computador.
Etapa 1. Vá para Configurações > Contas e backup > Samsung Cloud no seu telefone.
Etapa 2. Ative os tipos de dados que você deseja fazer backup.
![selecionar-data-de-backup.png]()
Etapa 3. Após fazer o backup, acesse o Samsung Cloud por meio de um navegador da web no seu PC, fazendo login com a mesma conta.
Método 5. Faça backup do Samsung no computador sem o Smart Switch usando Bluetooth
Para arquivos menores, o Bluetooth pode ser um método eficaz para transferir dados do seu telefone Android para um PC Windows. No entanto, a velocidade de transferência pode ser mais lenta do que outros métodos mencionados acima, e ambos os dispositivos devem estar no alcance para concluir o backup.
Etapa 1. Habilite o Bluetooth no seu telefone Samsung e no seu PC.
![ligar-bluetooth-no-computador.png]()
Etapa 2. Emparelhe os dispositivos seguindo as instruções na tela.
![par-bluetooth-e-telefone.png]()
Etapa 3. Selecione os arquivos que deseja transferir do seu telefone, escolha "Enviar via Bluetooth" e selecione seu PC como destino.
![transferir-contatos-bluetooth.png]()
Bônus: Prós e contras do Samsung Smart Switch
O Samsung Smart Switch é um aplicativo popular projetado para facilitar a transferência de dados entre dispositivos, especialmente ao atualizar para um novo telefone Samsung. Aqui estão os prós e contras de usar o Samsung Smart Switch:
Prós do Smart Switch
- Uso gratuito: o Samsung Smart Switch é totalmente gratuito, permitindo que os usuários transfiram dados sem incorrer em nenhuma taxa.
- Transferência de dados abrangente: suporta a transferência de vários tipos de dados, incluindo contatos, mensagens, fotos, vídeos, músicas e dados de aplicativos de dispositivos Android e iOS.
- Várias opções de conexão: os usuários podem conectar seus dispositivos via cabo USB ou sem fio, proporcionando flexibilidade dependendo da situação.
- Sem limite de tamanho de dados: não há restrições quanto à quantidade de dados que podem ser transferidos, o que o torna ideal para transferências em massa.
- Interface amigável: o aplicativo oferece orientação passo a passo durante todo o processo de transferência, o que ajuda a reduzir erros e o torna acessível para usuários menos familiarizados com tecnologia.
- Funcionalidade de backup e restauração: o Smart Switch permite que os usuários façam backup dos dados do dispositivo em um computador ou cartão SD, garantindo que informações importantes estejam seguras e possam ser facilmente restauradas.
Contras do Smart Switch
- Variação de velocidade: as velocidades de transferência sem fio podem ser inconsistentes e podem diminuir com a distância entre os dispositivos, o que pode levar a tempos de transferência mais longos.
- Possíveis falhas: os usuários podem ter problemas durante o processo de transferência, o que pode levar à perda de dados ou mau funcionamento do dispositivo se não for feito corretamente.
- Transferência limitada de aplicativos: alguns aplicativos podem não ser transferidos se não estiverem disponíveis na Samsung Galaxy Store, o que pode limitar a integridade da transição.
- Exclusivo da Samsung: o aplicativo foi desenvolvido principalmente para transferir dados para dispositivos Samsung; portanto, ele não pode ser usado para transferir dados de um dispositivo que não seja da Samsung para outro.
- Sem backup em tempo real durante a transferência: o Smart Switch não faz backup dos dados enquanto eles estão sendo transferidos, o que pode complicar a recuperação caso surjam problemas durante o processo.
Conclusão
Esses métodos oferecem flexibilidade dependendo se você prefere gerenciamento manual de arquivos ou backups automatizados por meio de soluções de software. Escolha o que melhor se adapta às suas necessidades para fazer backup de dados importantes do seu dispositivo Samsung.