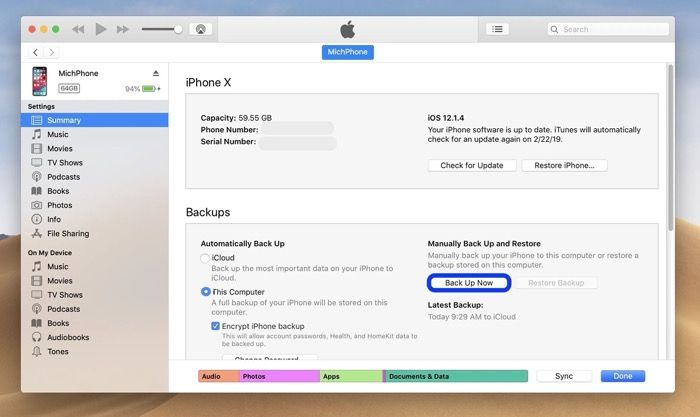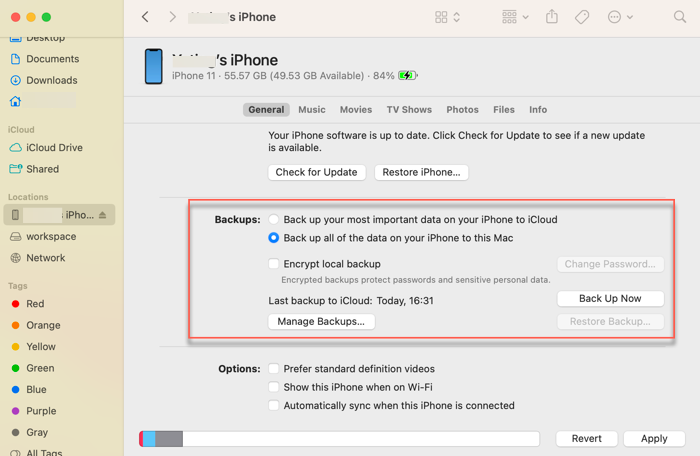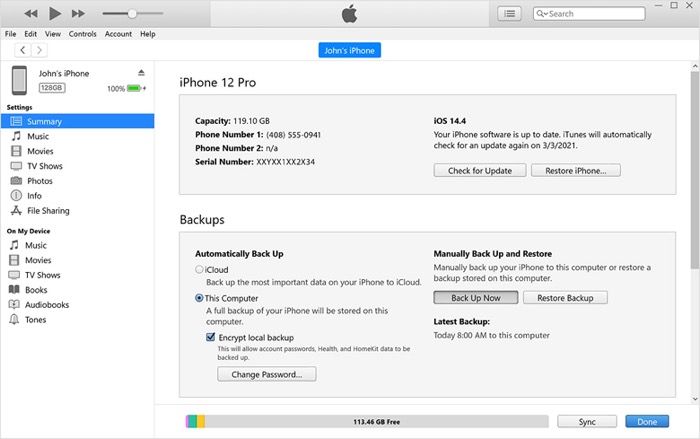Como fazer backup do iPhone para uma unidade flash ou unidade USB [2 maneiras]
Se você fez backup do iPhone no Windows e no PC, os arquivos de backup são armazenados localmente no disco rígido interno do computador por padrão. Você pode querer fazer backup do iPhone na unidade flash em um dos seguintes cenários:
- Não há espaço de armazenamento suficiente no seu computador para salvar mais backups.
- Você deseja salvar uma cópia dos backups do seu iPhone em uma unidade flash para garantir a segurança dos seus dados.
- Você gostaria de usar uma unidade flash para transferir o backup do iPhone de um computador antigo para um novo.
Você pode seguir este artigo para fazer backup do seu iPhone em uma unidade flash. Com o Finder e o iTunes da Apple, você precisa primeiro fazer backup do seu iPhone em um computador e depois transferir o arquivo de backup para uma unidade flash. Mas uma ferramenta de terceiros ajuda a fazer backup instantâneo de um iPhone em uma unidade flash.
| Métodos de backup |
Eficácia |
Dificuldade |
| ⭐ No Windows e Mac: EaseUS MobiMover
|
Alto - Permite fazer backup imediato do iPhone em uma unidade flash, escolhendo o local do backup. |
Super fácil |
| No Mac: iTunes
|
Médio - Faça backup do iPhone no Mac e mova o backup do Mac para uma unidade flash |
Muito fácil |
| No Mac: Localizador
|
Médio - Faça backup do iPhone no Mac e copie-o para uma unidade flash |
Fácil |
| No Windows: iTunes
|
Médio - Faça backup do iPhone no Windows usando o iTunes e copie-o para uma unidade flash |
Fácil |
Parte 1. Faça backup do iPhone para Flash Drive com EaseUS MobiMover no Windows e Mac
O Finder ou iTunes ajuda você a fazer um backup completo do seu iPhone e restaurar o backup completo do seu iPhone, apagando primeiro todos os dados existentes. Por que não considerar outra ferramenta de backup do iPhone que permite fazer backup e restaurar seletivamente os dados do iPhone?
EaseUS MobiMover Pro foi projetado para fazer backup e restaurar dados de maneira contínua e flexível entre dispositivos móveis e computadores. Você pode usá-lo para fazer backup do iPhone sem iCloud para PC ou Mac com apenas alguns cliques. Ele suporta backup de imagens, vídeos, contatos, músicas, histórico de chamadas e muitos outros arquivos no seu iPhone. Mais importante ainda, permite especificar o local dos backups do iPhone em um dispositivo de armazenamento externo, incluindo uma unidade flash USB, disco rígido externo, cartão SD e outros. Além do backup, ele oferece vários outros recursos:
Aqui estão as etapas para fazer backup do iPhone em um disco rígido externo com EaseUS MobiMover.
Passo 1. Conecte seu iPhone ao PC com um cabo USB e vá em "Gerenciador de Backup" > "Backup" no EaseUS MobiMover.
Passo 2. Verifique o conteúdo que você precisa fazer backup e toque em "Selecionar" para alterar o local de backup do iPhone para o disco rígido externo. Em seguida, clique em "Backup com um clique".
Etapa 3. Aguarde a conclusão do backup. Se você precisar restaurar um iPhone a partir do backup no futuro, vá em “Gerenciador de Backup” > “Restaurar” para restaurar o backup do disco rígido externo para o seu dispositivo.
Se você também estiver interessado em como transferir fotos do iPhone para um disco rígido externo , clique aqui para obter detalhes.
Parte 2. Como fazer backup do iPhone para Flash Drive no Mac
Não é possível fazer backup de um iPhone diretamente em uma unidade flash em um Mac. Você precisa criar um backup do iPhone no seu Mac e depois copiar os arquivos de backup do disco rígido do computador para a unidade flash.
1. Faça backup do iPhone no Mac
Método 1. Faça backup do iPhone com iTunes no Mac (macOS Mojave e versões anteriores)
Passo 1. Conecte seu iPhone ao computador Mac com um cabo USB e permita que seu iPhone confie neste computador.
Passo 2. Certifique-se de que o iTunes esteja atualizado e abra-o.
Passo 3. Clique no ícone do telefone no canto superior esquerdo.
Passo 4. Na tela Resumo e na seção Backups, escolha Este Computador como local para o backup do seu iPhone.
Etapa 5. Clique em Fazer backup agora .
![Como fazer backup do iPhone com iTunes no Mac]()
Método 2. Faça backup do iPhone com Finder no Mac (macOS Catalina e versões posteriores)
Passo 1. Conecte seu iPhone ao computador Mac com um cabo USB e permita que seu iPhone confie neste computador.
Passo 2. Abra o aplicativo Finder .
Passo 3. Selecione o telefone na barra lateral esquerda.
Passo 4. Clique na guia Geral na barra de botões e escolha Faça backup de todos os dados do seu iPhone neste Mac .
Etapa 5. Clique em Fazer backup agora .
![Como fazer backup do iPhone com Finder no Mac]()
2. Encontre os arquivos de backup no Mac
O Finder e o iTunes salvam backups em uma pasta Backup no seu Mac. Para encontrar a pasta Backup:
Passo 1. Inicie o Finder e pressione as teclas Shift + Command + G juntas para abrir a janela Ir para a pasta.
Etapa 2. Copie e cole este caminho " ~/Library/Application Support/MobileSync/Backup/ " (sem aspas) nele e pressione Return . Isso listará todos os arquivos de backup do seu iPhone.
![Localização de backups do iPhone no Mac]()
Se você deseja copiar um backup específico para uma unidade flash USB:
Passo 1. Em um Mac com macOS Catalina ou posterior, abra o Finder e clique no seu iPhone.
Etapa 2. Na guia Geral , clique em Gerenciar backups para ver uma lista de seus backups.
Etapa 3. Destaque a versão de backup desejada, clique com o botão direito nela e escolha Mostrar no Finder .
![Como encontrar um backup específico do iPhone no Mac]()
3. Mova os backups do iPhone do Mac para uma unidade flash
Agora você pode conectar sua unidade flash USB, pen drive ou stick USB ao seu Mac e copiar toda a pasta Backup ou o backup específico e colá-lo na unidade flash. Lembre-se de que você nunca deve cortar um backup do iPhone do Mac para uma unidade flash externa, o que fará com que a restauração de um iPhone a partir de um backup do Mac falhe. Se você quiser saber como restaurar o iPhone a partir de um backup do computador , leia artigos relevantes.
Parte 3. Como fazer backup do iPhone para Flash Drive no Windows
Você também não pode fazer backup direto do seu iPhone em uma unidade USB externa no Windows. Você ainda precisa primeiro fazer backup do seu iPhone no PC e copiar os backups do iPhone para uma unidade flash.
1. Faça backup do iPhone no Windows com iTunes
Passo 1. Conecte seu iPhone a um PC com um cabo USB e toque em Confiar se for solicitado que seu iPhone confie neste computador.
Passo 2. Baixe e instale a versão mais recente do iTunes em seu PC com Windows.
Passo 3. Abra o iTunes e selecione o ícone do iPhone no canto superior esquerdo.
Passo 4. Clique em Resumo e escolha Este Computador para criar um backup completo do seu iPhone neste PC.
![Como fazer backup do iPhone com iTunes no Windows]()
Etapa 5. Clique em Fazer backup agora .
2. Encontre a pasta de backup do iTunes no Windows
Dependendo da versão do Windows, os backups do iPhone são armazenados em uma pasta diferente.
- No Windows 10, 8, 7 ou Vista, use este caminho "\Users\[NOME DE USUÁRIO]\AppData\Roaming\Apple Computer\MobileSync\Backup" para encontrar a pasta de backup do iTunes.
- No Windows XP, use este caminho "\Documents and Settings\[NOME DE USUÁRIO]\Application Data\Apple Computer\MobileSync\Backup".
![Localização de backups do iPhone no Windows]()
Alternativamente, se você não conseguir seguir o caminho para encontrar a pasta Backup, use a barra de pesquisa para procurá-la. Na barra de pesquisa, digite "%appdata%" (sem aspas) e pressione Enter. Em seguida, abra estas pastas: "Apple" ou "Apple Computer" > "MobileSync" > "Backup".
Você pode ler Como encontrar o local de backup do iPhone no Windows para saber mais informações.
3. Copie os backups do iPhone para uma unidade flash
Conecte sua unidade flash USB ao PC com Windows e copie a pasta Backup que contém todos os arquivos de backup do iPhone para a unidade flash. Remova com segurança o iPhone e a unidade flash do seu computador.
Conclusão
Nem a ferramenta oficial de backup do iTunes nem a opção de backup do Finder da Apple permitem fazer backup do seu iPhone diretamente em um dispositivo USB externo . Como alternativa, você deve fazer backup do seu iPhone em um computador antes de mover o arquivo de backup para uma unidade flash USB. Para restaurar o seu iPhone, você deve mover o arquivo de backup de volta para a pasta Backup padrão do seu computador e depois passar pelo processo de restauração.
Em vez de copiar os arquivos de backup do iPhone de um computador para uma unidade USB, o EaseUS MobiMover permite fazer backup imediatamente de um iPhone em uma unidade flash e armazenar os dados do iPhone a partir dele. Tente agora.
Perguntas frequentes sobre como fazer backup do iPhone para Flash Drive
Leia as perguntas frequentes a seguir para saber mais sobre como fazer backup do iPhone em uma unidade flash.
1. Como transfiro tudo do meu iPhone para uma unidade flash?
É importante observar que você não pode transferir tudo do seu iPhone, pois alguns dados podem não ser transferíveis. Os dispositivos iOS não suportam backup em dispositivos de armazenamento externos, como unidades flash. Você pode usar uma solução de backup de iPhone de terceiros, como o EaseUS MobiMover, para transferir arquivos do seu iPhone para uma unidade flash.
2. Como faço backup do iTunes em uma unidade flash?
Não, você não pode fazer backup diretamente do iTunes em uma unidade flash. Tudo o que você precisa fazer é salvar o backup do iTunes em um PC ou Mac e depois copiar a pasta Backup para uma unidade flash.
3. Como copio a biblioteca do iPhoto para um disco rígido externo?
No Finder, você pode abrir a pasta que contém a Biblioteca de Fotos. Por padrão, a Biblioteca de Fotos é armazenada na pasta Imagens da sua pasta pessoal. Você pode abrir sua pasta pessoal escolhendo Ir para casa na barra de menu do Finder. Arraste a Biblioteca de Fotos para um local no seu dispositivo de armazenamento externo.