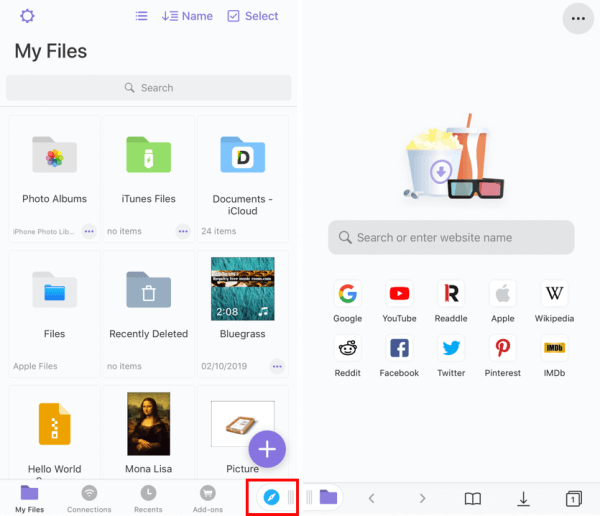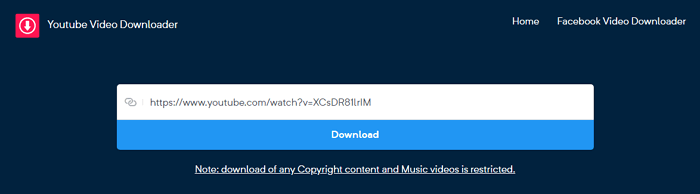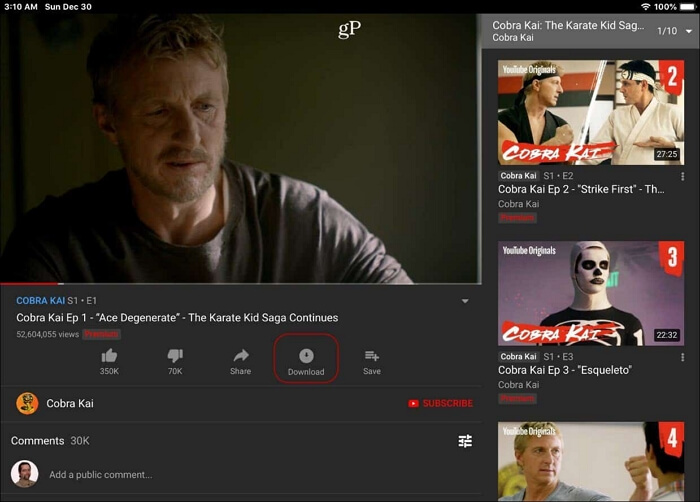Como Baixar Vídeos do YouTube no iPad [5 Maneiras]
O YouTube é um dos sites de vídeo mais populares do mundo e oferece vários tipos de vídeos para os usuários desfrutarem. Por motivos como conexão de rede ruim ou vídeos que ficam em buffer, você pode baixar vídeos do YouTube para o seu iPad para assistir offline. Aí vem a pergunta: "Posso baixar vídeos do YouTube para o iPad?" Claro que pode. Com os métodos oferecidos neste guia, você pode facilmente baixar vídeos do YouTube. Continue lendo para saber mais detalhes.
Método 1. Como baixar vídeos do YouTube no iPad diretamente
O download de vídeos do YouTube para o iPad pode ser feito facilmente com este poderoso baixador de vídeos do YouTube - EaseUS MobiMoMover. EaseUS MobiMovers pode servir a função de uma ferramenta de transferência de dados iOS e downloader do YouTube. Com o downloader do YouTube, você pode:
- Baixe vídeos de sites como YouTube, Vimeo, Dailymotion, Metacafe, Facebook, Twitter e muito mais
- Salve vídeos diretamente no iPhone ou iPad sem o processo de transferência
- Transfira vídeos para PC ou Mac usando URL para assistir offline
- Baixar vídeos de curtas do YouTube
Passo 1. Conecte seu iPad ao computador, execute o EaseUS MobiMover, vá para "Video Downloader" e escolha o iPad como local de armazenamento.
Passo 2. Copie o URL do vídeo do YouTube que deseja salvar, cole-o na barra do MobiMover e toque no botão "Baixar".
Passo 3. Depois de clicar no botão "Baixar", o MobiMover analisará rapidamente o URL e baixará o vídeo do YouTube para o iPad. Quando terminar, você poderá verificar o vídeo em TV > Biblioteca > Filmes no seu iPad.
Além disso, você também pode transferir arquivos para um iPad, fazer backup dos arquivos nele, ou transfira dados de um iPad para outro, se necessário. Não hesite em experimentá-lo.
Método 2. Como baixar vídeos do YouTube para iPad sem computador
Se você não tiver um computador por perto, poderá instalar um aplicativo chamado Documentos para salvar vídeos do YouTube. Embora o Documents seja um gerenciador de arquivos para iPhone, ele também oferece a função de baixar clipes do YouTube. Se você gosta desse método, verifique se o seu iDevice está executando o iOS 12 ou superior. Em seguida, tenha este aplicativo instalado no seu iPad e siga estas etapas para salvar vídeos do YouTube.
Vantagens:
- Não precisa de um computador para ajudar.
- O processo é muito fácil.
Etapa 1. Prepare o URL do vídeo que você deseja baixar
Encontre o clipe que deseja baixar no aplicativo do YouTube no seu iPad. Depois de encontrá-lo, toque no ícone "Compartilhar" no canto superior direito da tela e escolha "Copiar link".
![Prepare o vídeo que deseja baixar]()
Etapa 2. Baixe vídeos com o aplicativo Documentos
Abra Documentos no seu iPad. No canto inferior direito deste aplicativo, clique no ícone do navegador Safari, uma pequena bússola na parte inferior da tela. Na barra de endereços, insira savefrom.net e pressione o botão GO para prosseguir. Em seguida, encontre a caixa de texto de saveform.net e cole o URL do YouTube que você preparou na Etapa 1. Por fim, toque em "Download" para salvar o vídeo no seu iPad.
![Defina o aplicativo Documentos para baixar vídeos]()
Se você deseja salvar os vídeos do YouTube em MP4, leia o guia sobre como converter YouTube para MP4.
Etapa 3. Verifique os itens baixados no aplicativo Documentos
Depois que os vídeos forem baixados com sucesso, você pode tocar no nome do arquivo de vídeo para abrir os Documentos. Se ele começar a ser reproduzido, pare e pressione "Concluído" para sair do vídeo. Em seguida, você pode clicar no ícone da pasta "Downloads" para verificar os itens baixados. Depois disso, você pode arrastá-lo sobre o aplicativo Fotos.
![Verifique os vídeos baixados]()
Método 3. Como baixar vídeos do YouTube sem aplicativo
Se você quiser baixar vídeos do YouTube para um iPad sem o aplicativo, talvez prefira usar alguns downloaders de vídeo online. Isso pode liberá-lo da instalação de aplicativos. No entanto, o problema é que você precisará transferir vídeos do computador para o iPhone/iPad em um processo separado.
Existem muitos YouTube Downloader online que o ajudarão a salvar vídeos do YouTube em um computador e(ou) em um dispositivo móvel. A maioria desses aplicativos tem um processo semelhante e permite que você escolha a qualidade do formato dos vídeos. Além disso, existem algumas outras vantagens dos downloaders de vídeo online.
Vantagens:
- Você pode obter os vídeos de que gosta sem a instalação de nenhum aplicativo.
- Você pode salvar vídeos diretamente no iPad.
- Você pode escolher a qualidade de acordo com suas necessidades.
Para baixar vídeos do YouTube para o iPad sem o aplicativo:
Etapa 1. Visite o downloader de vídeo on-line no seu computador ou iPad.
Etapa 2. Copie o link do vídeo do YouTube na caixa URL e clique em "Download". (Se você for direcionado para outra página solicitando o download de algo, feche a guia e volte para a página anterior. )
Etapa 3. Na seção "Baixar vídeo com som", escolha uma das opções disponíveis e clique em "Baixar".
Etapa 4. Quando terminar, vá para a pasta "Downloads" do seu PC para verificar os vídeos e depois transfira os vídeos do YouTube para o seu iPhone ou iPad. Se você fizer o download do vídeo em seu dispositivo móvel, poderá verificar o vídeo salvo do YouTube no aplicativo Fotos.
Etapa 5. Depois, você pode assistir a vídeos do YouTube off-line no iPad ou editar os vídeos como quiser.
![Como baixar vídeos do YouTube para iPad sem aplicativo]()
Método 4. Baixar vídeos pelo YouTube Premium
O YouTube Premium é um serviço avançado fornecido pelo YouTube. Se você comprou uma assinatura do YouTube Premium, pode não apenas curtir vídeos do YouTube sem ser interrompido por anúncios, mas também salvar vídeos para visualização off-line no aplicativo do YouTube em seu iDevice.
Vantagens:
- Usar o YouTube Premium é uma maneira totalmente segura e legal de fazer as coisas.
- Você pode usar o software sem um computador.
Etapa 1. Inicie o aplicativo do YouTube no seu iPad e clique para assistir ao vídeo que você pretende baixar.
Etapa 2. Clique em "Baixar" para salvar o vídeo do YouTube em seu iPad.
Etapa 3. Quando terminar, clique em "Biblioteca" > "Downloads" para verificar o item.
![Como baixar vídeos do YouTube diretamente no iPad]()
Método 5. Download vídeos do YouTube por meio da gravação de tela
Além dos métodos que apresentamos acima, você também pode manter seus vídeos favoritos gravando-os. Esse método é um pouco demorado, mas funciona. Aqui estão algumas dicas úteis para gravar telas no Windows e Mac se você decidir usar dessa forma .
É legal baixar vídeos do YouTube?
A resposta é obscura, dependendo do que você fará com os vídeos baixados. Se você baixar vídeos apenas para uso pessoal, isso não importa. Se você planeja usar os itens baixados para fins comerciais, isso viola os termos e condições do YouTube.
Conclusão
Agora você sabe como baixar e salvar um vídeo do YouTube, e o download de vídeos do YouTube pode ser feito de diferentes maneiras. Você pode usar softwares como o EaseUS MobiMover, um downloader de vídeo online do YouTube, um aplicativo de download do YouTube para iOS para obter e curtir os vídeos que você gosta.
Se você gosta de uma ferramenta versátil que seja útil não apenas no download de vídeos, mas também na transferência de dados do iOS, o EaseUS MobiMover é sua melhor escolha. Se você não quiser instalar nenhum programa ou aplicativo, é recomendável usar um downloader online. Enquanto se você pretende baixar vídeos do YouTube em um iPad, a última opção é para você. Escolha e aplique o método que pode atender bem às suas necessidades.
Perguntas frequentes sobre download do vídeo YouTube
Para obter mais informações sobre como baixar vídeos do YouTube no iPad, consulte as perguntas frequentes abaixo.
1. Por que não consigo baixar um vídeo do YouTube?
Você só pode baixar vídeos para um determinado número de dispositivos. Ao atingir esse limite, você receberá uma mensagem de erro dizendo "este vídeo não pode ser salvo off-line". Você ainda pode baixar vídeos em dispositivos anteriores.
2. Por que não há botão de download no YouTube?
O botão de download ficará desativado e esmaecido em vídeos feitos para crianças se você não tiver o YouTube Premium ou se o download não for uma opção para você. Você não terá acesso aos seus vídeos baixados se sua assinatura do YouTube Premium expirar.
3. Quanto tempo duram os downloads do YouTube?
Por até 29 dias, os vídeos baixados podem ser visualizados offline. Você deve reconectar seu dispositivo à Internet depois disso. Ao reconectar, o aplicativo pode verificar se o vídeo mudou ou ainda está disponível.