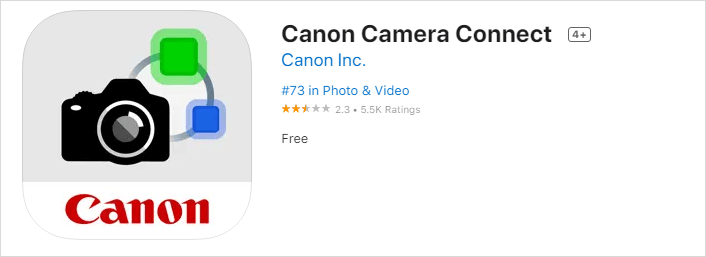Como transferir fotos da Canon para o iPhone com ou sem fio
Embora uma câmera profissional seja uma excelente opção para tirar fotos, não é recomendável salvá-las. Para tornar suas fotos mais portáteis e fáceis de visualizar, pode ser necessário transferir as fotos da câmera para o iPhone depois de capturar cenas incríveis. Diante disso, gostaria de mostrar aqui como transferir fotos da Canon para o iPhone de quatro maneiras fáceis e comprovadas. Quer queira transferir fotos da câmera para o iPhone sem fio ou via USB, você encontrará a solução que precisa.
Como transferir fotos da câmera Canon para o iPhone sem fio
O aplicativo Canon Camera Connect permite conectar seu iPhone e câmera sem fio por Wi-Fi. Através desta conexão, você pode importar fotos da câmera para o seu iPhone sem qualquer cabo USB.
Para transferir fotos da Canon para o iPhone sem fio:
Passo 1. Pressione o botão "Reproduzir" da sua câmera e você verá todas as fotos.
Passo 2. Pressione o botão "Smartphone" ou "Wi-Fi" da sua câmera.
Passo 3. Em seguida, digite um nome para sua câmera e clique em “OK”. Na nova tela, escolha o ícone do dispositivo móvel.
Passo 4. Mude para o seu iPhone, ligue o Wi-Fi e conecte-se à rede da sua câmera. (Você pode identificar o nome do Wi-Fi de acordo com o nome da câmera que acabou de inserir.)
Etapa 5. Abra o aplicativo Camera Connect no seu iPhone e selecione seu iPhone na câmera Canon.
Etapa 6. Aguarde a conexão dos seus dispositivos. Depois, confirme se o prompt aparece no iPhone.
Passo 7. No seu iPhone, pressione “Imagens na câmera” e todas as fotos serão exibidas.
Passo 8. Selecione a foto que deseja transferir para o seu iPhone e clique no ícone de transferência para baixar facilmente essas fotos da sua câmera Canon para o seu iPhone.
Passo 9. Acesse o aplicativo Fotos no seu iPhone para conferir as fotos.
Notas: Você pode aplicar as mesmas etapas para transferir fotos da Canon para um telefone ou tablet Android.
![Aplicativo Canon Camera Connect]()
Como transferir fotos da Canon para o iPhone via adaptador de câmera Lightning para USB
Com um adaptador de câmera Lightning para USB , você pode importar facilmente fotos e vídeos de sua câmera digital, incluindo Canon, para seu iPhone ou iPad. Esse adaptador pode conectar seu iPhone e sua câmera Canon diretamente para que você possa transferir fotos Canon para o iPhone sem qualquer computador.
Para transferir fotos da câmera Canon para o iPhone:
Passo 1. Conecte sua câmera Canon ao slot do adaptador e insira o adaptador na porta do iPhone.
Passo 2. Aguarde até que seu iPhone abra o aplicativo Fotos automaticamente.
Passo 3. Selecione as fotos e vídeos que você gosta e transfira-os para o seu dispositivo iOS.
![Adaptador Lightning para câmera USB]()
notas: Semelhante à última solução, um leitor de câmera Lightning para cartão SD também permite que você acesse as fotos da câmera em um iPhone ou iPad. Para obter mais detalhes, você pode consultar a introdução ao Apple Lightning para leitor de câmera de cartão SD .
Como transferir fotos da câmera Canon para o iPhone com a ferramenta de transferência do iPhone
Além de transferir fotos da câmera para o iPhone, você também pode precisar transferir arquivos entre o iPhone e um computador ou de um iPhone para outro. Essas coisas também podem ser feitas com o software de transferência do iPhone – EaseUS MobiMover.
Isso ajudará a transferir fotos, vídeos, músicas e muito mais entre seu iPhone/iPad/iPod touch e um computador ou dispositivo externo (de armazenamento) conectado ao seu computador. Assim, se você deseja transferir fotos da Canon para o iPhone ou transferir fotos do iPhone para uma unidade flash no Windows , você pode usar o EaseUS MobiMover para fazer isso.
Além de ser uma ferramenta de transferência para iPhone, o EaseUS MobiMover também funciona como ferramenta de backup para iPhone, gerenciador de WhatsApp e conversor de arquivos. Esses recursos ajudam a gerenciar os dados de conteúdo do seu iPhone. Quando você precisar fazer backup do iPhone em um disco rígido externo , transferir o WhatsApp de um iPhone para outro ou converter fotos do iPhone para JPEG, você não precisa procurar outras ferramentas. Abra o EaseUS MobiMover e ele fará isso por você.
Para transferir fotos da Canon para o iPhone:
Passo 1 . Conecte dispositivos e inicie o EaseUS MobiMover.
Conecte o iPhone e a câmera ao PC e certifique-se de que esses dispositivos sejam reconhecidos pelo computador. Depois, inicie a ferramenta de transferência de fotos e clique em “PC para telefone”> “Selecionar arquivos”.
Passo 2 . Selecione as fotos.
Navegue na pasta da câmera e encontre as fotos que deseja transferir e clique em “Abrir” para continuar.
Etapa 3 . Comece a transferir fotos da sua câmera para o seu iPhone.
Clique no botão "Transferir" para começar a importar fotos da sua câmera para o seu iPhone. Quando terminar, vá até o seu iPhone para verificar esses itens.
Se sua câmera usa um cartão SD, você pode aprender como transferir fotos do cartão SD para o iPhone aqui. Para obter mais informações sobre transferências de fotos do iOS, visite: Como transferir fotos do iPhone para um disco rígido externo .
Perguntas frequentes sobre como transferir fotos da Canon para o iPhone
Você também pode ter dúvidas abaixo:
1. Posso transferir fotos da minha câmera Canon para o meu iPhone?
Claro que você pode. E há mais de uma maneira de transferir fotos da câmera Canon para o iPhone. Vamos pegar um adaptador Lightning para câmera USB como exemplo:
- Conecte o adaptador ao seu dispositivo iOS.
- Conecte sua canon ao adaptador por USB.
- As fotos devem abrir automaticamente na guia Importar. Caso contrário, abra Fotos e toque em Importar.
- Toque em Importar tudo para importar seu conteúdo, toque em itens específicos e toque em Importar.
- Quando a importação for concluída, poderá ser solicitado que você mantenha ou exclua a mídia da câmera ou do cartão SD.
2. Como conecto minha câmera Canon ao iPhone?
Você pode conectar sua câmera Canon ao iPhone sem fio:
- Pressione o botão Wi-Fi na sua câmera e selecione seu telefone.
- Ligue o Wi-Fi no seu telefone e escolha o nome da sua câmera.
- Abra o aplicativo Camera Connect em seu telefone e selecione seu telefone na câmera.
- Espere que eles estejam conectados.
3. Como transfiro fotos da minha Canon para o meu telefone?
Esteja você usando um dispositivo iOS ou um telefone Android, você pode transferir fotos de uma câmera Canon para o seu telefone por meio do aplicativo Canon Connect. Baixe e instale o aplicativo em seu telefone e então você poderá conectar a câmera e o telefone via Wi-Fi. Uma vez conectado, você pode importar fotos e vídeos da câmera para o telefone de uma só vez ou seletivamente.
O resultado final
A maneira mais fácil de transferir fotos da Canon para o iPhone é usando o aplicativo Camera Connect. No entanto, nem sempre funciona. Caso contrário, você pode tentar o adaptador Lightning para câmera USB. Embora se você sempre precise transferir fotos ou outros tipos de conteúdo de ou para o seu telefone, é recomendável obter uma ferramenta como o EaseUS MobiMover. A propósito, como as fotos são preciosas, é aconselhável fazer backup delas regularmente para evitar perda acidental de dados após transferir fotos da câmera Canon para o iPhone.