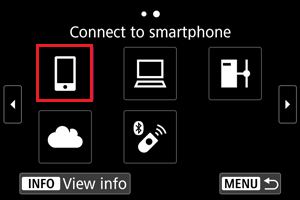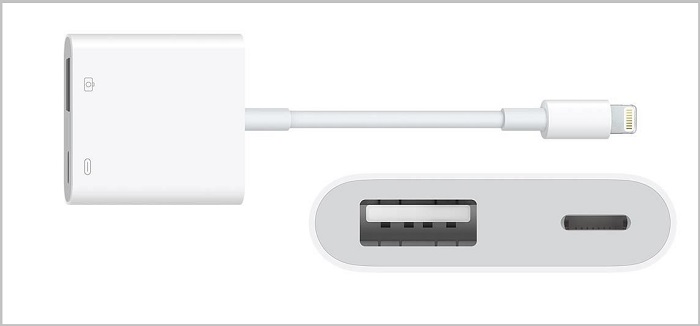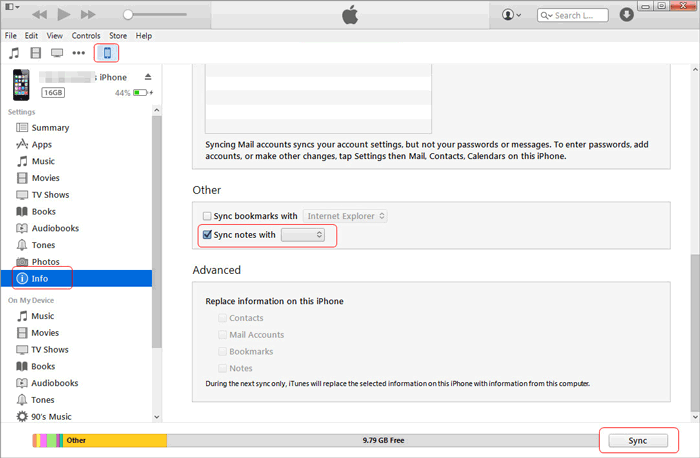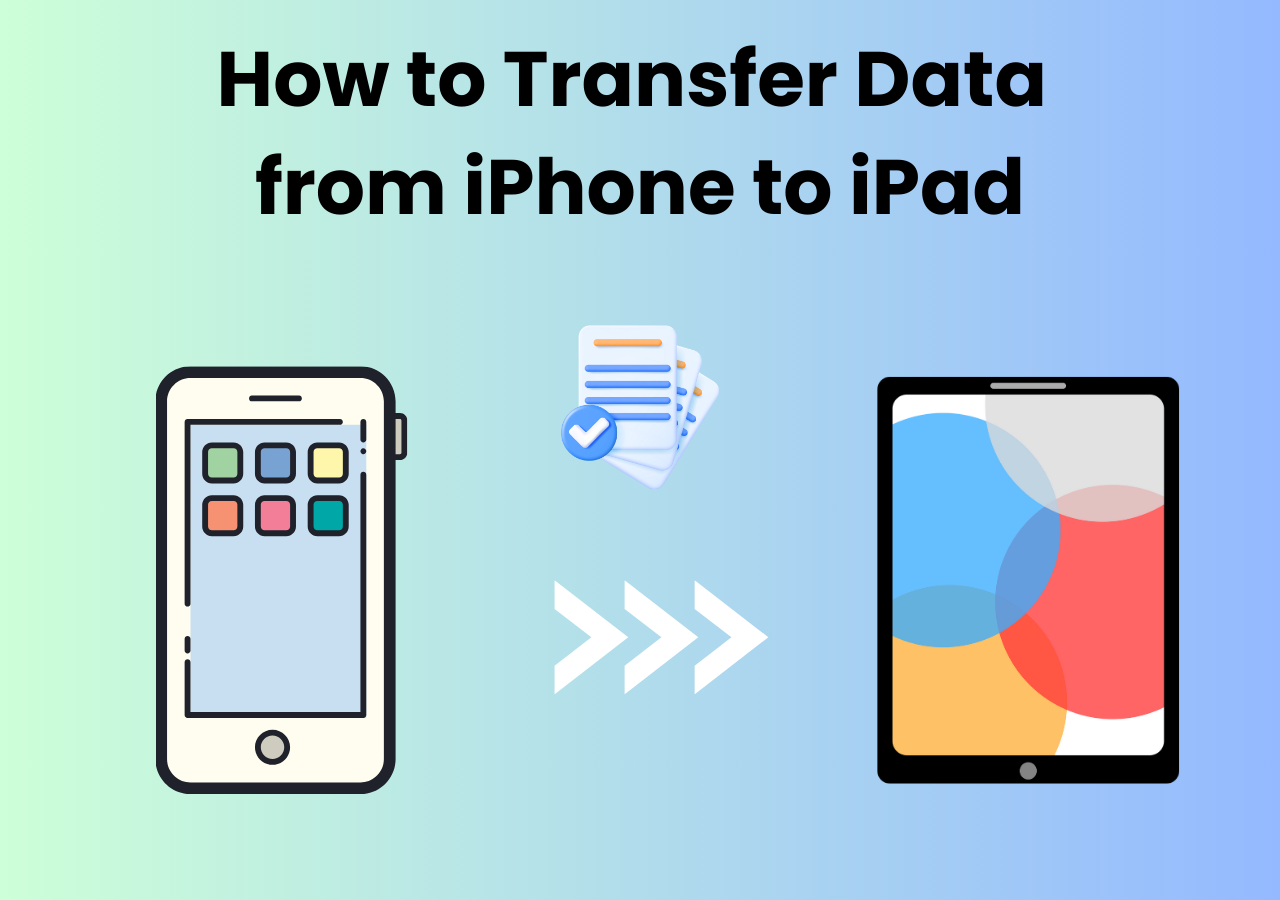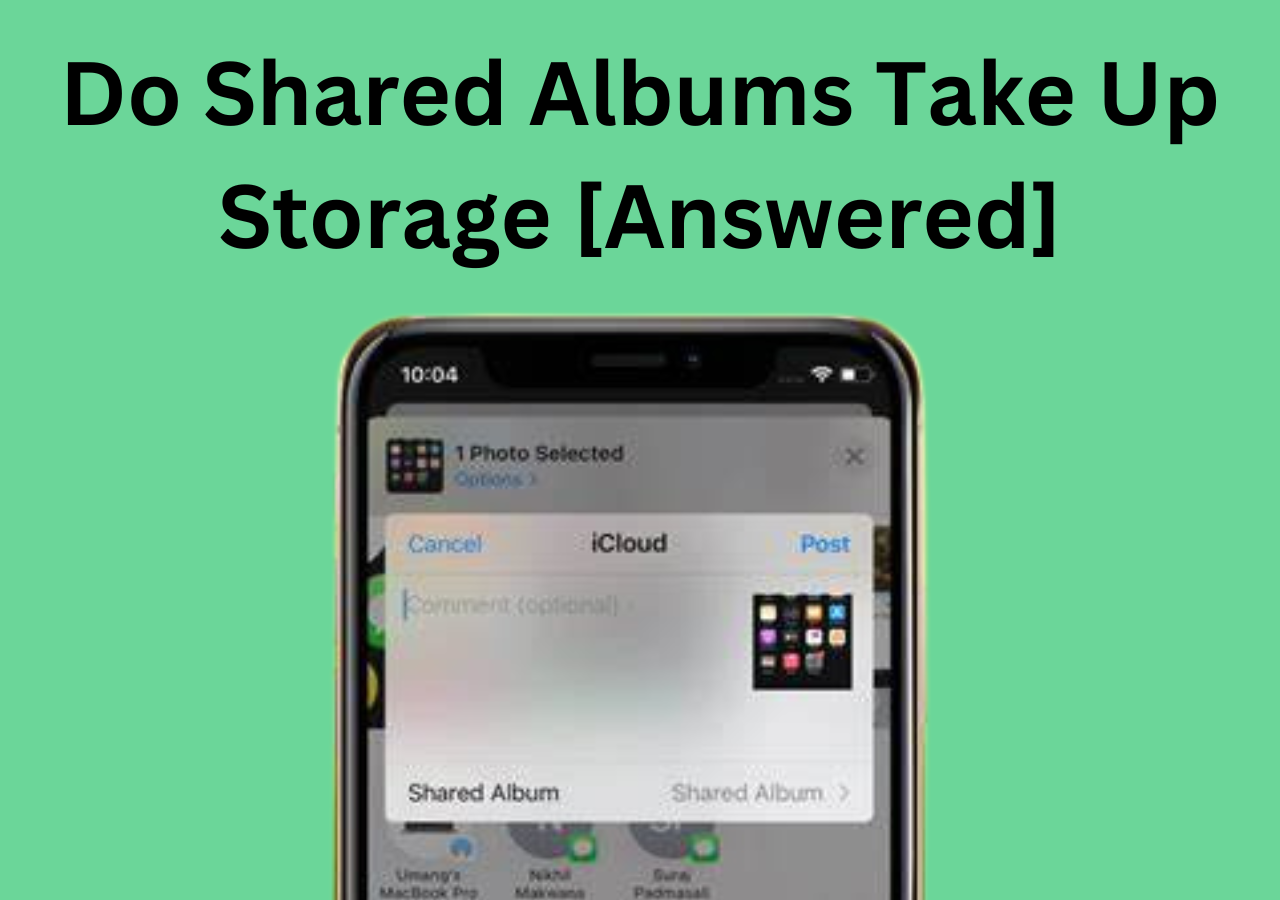How Do I Transfer Photos from Camera to iPhone?
- To transfer photos from camera to iPhone wirelessly, use an official Connect app and connect your camera and iPhone to transfer photos.
- To transfer photos from camera to iPhone with cable, use an adapter, cloud services or a reliable transfer tool.
Though modern smartphone cameras are amazing for their portability, ease of operation, and ease of access, they still have an edge compared to digital cameras in terms of photo quality, shutter speed, and apertures. That's why many users still like shooting with digital cameras. After taking satisfactory pictures, you can export them to your computer or iPhone for editing. It is easy to transfer photos from the camera to your computer, but that is not the same as transferring camera photos to your iPhone.
Therefore, this guide will tell you how to get photos from your camera to your iPhone in 4 ways.
Method 1. How to Transfer Photos from Camera to iPhone Wirelessly
If you're using a Canon camera, you can download a dedicated Canon Camera Connect app on your iPhone for photo transfer. The Canon Camera Connect is a unified app that allows you to transfer photos and videos between your iPhone and any Wi-Fi or Bluetooth-equipped Canon camera. Besides, it also allows you to control your camera. Here we will mainly show you the steps to transfer photos with the Canon Camera Connect app wirelessly. (For more tips to transfer photos from Canon to iPhone, check the detailed guide.)
Step 1. Open your camera, go to Menu, then go to Setup section, choose Wireless communication settings.
Step 2. Enable Wi-Fi/NFC and select Wi-Fi only.
Step 3. Select the Wi-Fi function on the screen and tap the phone icon.
Step 4. Select the Easy Connection and tap OK to continue.
Step 5. Open the Canon Camera Connect on your iPhone and follow the on-screen instructions to connect your camera.
![Connect canon to iPhone]()
Note: This method requires you to connect your iPhone to your camera's Wi-Fi and select pictures you wish to transfer. There is no option for transferring all photos. Besides, the connection could be unstable sometimes. So, if you want a fast and stable alternative to transfer camera photos to your iPhone, consider using the following.
Method 2. How to Get Photos from Camera to Your iPhone via an Adapter
If there isn't any app for photo transfer between your camera and your iPhone, then you can use a lightning to USB Camera Adapter to do the same thing. A Lightning-to-USB adapter won't cost you too much. You can buy one from a nearby Apple Store. Once you get it, follow these simple steps to get photos off your camera.
Here is how to transfer photos from camera to iPhone through an adapter.
Step 1. Connect the Lightning-to-USB adapter with your camera using a USB cable.
Step 2. Plug the adapter into the Lightning port on your iPhone.
Step 3. Then, your Photos app opens automatically. Tap the Import button to transfer the photos.
![Connect your camera to iPhone via an adapter]()
Method 3. How to Transfer Photos from Camera to iPhone via a Computer
Using a computer to transfer photos is an ideal option for users who want to make a copy of pictures from the camera to the computer. You can also process your pictures with your computer before transferring images to your iPhone.
To do this, you'll need this professional iPhone data transfer software - EaseUS MobiMover to help. EaseUS MobiMover is good at transferring various files, especially large files like photos and videos, from a computer to an iOS device or vice versa. Since your Camera uses a storage device like an SD card, you can transfer photos from SD card to iPhone to mirage photos from your camera to your mobile device.
The process of using EaseUS MobiMover is straightforward - it only has three steps without the need for an internet connection. Let's start using EaseUS MobiMover to transfer photos from camera to iPhone.
Step 1. Connect devices and launch EaseUS MobiMover.
Connect both the iPhone and the camera to the PC and make sure these devices are recognized by the computer. Afterward, launch the photo transfer tool and click "PC to Phone" > "Select Files."
Step 2. Select the pictures.
Browse your camera folder and find the pictures you wish to transfer, then click "Open" to continue.
Step 3. Start transferring photos from your camera to your iPhone.
Click the "Transfer" button to start importing photos from the your camera to your iPhone. When it has done, go to your iPhone to check these items.
Method 4. How to Send Photos from Camera to iPhone via Cloud Services
The last option to send photos from camera to iPhone is to use Cloud services like iCloud, OneDrive, Dropbox, etc. To do this, you need to transfer pictures to your computer first and then upload photos to your cloud storage on your computer. Then, download that app on your iPhone and download all uploaded pictures.
Here is how to transfer photos from camera to iPhone via iCloud.
Step 1. Connect your camera to your computer using the camera's USB cable and turn on the camera.
Step 2. Click "Import pictures and videos using Windows" in the AutoPlay dialog box.
Step 3. Go to icloud.com on a web browser and sign in to your iCloud account.
Step 4. Click on the upload icon, a cloud icon with an arrow in it.
Step 5. Select the photos you import and click on "Open."
Step 6. Wait for the upload process to complete. Then, you can check the transferred photos on your iPhone.
![Transfer pictures to iPhone via iCloud]()
Try to Transfer Photos from Camera to iPhone Now!
Those are all ways how to transfer photos from camera to iPhone. If you want to transfer photos from camera to iPhone wirelessly, you can use an official app to connect the camera and iPhone over the same WiFi connection. It is recommended you use EaseUS MobiMover to mirage photos from your camera to your mobile device directly. It can transfer all photos in a fast speed to save you time.
Whichever way you choose to use it, we hope you can successfully get the desired image off your camera to your iPhone.
FAQs on How to Transfer Photos from Camera to iPhone
1. Is there an app for transferring photos from camera to iPhone?
Yes, there are many apps for transferring photos from camera to iPhone. If you use a Canon camera, you can download Canon Camera Connect app on your iPhone for photo transfer. As long as you keep your thoughts on safety, the best way to use it is to use official apps.
2. How do I extract pictures from my camera?
Connect your camera to your computer: use the USB cord that was included with it. Activate the camera. The camera ought to show up in File Explorer as a detachable drive on a Windows computer. Choose the images you wish to transfer. Copy and paste the photos to your computer.
Share this post with your friends if you find it helpful!