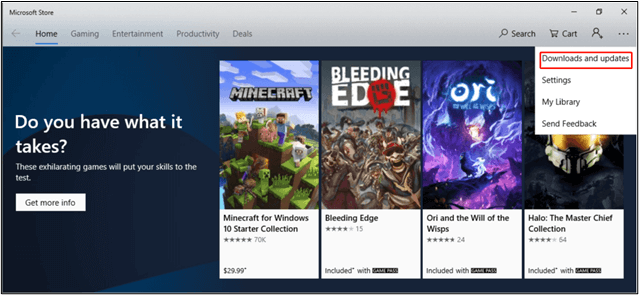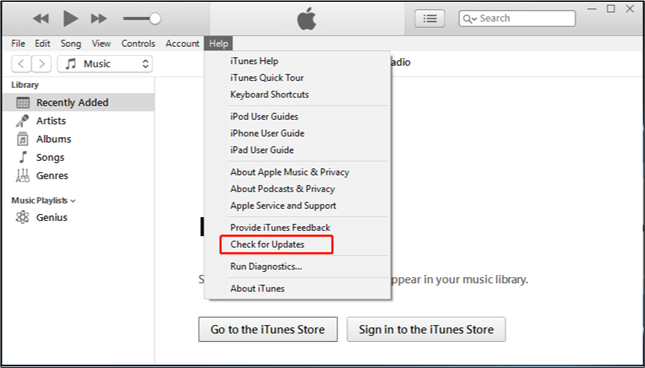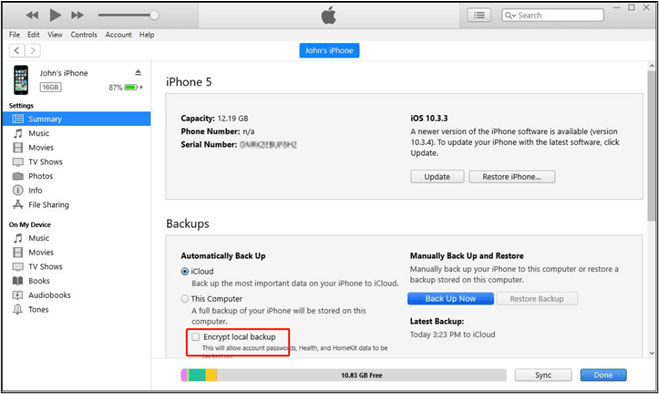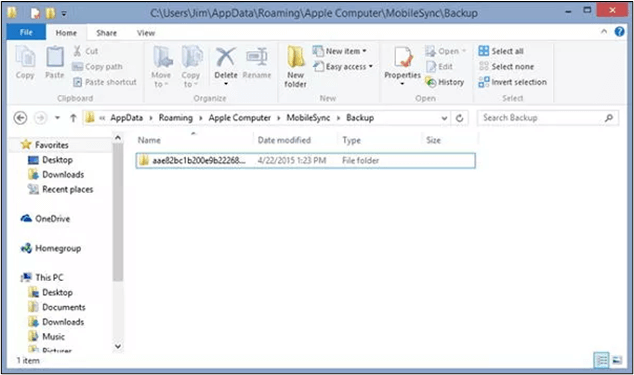O iTunes não conseguiu fazer backup do iPhone porque a sessão de backup falhou
-
Principais conclusões
- Para corrigir o problema “O iTunes não conseguiu fazer backup do iPhone porque a sessão de backup falhou”, você pode tentar as seguintes maneiras:
-
- Garanta uma conexão estável com a Internet e armazenamento iCloud suficiente.
- Reinicie o seu iPhone e tente o processo de backup novamente.
- Atualize o iTunes para a versão mais recente para melhorias de compatibilidade.
- Exclua todos os backups corrompidos existentes nas Preferências do iTunes.
- Considere soluções alternativas como EaseUS MobiMover Free para uma experiência de backup perfeita.
Os problemas de backup do iPhone às vezes podem causar desafios imprevistos. Um desses erros que os usuários podem enfrentar é “O iTunes não conseguiu fazer backup do iPhone porque a sessão de backup falhou”. Isso pode resultar em potencial perda de dados devido a uma sincronização interrompida do conteúdo do seu iPhone. Este artigo destaca os principais motivos da falha da sessão de backup. Esteja você enfrentando problemas de compatibilidade, questões de privacidade, backups corrompidos ou se seu iPhone não consegue restaurar o backup , nós temos o que você precisa. Aqui estão as seis melhores soluções com instruções passo a passo para ajudá-lo a resolver o problema.
Parte 1. Como consertar o iTunes que não conseguiu fazer backup do iPhone porque a sessão de backup falhou
Encontrar uma falha na sessão de backup do iTunes pode ser frustrante quando você tenta fazer backup do iPhone no iTunes. Esse problema surge quando o iTunes não consegue reconhecer os dados mais recentes do seu iPhone. Aqui estão algumas soluções para ajudá-lo a resolver o problema.
👉Solução 1: atualize o iTunes
Um iTunes desatualizado pode não ser capaz de reconhecer os backups do seu iPhone. Garantir que o software iTunes esteja atualizado é essencial para solucionar falhas na sessão de backup. Somente a versão mais recente do iTunes pode reconhecer os dados mais recentes do seu iPhone. Verifique regularmente se há atualizações para evitar problemas de compatibilidade durante o processo de backup. Aqui estão as etapas para corrigir a sessão de backup do iTunes:
Para iTunes da Microsoft Store
Se o iTunes for baixado da Microsoft Store, ele normalmente será atualizado automaticamente com novas versões. Para fazer isso manualmente:
Passo 1: Abra a Microsoft Store no seu computador.
Passo 2: Clique em “ Downloads e atualizações ” para verificar quando o iTunes foi atualizado pela última vez.
![Atualize o iTunes da loja da Microsoft]()
Para iTunes do site da Apple
Passo 1: Abra o iTunes no seu computador.
Passo 2: Abra “ Ajuda ”.
Etapa 3: selecione " Verificar atualizações ".
![Atualize o iTunes na loja da Apple]()
Passo 4: Baixe e instale a versão mais recente do iTunes.
👉Solução 2: gerenciar backups antigos
Enfrentar uma falha na sessão de backup do iTunes pode detectar backups desatualizados em seu computador. Geralmente acontece quando o iTunes faz referência a dados de backups antigos, como status de criptografia. Para resolver isso, verifique se você selecionou anteriormente Criptografar backup local. Repita esta etapa durante o backup atual para manter as configurações de privacidade. Siga estas etapas para corrigir falhas na sessão de backup do iTunes gerenciando backups antigos:
Etapa 1: Identifique o local de backup do iTunes
- Os backups do iTunes instalados na Microsoft Store estão em:
C:\Usuários\SeuNomedeUsuário\Apple\MobileSync\Backup.
- Se o iTunes for baixado do site da Apple:
C:\Usuários\SeuNomedeUsuário\AppData\Roaming\Apple Computer\MobileSync\Backup.
Passo 2: Se “ Criptografar backup local ” foi selecionado em um backup anterior, verifique-o durante o backup atual para manter configurações de privacidade consistentes.
![Criptografar backup local do iTunes]()
Etapa 3: Abra o local de backup identificado e procure backups antigos.
Passo 4: Exclua todos os backups desatualizados que possam estar causando conflitos durante o processo de backup.
Etapa 5: considere usar o navegador de backup do iTunes para inspecionar o conteúdo dos backups.
👉Solução 3: redefinir pasta de bloqueio
Redefina a pasta de bloqueio no seu computador. A pasta de bloqueio armazena o certificado do seu dispositivo, permitindo que o iTunes leia o seu iPhone. Você pode resolver possíveis problemas de privacidade e garantir a compatibilidade redefinindo a pasta de bloqueio do iTunes. Siga estas etapas para redefinir a pasta de bloqueio do iTunes e conceder permissão ao seu computador:
Passo 1: Feche o iTunes no seu computador e desconecte o iPhone da porta USB.
Passo 2: Vá para C:\ProgramData\Apple\Lockdown Localize. Observe que o sistema pode ocultar a pasta ProgramData. Para revelá-lo, clique em “ Visualizar ” e marque “ Itens ocultos ”.
Passo 3: Abra a pasta Lockdown e exclua tudo dentro dela.
Passo 4: Feche a janela após concluir esta etapa.
Passo 5: Inicie o iTunes no seu computador.
Passo 6: Reconecte seu iPhone ao computador usando um cabo USB.
Passo 7: Toque em “ Confiar ” no seu iPhone para estabelecer a conexão.
![Redefinir pasta de bloqueio do iTunes]()
Etapa 8: Com a redefinição da pasta de bloqueio, tente usar o iTunes para fazer backup do seu iPhone mais uma vez.
👉Solução 4: renomear arquivos de backup antigos
Os problemas da sessão de backup do iTunes podem ser devido a conflitos de nomes com arquivos de backup antigos. Renomeie seus arquivos de backup antigos para criar uma distinção clara e minimizar as chances de conflitos com novos backups.
Para Mac OS X:
Passo 1: Vá para ~/Library/ApplicationSupport/MobileSync/Backup/.
Passo 2: Localize suas pastas de backup antigas e acrescente “- OLDBACKUP ” aos seus nomes.
Para Windows 10/8:
Etapa 1: vá para
\Usuários\NOME DE USUÁRIO\AppData\Roaming\Apple Computer\MobileSync\Backup.
Passo 2: Encontre suas pastas de backup antigas e adicione “-OLDBACKUP” aos seus nomes.
Para Windows 7:
Passo 1: Abra C:\Users\user\AppData\Roaming\Apple Computer\MobileSync\Backup.
Passo 2: Identifique suas pastas de backup antigas e renomeie-as anexando “- OLDBACKUP ” aos seus nomes.
![Renomeie backups antigos do iTunes]()
👉Solução 5: verifique as configurações de segurança do Mac/iPhone/Windows
Se você estiver enfrentando falhas na sessão de backup do iTunes, as configurações de segurança do Windows podem estar causando o problema. Verificar e ajustar as configurações de segurança do Windows pode resolver conflitos que dificultam o processo de backup do iTunes. Ao garantir que o iTunes tenha as permissões necessárias, você minimiza as chances de encontrar falhas na sessão de backup. Siga estas etapas para garantir que suas configurações de segurança não obstruam o processo de backup do iTunes:
Passo 1: Abra as configurações de segurança no seu computador.
Passo 2: Acesse " Configurações de proteção contra vírus e ameaças ".
![Proteção contra vírus e ameaças do Windows]()
Etapa 3: Clique em " Gerenciar proteção contra ransomware".
Passo 4: Verifique se o recurso “ Acesso controlado a pastas ” está habilitado para iTunes.
![Acesso controlado a pastas]()
Passo 5: Se o iTunes não estiver listado nos aplicativos permitidos, adicione-o à lista para conceder as permissões necessárias.
Passo 6: Após ajustar as configurações de segurança, feche o iTunes e abra-o novamente.
Etapa 7: tente fazer backup do seu iPhone novamente para ver se o problema foi resolvido.
Parte 2. Como fazer backup do iPhone para o computador sem o iTunes gratuitamente
EaseUS MobiMover Free é uma excelente ferramenta para gerenciamento de dados do iPhone, oferecendo uma alternativa perfeita ao iTunes. Este software é uma maneira simples e eficiente de fazer backup do iPhone para o computador sem o iTunes . Com uma interface amigável, este software EaseUS permite aos usuários mover vários tipos de dados entre seus dispositivos. Se você deseja criar backups ou transferir arquivos, isso simplifica o processo. Sua versatilidade se estende ao gerenciamento e edição do conteúdo do iPhone diretamente do seu computador. Sua abordagem livre de erros o torna uma ferramenta valiosa para quem procura uma alternativa confiável e centrada no usuário para gerenciamento de dados do iPhone.
- ☑️ Transferência de dados: transfira vários tipos de dados entre o iPhone e o computador sem depender do iTunes.
- ☑️ Backup de dados: Crie backups abrangentes dos dados do seu iPhone no seu computador para garantir a segurança e acessibilidade dos dados.
- ☑️ Tipos de dados versáteis: transfira e gerencie uma ampla variedade de tipos de dados, incluindo fotos, vídeos, contatos, mensagens e muito mais.
- ☑️ Sem dependência do iTunes: opere independentemente do iTunes, fornecendo aos usuários uma solução alternativa e simplificada para gerenciamento de dados do iPhone.
- ☑️ Processo de backup eficiente: Processo de backup rápido e eficiente, permitindo aos usuários proteger seus dados sem longos tempos de espera.
Passo 1. Conecte seu iPhone ao computador e execute o EaseUS MobiMover. Na interface principal, selecione o modo "Gerenciador de Backup". Em seguida, clique em “Backup” para prosseguir para a próxima etapa.
Passo 2. Você verá todos os arquivos disponíveis para backup. Basta marcar a caixa ao lado de "Selecionar tudo" para fazer backup de todos os arquivos no computador sem iTunes ou iCloud. Em seguida, clique em “Backup com um clique” para iniciar o processo.
Etapa 3. Aguarde um pouco e deixe o software concluir a transferência de dados. Quando terminar, você poderá restaurá-lo em seu dispositivo sempre que quiser. Mas observe que isso facilitará todas as coisas no seu dispositivo e substituirá tudo pelo que está no backup.
O resultado final
Resolver o erro “O iTunes não conseguiu fazer backup do iPhone porque a sessão de backup falhou” requer uma abordagem estratégica. Ao compreender as causas potenciais e implementar as soluções, os usuários podem resolver facilmente as complexidades dos backups do iPhone. Este artigo listou as soluções eficazes para resolver o problema. O guia passo a passo o ajudará a passar pelo processo facilmente.
Para evitar problemas com o iTunes no futuro, você pode escolher uma ferramenta alternativa versátil, como o EaseUS MobiMover Free. Ele oferece uma maneira fácil e eficiente de transferir e fazer backup de seus dados. Baixe agora!
Perguntas frequentes sobre como fazer backup do iPhone
Erros do iTunes podem colocar seus dados valiosos em risco. Se você está encontrando a solução para mensagens de erro de backup do iTunes, aqui estão algumas dicas para você.
1. Por que meu iPhone não faz backup quando tenho armazenamento suficiente?
Muitos outros fatores além do armazenamento afetam o processo de backup do iPhone.
Passo 1: Certifique-se de que o armazenamento do iCloud seja suficiente.
Etapa 2: verifique se há uma conexão Wi-Fi estável.
Etapa 3: reinicie seu dispositivo.
Passo 4: Verifique se as configurações do iCloud estão corretas.
Etapa 5: confirme se o seu iPhone não está no modo de baixo consumo e se o iCloud Backup está ativado.
2. Como consertar o iTunes não conseguiu restaurar o iPhone porque o backup estava corrompido?
Siga estas etapas para resolver backups corrompidos no seu iPhone.
Passo 1: Abra o iTunes e conecte seu dispositivo.
Etapa 2: selecione Fazer backup agora.
Etapa 3: atualize o iTunes para a versão mais recente.
Passo 4: Localize e exclua o backup corrompido nas Preferências do iTunes em Dispositivos.
3. Como faço para forçar o iTunes a fazer backup em um disco rígido externo?
Siga estas etapas para forçar o iTunes a fazer backup em um disco rígido externo:
Passo 1: Abra o iTunes e clique em Dispositivos.
Etapa 2: selecione Backup automático e selecione Este computador
Etapa 3: Escolha um disco rígido externo como local de backup.
4. Como posso fazer backup do meu iPhone no iCloud sem o iTunes?
Para fazer backup do iPhone para o iCloud sem iTunes:
Passo 1: Vá para Configurações no seu iPhone.
Passo 2: Toque no seu nome e selecione iCloud .
Etapa 3: Escolha Backup do iCloud e ative o botão de alternância.
Passo 4: Toque em Fazer backup agora para iniciar o backup diretamente no iCloud sem usar o iTunes.