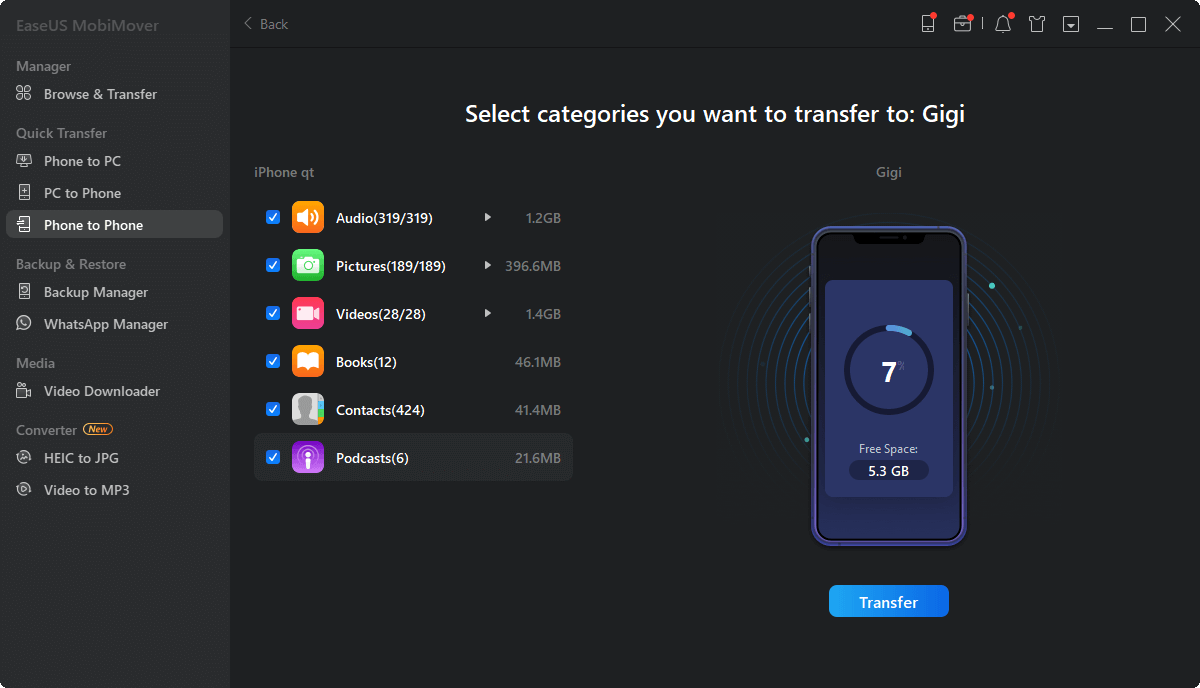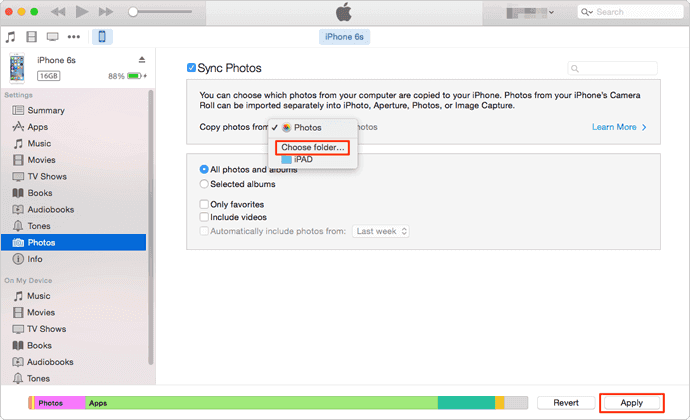Como transferir fotos de iPhone para iPhone sem iCloud
Dê uma olhada rápida em como transferir fotos de iPhone para iPhone:
| Soluções |
Eficácia |
Pegue |
| Transferência de dados do iPhone
|
Esta é a melhor maneira de transferir fotos entre iPhones com facilidade e rapidez. Mais importante ainda, usar uma ferramenta profissional de transferência de dados iOS não sacrificará a qualidade da foto durante o processo de transferência. |
consulte Mais informação
|
| iTunes
|
O iTunes pode sincronizar fotos entre produtos Apple. No entanto, você precisa fazer backup das fotos do iPhone de origem para o iTunes e depois importá-las para o iPhone de destino. |
consulte Mais informação
|
| AirDrop
|
Se você não tem muitas fotos para transferir, o AirDrop é perfeito para você. Apenas três ações: escolher a foto, escolher quem receber e aceitar as fotos no iPhone de destino. |
consulte Mais informação
|
| iCloud
|
O iCloud oferece armazenamento gratuito limitado para beneficiar os usuários do iPhone que desejam sincronizar arquivos em todos os dispositivos Apple com o mesmo ID Apple. |
consulte Mais informação
|
Como todos sabemos, o iCloud oferece aos seus usuários apenas um máximo de 5 GB de armazenamento gratuito. Se você exceder o armazenamento disponível do iCloud, as fotos e os vídeos não serão sincronizados entre os seus dispositivos. Para usuários que desejam transferir ou sincronizar mais de 5 GB de fotos e vídeos entre dispositivos iOS, mas não desejam atualizar o plano de armazenamento do iCloud, usar algumas formas alternativas do iCloud é uma boa escolha.
Para fazer isso, reunimos três maneiras práticas de transferir fotos de iPhone para iPhone sem iCloud. Mesmo que não haja um computador disponível, você também pode transferir fotos de um iPhone para outro sem iCloud e um computador usando o método 3. (Os métodos oferecidos neste guia também podem ser usados para transferir fotos do iPhone para iPad sem iCloud)
Método 1. Transferir fotos de iPhone para iPhone sem iCloud
EaseUS MobiMover Pro é o melhor software de transferência de dados para iPhone do mercado, que permite aos usuários transferir arquivos de iPhone para iPhone com um clique. Você pode usar o EaseUS MobiMover para enviar fotos, contatos, notas, livros, favoritos do Safari, filmes, programas de TV, vídeos, músicas, toques, listas de reprodução e audiolivros em poucos segundos. Além disso, este software de transferência de dados iOS também pode ajudá-lo a fazer backup de todos os arquivos do iPhone para o computador sem limitações de tamanho de dados e transferir arquivos do PC para o iPhone sem qualquer limpeza de dados existente.
- Aviso:
- MobiMover é compatível com PC com Windows 7 e posterior ou Mac com macOS 10.12 (Sierra), 10.13 (High Sierra), Mac OS X 10.7 (Lion), 10.8 (Mountain Lion), 10.9 (Mavericks) e 10.11 (El Capitan) .
Vamos ver como transferir todas as fotos entre iPhones facilmente sem perder qualidade:
Passo 1 . Conecte o iPhone antigo e o novo iPhone ao computador. Execute o EaseUS MobiMover e escolha "Telefone para Telefone" na interface principal. Em seguida, defina seu iPhone antigo como dispositivo de origem e o novo dispositivo de destino do iPhone e clique no botão "Avançar" para continuar.
Passo 2 . Em seguida, verifique os arquivos que deseja copiar. Além de fotos, você também pode optar por transferir músicas, toques, vídeos, contatos e muito mais do seu iPhone antigo para o novo.
Etapa 3 . Clique no botão "Transferir" para começar a importar fotos de iPhone para iPhone. O tempo que levará depende do tamanho dos arquivos. Aguarde a conclusão do processo. Depois disso, acesse o aplicativo “Fotos” do seu novo iPhone e verifique as fotos recém-copiadas.
Para manter as fotos seguras no iPhone, você também pode transferir fotos do iPhone para o computador usando o modelo “Transferir para Computador” do EaseUS MobiMover. Se você fizer upload de fotos para o iCloud, primeiro precisará baixar as fotos do iCloud para o seu iPhone e sincronizar as fotos com o outro dispositivo iOS.
Método 2. Transferir fotos de iPhone para iPhone sem iCloud usando o iTunes
Assim como o iCloud, o iTunes é outra forma pré-instalada da Apple para fazer backup e sincronizar dados do iPhone. Para transferir fotos de iPhone para iPhone com o iTunes, você precisa fazer backup das fotos do primeiro iPhone e depois sincronizar as fotos com o dispositivo de destino. Além do mais, se você fez um backup do iTunes, você pode restaurar o iPhone a partir do backup do iTunes quando o seu iPhone não funcionar normalmente.
Faça backup de fotos do iPhone antigo com o iTunes
Passo 1 . Conecte seu iPhone de origem ao computador e execute o iTunes.
Passo 2 . Clique no botão do dispositivo iPhone no iTunes. Se você descobrir que o iPhone não se conecta ao iTunes , verifique como consertar online.
Etapa 3 . Em seguida, clique em "Este computador" > "Fazer backup agora" > "Aplicar" para começar a fazer backup do iPhone antigo no computador, incluindo fotos do iPhone no aplicativo Fotos.
![fazer backup do iphone 8 com o itunes]()
Transfira fotos do iTunes para o novo iPhone com o iTunes
Passo 1 . Desconecte o iPhone antigo/de origem e reconecte o novo iPhone ao computador via cabo USB.
Passo 2 . Clique no botão do dispositivo iPhone no iTunes e escolha "Fotos" > Marque "Sincronizar Fotos" > "Sincronizar". Aguarde pacientemente e as fotos do iPhone armazenadas no aplicativo Fotos ou em outras pastas serão transferidas para o novo iPhone.
![transferir fotos do mac para o iphone]()
- Dica
- Contanto que você tenha feito um backup do iTunes, você pode sincronizar todos os arquivos compatíveis da biblioteca do iTunes com o seu novo iPhone, incluindo a transferência de listas de reprodução do iTunes para o iPhone e sincronizar contatos com o dispositivo.
Método 3. Transferir fotos de iPhone para iPhone sem iCloud ou computador usando AirDrop
Para lançar fotos entre dispositivos iOS, você precisa garantir que ambos os dispositivos estejam executando iOS 7 ou posterior e tenham Bluetooth e Wi-Fi ativados. Se você não sabe como ativar o AirDrop no seu iPhone, você pode iniciar o Control Center deslizando para cima/baixo (iPhone X/XS/XR) no seu iPhone ou iPad > Pressione e segure o botão Wi-Fi > Toque em AirDrop > Toque no botão "Somente contatos" ou "Todos" para ativar o AirDrop. Quando estiver preparado, basta seguir as etapas para enviar fotos de iPhone para iPhone. Além disso, as etapas a seguir também podem ser aplicadas ao lançamento aéreo de fotos do iPhone para o iPad .
Passo 1 . Vá para o aplicativo Fotos no iPhone de origem> Selecione as fotos que deseja transferir para o iPhone de destino.
Passo 2 . Toque no botão "Compartilhar"> Clique em "AirDrop" e escolha o iPhone de destino.
Etapa 3 . No iPhone de destino, clique em “Aceitar” quando um prompt perguntar se você deseja aceitar as fotos do iPhone de origem.
![Fotos AirDrop de iPhone para iPhone]()
Como transferir fotos de iPhone para iPhone usando iCloud
Antes de começar a transferir fotos de um iPhone para outro usando o iCloud, certifique-se de ter espaço de armazenamento suficiente no seu iPhone e no iCloud. Se você não tiver armazenamento suficiente no iCloud para armazenar todas as fotos e vídeos no aplicativo Fotos, poderá gerenciar suas fotos do iCloud ou otimizar o armazenamento do iPhone para liberar mais espaço. Certifique-se de ter feito login no mesmo ID Apple em ambos os dispositivos e ativado os backups de fotos do iCloud ou a opção Biblioteca de fotos do iCloud.
Passo 1 . Abra o aplicativo Ajustes no seu iPhone.
Passo 2 . Toque no nome na parte superior da tela do seu iPhone.
Etapa 3 . Toque em "iCloud". Em seguida, você verá quanto espaço de armazenamento do iCloud está usando e uma lista de aplicativos que armazenam dados no iCloud.
Passo 4 . Toque em "Fotos"> Certifique-se de que o botão próximo a "Biblioteca de fotos do iCloud" esteja ativado.
![Habilite a biblioteca de fotos no iPhone]()
Etapa 5 . Depois disso, você pode adicionar o mesmo ID Apple usado para fazer backup das fotos do dispositivo de origem ao dispositivo de destino e, em seguida, todas as fotos e vídeos do iCloud serão enviados para o seu novo dispositivo.
O resultado final
Com os métodos mencionados acima, você pode transferir rapidamente fotos do iPhone antigo para o novo iPhone sem usar o iCloud. Façamos uma breve conclusão:
- EaseUS MobiMover é fácil de usar e rápido para transferir fotos. Com ele, você pode gerenciar seus dados do iOS ou baixar vídeos de qualquer site de compartilhamento de vídeos. A única desvantagem é que requer a instalação de software de terceiros.
- O iTunes é conveniente sem usar nenhum software de terceiros, mas trava e congela com frequência, o que pode causar perda de dados.
- O AirDrop permite transferir fotos entre dispositivos iOS sem fio, mas requer uma conexão WiFi estável e suporta apenas algumas transferências de fotos.
Agora, você pode escolher os métodos desejados para realizar o trabalho.