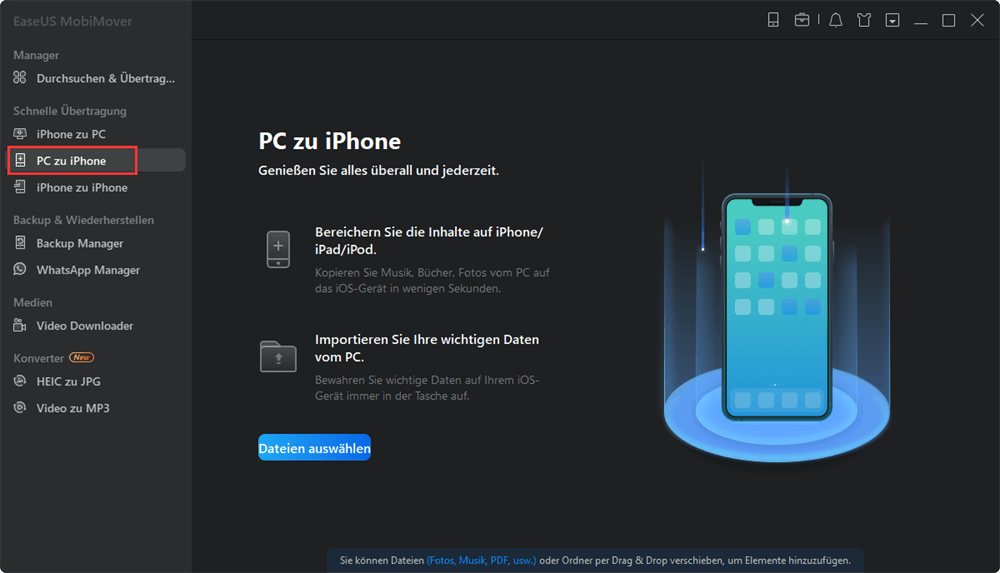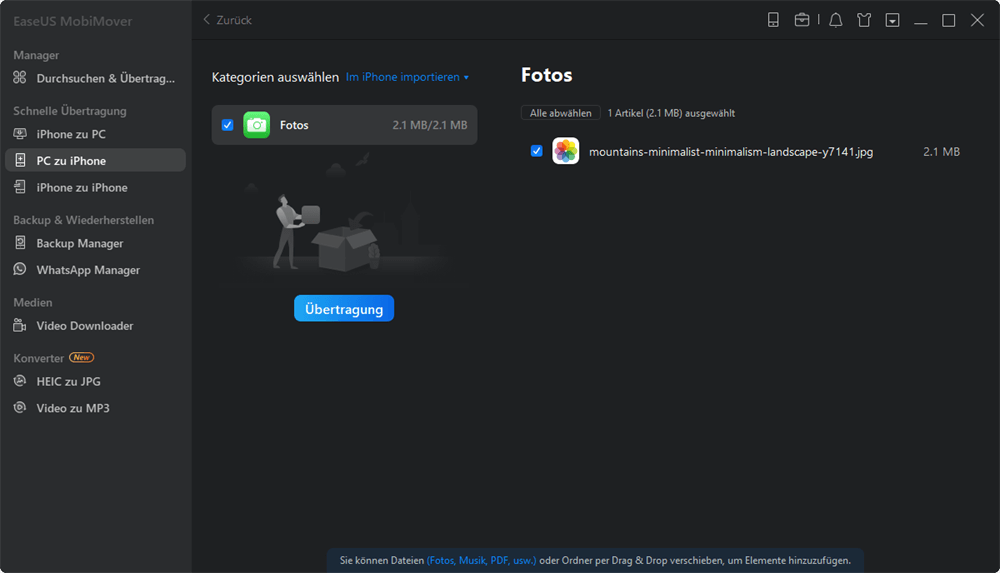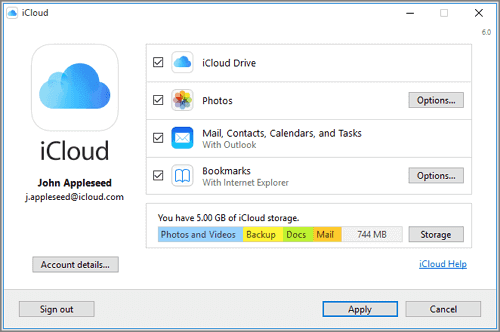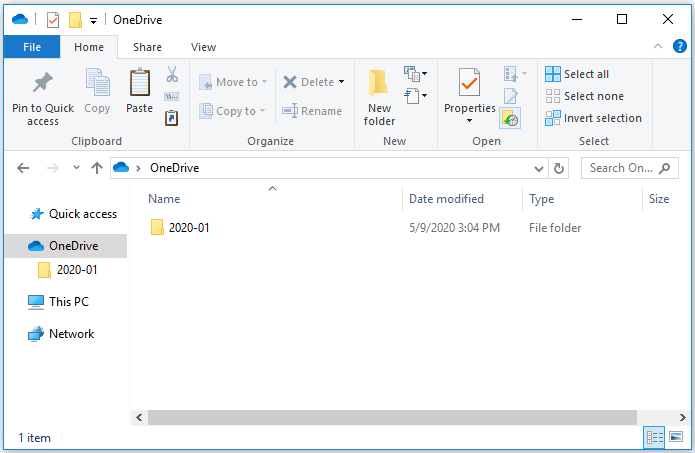Zusammenfassung:
In diesem Artikel lernen Sie sechs einfache Möglichkeiten kennen, Fotos ohne iTunes über ein schnelles Fotoübertragungstool, den Datei-Explorer, iCloud oder andere Cloud-Dienste wie Google Fotos, OneDrive oder Dropbox vom PC auf das iPhone zu übertragen.
- Hauptinhalt:
- Methode 1. Übertragen Sie Fotos vom PC auf das iPhone mit einer kostenlosen iTunes-Alternative
- Methode 2. Fotos mit iCloud Photos vom Computer auf das iPhone übertragen
- Methode 3. Importieren Sie Fotos vom PC auf das iPhone über den Datei-Explorer
- Methode 4. Fotos mit Google Fotos vom PC auf das iPhone kopieren
- Methode 5. Fotos mit OneDrive vom PC auf das iPhone verschieben
- Methode 6. Übertragen Sie Fotos mit Dropbox vom PC auf das iPhone
- Das Endergebnis
Sechs praktische Methoden zum Übertragen von Fotos vom PC auf das iPhone ohne iTunes. (Unterstützt: iPhone 13 Pro Max/13 Pro/13, iPhone 12 Pro Max/12 Pro/12, 11/11 Pro, iPhone XS/XR, iPhone X, iPhone 8/8 Plus und mehr)
Haben Sie jemals eine Situation erlebt, in der Sie feststellen, dass iTunes einige Dateitypen nicht unterstützt, wenn Sie es zum Sichern Ihres Geräts verwenden? Oder finden Sie, dass iTunes sehr langsam läuft oder sehr oft abstürzt, wenn Sie damit Fotos oder andere Dateien mit Ihrem Gerät synchronisieren?
Unter diesen Umständen benötigen Sie möglicherweise stattdessen eine iTunes-Alternative, die Ihnen bei der Verwaltung Ihrer Dateien hilft. In der heutigen Anleitung erklären wir, wie Sie einige bewährte iTunes-Alternativen verwenden, um Fotos vom PC auf das iPhone zu übertragen.
Lesen wir jetzt weiter, um mehr Details zu erfahren.
Methode 1. Übertragen Sie Fotos vom PC auf das iPhone mit einer kostenlosen iTunes-Alternative
Wenn Sie nach einer effizienten und flexiblen Möglichkeit suchen, Fotos vom PC auf das iPhone zu übertragen, ist diese kostenlose iPhone-Übertragungssoftware - EaseUS MobiMover - Ihre beste Option. Als umfassende iTunes-Alternative unterstützt EaseUS MobiMover die Übertragung von Fotos und anderen Dateien von Ihrem Computer auf Ihr iOS-Gerät und umgekehrt.
Außerdem bietet es eine Vielzahl fortschrittlicher Tools wie WhatApp-Manager, Video-Downloader und -Konverter, Backup-Tool und HEIC-Konverter. Alle diese Tools können Ihnen dabei helfen, Dateien auf Ihrem Gerät flexibel zu verwalten. Da EaseUS MobiMover auch auf Mac unterstützt wird, können Sie damit auch Dateien zwischen iPhone und Mac übertragen.
EaseUS MobiMover ist kostenlos, sicher und schnell und eine beliebte Wahl für Benutzer, die Bilder ohne iTunes vom Computer auf das iPhone übertragen möchten.
So übertragen Sie Fotos vom PC auf das iPhone:
Schritt 1 . Verbinden Sie Ihr iPhone mit Ihrem PC mit Windows 7 oder höher. Starten Sie EaseUS MobiMover und wählen Sie „PC to Phone“ auf der Hauptoberfläche. Wählen Sie dann „Dateien auswählen“, um fortzufahren.
Schritt 2 . Mit MobiMover können Sie Fotos vom PC auf Ihr iPhone sowie viele andere Datentypen übertragen. Klicken Sie dann auf die Schaltfläche "Öffnen", um die Dateien zu laden.
Schritt 3 . MobiMover zeigt die ausgewählten Dateien auf dem Bildschirm an. Wenn Sie ein Element verpasst haben, können Sie auf „Inhalt hinzufügen“ klicken, um weitere Dateien zu importieren. Klicken Sie anschließend auf die Schaltfläche „Übertragen“, um den Übertragungsvorgang zu starten.
Wenn Sie auch wissen möchten, wie Sie Fotos vom iPhone auf den PC übertragen und HEIC auf dem PC in jpg konvertieren, ist die Verwendung von EaseUS MobiMover eine der Lösungen.
Einfach richtig? Holen Sie es sich jetzt und probieren Sie es aus.
Methode 2. Fotos mit iCloud Photos vom Computer auf das iPhone übertragen
Die iCloud Photo Library ist eine weitere Möglichkeit, Fotos vom Computer auf das iPhone zu übertragen. Sie müssen Ihre Fotos auf dem Computer auswählen und auf iCloud.com hochladen. Dann werden Ihre Fotos automatisch mit Ihrem iPhone synchronisiert. Die iCloud-App kann Ihnen helfen, das gleiche Ziel zu erreichen, wenn Sie diese App zuvor auf Ihrem PC installiert haben.
Um iCloud zum Übertragen von Bildern vom PC auf das iPhone zu verwenden, stellen Sie sicher, dass Sie über genügend freien Speicherplatz zum Speichern der zu übertragenden Fotos verfügen, da sonst Probleme auftreten können, z. B. dass iCloud-Fotos nicht synchronisiert werden.
So übertragen Sie Fotos ohne iTunes drahtlos auf das iPhone:
Schritt 1. Laden Sie Fotos vom Computer in iCloud hoch.
- Wenn Sie iCloud für Windows installiert haben, aktivieren Sie „Fotos“ > „iCloud-Fotobibliothek“ über die iCloud-Einstellungen und kopieren Sie die Fotos, die Sie übertragen möchten, in den Ordner, aus dem Sie Bilder hochladen möchten.
- Wenn Sie kein iCloud Control Panel haben, gehen Sie zu iCloud.com, melden Sie sich mit der Apple-ID an, die Sie auf dem Ziel-iPhone verwenden, wählen Sie „Fotos“ und laden Sie die Bilder hoch, die Sie an iCloud senden möchten.
Schritt 2. Aktivieren Sie „iCloud-Fotos“ auf Ihrem iPhone, indem Sie zu „Einstellungen“ > [Ihr Name] > „iCloud“ > „Fotos“ gehen.
Schritt 3. Gehen Sie zur Fotos-App auf Ihrem iPhone und sehen Sie sich die Fotos von Ihrem Computer an. Laden Sie die Elemente herunter, die Sie je nach Bedarf auf Ihr iPhone übertragen möchten.
![So übertragen Sie Bilder vom Computer auf das iPhone ohne iTunes mit iCloud]()
Die Verwendung von iCloud ist auch eine gute Wahl, wenn Sie Dokumente zwischen einem Computer und einem iPhone/iPad senden möchten. Erfahren Sie, wie Sie Dateien vom PC auf das iPhone übertragen, wenn Sie Word/Excel/PPT/PDF und andere Dateien von Ihrem Computer auf iDevice teilen möchten.
Methode 3. Importieren Sie Fotos vom PC auf das iPhone über den Datei-Explorer
Eine weitere Möglichkeit, Ihre iPhone-Fotos mit einem USB-Kabel anzureichern, ist die Verwendung des Windows-Datei-Explorers. Indem Sie vom Computer aus auf den internen Speicher Ihres iPhones zugreifen, können Sie die Bilder direkt in den DCIM-Ordner auf Ihrem Mobilgerät kopieren. Anschließend können Sie über die native Fotos-App auf Ihrem iPhone auf diese Elemente zugreifen.
So verschieben Sie Fotos ohne iTunes vom PC auf das iPhone:
Schritt 1. Verbinden Sie Ihr iPhone mit dem Computer.
Schritt 2. Entsperren Sie Ihr iOS-Gerät und vertrauen Sie dem Computer. Geben Sie bei Bedarf Ihren iPhone-Passcode ein, um fortzufahren.
Schritt 3. Gehen Sie zu „Dieser PC“ > [Ihr Gerätename] > „Interner Speicher“ > „DCIM“ > „100APPLE“ und fügen Sie die Fotos vom Computer in den Ordner ein.
Schritt 4. Gehen Sie zur Fotos-App, um die Fotos vom Computer zu überprüfen.
![So übertragen Sie Fotos vom PC auf das iPhone ohne iTunes mit dem Datei-Explorer]()
Methode 4. Fotos mit Google Fotos vom PC auf das iPhone kopieren
iCloud ist zwar besser in Apple-Geräte integriert, bietet jedoch begrenzten freien Speicherplatz (5 GB) zum Speichern von Dateien. Das ist bei weitem nicht genug für Benutzer mit einer riesigen Sammlung von Fotos und Videos. Viele von Ihnen bevorzugen vielleicht einen Dienst, der kostenlosen und unbegrenzten Speicherplatz bietet. Und genau das macht Google Fotos.
Wie der Name schon sagt, ist Google Fotos ein von Google entwickelter fotoorientierter Speicherdienst. Im Gegensatz zu iCloud, das Ihnen begrenzten kostenlosen Speicherplatz bietet, können Sie mit Google Fotos Fotos unbegrenzt speichern.
So übertragen Sie Fotos vom PC auf das iPhone:
Schritt 1. Gehen Sie zu Google Fotos und melden Sie sich mit Ihrem Google-Konto an.
Schritt 2. Klicken Sie auf „Hochladen“ > „Computer“, um die Bilder hochzuladen, die Sie in den Cloud-Speicher übertragen möchten.
Schritt 3. Laden Sie Google Fotos auf Ihr iPhone herunter. Melden Sie sich mit dem Konto an, das Sie auf dem Computer verwenden.
Schritt 4. Gehen Sie zur Registerkarte „Fotos“ und sehen Sie sich die Bilder von Ihrem Computer an.
![So übertragen Sie mit Google Fotos Fotos vom Computer auf das iPhone]()
Methode 5. Fotos mit OneDrive vom PC auf das iPhone verschieben
Microsoft OneDrive ist das integrierte Dienstprogramm in Windows und bietet eine mobile App für iOS. Am wichtigsten ist, dass es Fotos, Musik, Bücher und andere Arten von Inhalten unterstützt, und daher ist es möglich, Fotos mit diesem Dienst vom PC auf das iPhone zu übertragen.
Ähnlich wie iCloud bietet OneDrive seinen Benutzern 5 GB kostenlosen Speicherplatz. Wenn Sie Office 365-Abonnent sind, können Sie bis zu 1 TB kostenlosen OneDrive-Speicher genießen.
So kopieren Sie Fotos mit OneDrive vom PC auf das iPhone:
Schritt 1. Richten Sie OneDrive auf Ihrem PC ein.
Schritt 2. Kopieren Sie die Dateien oder Ordner und fügen Sie sie in den OneDrive-Ordner auf Ihrem Computer ein.
Schritt 3. Laden Sie auf Ihrem iPhone die mobile OneDrive-App aus dem App Store herunter und installieren Sie sie. Melden Sie sich anschließend mit Ihrem Microsoft-Konto an.
Schritt 4. Nach dem Synchronisierungsvorgang können Sie auf die Fotos von Ihrem Computer in der OneDrive-App zugreifen.
![So kopieren Sie Fotos mit OneDrive vom PC auf das iPhone]()
Methode 6. Übertragen Sie Fotos mit Dropbox vom PC auf das iPhone
Ein weiterer beliebter Cloud-basierter Speicherdienst, den Sie anwenden können, um Bilder vom PC auf das iPhone zu übertragen oder iPhone-Fotos auf den Computer zu kopieren, ist Dropbox. Neben Fotos unterstützt Dropbox auch Audiodateien, HTML-Dateien, Texte und mehr.
Der kostenlose Speicherplatz variiert je nach Kontotyp. Beispielsweise enthält ein Dropbox Basic-Konto 2 GB freien Speicherplatz.
So kopieren Sie Fotos mit Dropbox vom PC auf das iPhone:
Schritt 1. Laden Sie Fotos vom PC auf Dropbox hoch.
- Wenn Sie Dropbox für Windows installiert haben, gehen Sie zu „Dateien“ > „Meine Dateien“ > „Dateien hochladen“, um die Fotos vom Computer an Dropbox zu senden.
- Wenn nicht, gehen Sie zu Dropbox.com, melden Sie sich an und laden Sie die Elemente hoch.
Schritt 2. Laden Sie Dropbox herunter und installieren Sie es auf Ihrem iOS-Gerät und melden Sie sich mit dem Konto an, das Sie auf Ihrem Computer verwenden.
Schritt 3. Anschließend können Sie über die Dropbox-App auf Ihrem iPhone auf die Fotos zugreifen und sie vom Computer herunterladen.
![So verschieben Sie Fotos vom PC auf das iPhone ohne iTunes mit Dropbox]()
Das Endergebnis
Jetzt kennen Sie sechs praktikable Möglichkeiten, Fotos ohne iTunes vom PC auf das iPhone zu übertragen. Damit Sie eine bessere Wahl treffen können:
- Für die Verwendung von EaseUS MobiMover oder Datei-Explorer ist nur ein USB-Kabel erforderlich. Das bedeutet, dass Sie sich keine Gedanken über Speicherprobleme wie die Verwendung von Cloud-Speicherdiensten machen müssen.
- Mit iCloud und anderen Cloud-Diensten können Sie Fotos bequem drahtlos kopieren. Sie müssen jedoch dasselbe Konto verwenden und sicherstellen, dass genügend Speicherplatz verfügbar ist. Außerdem werden die Bilder mit diesen Methoden (außer iCloud) in der entsprechenden App außer der Fotos-App gespeichert.
Wenden Sie einen der obigen Tipps an, um Fotos und Alben innerhalb weniger Minuten von Ihrem PC auf Ihr iPhone zu übertragen.