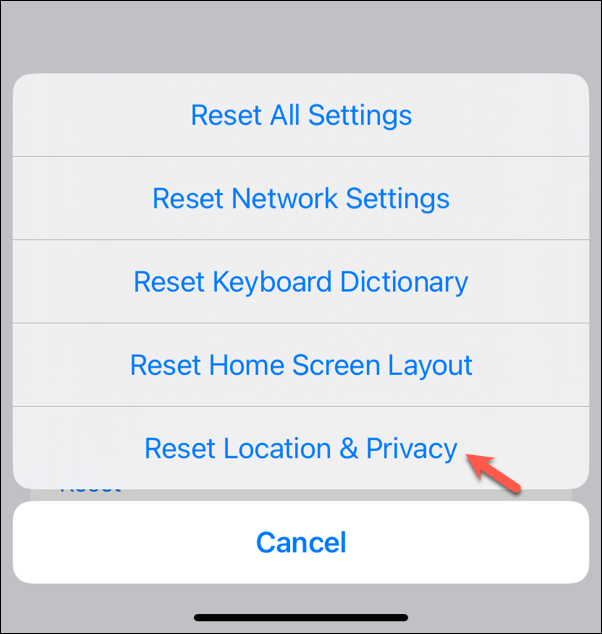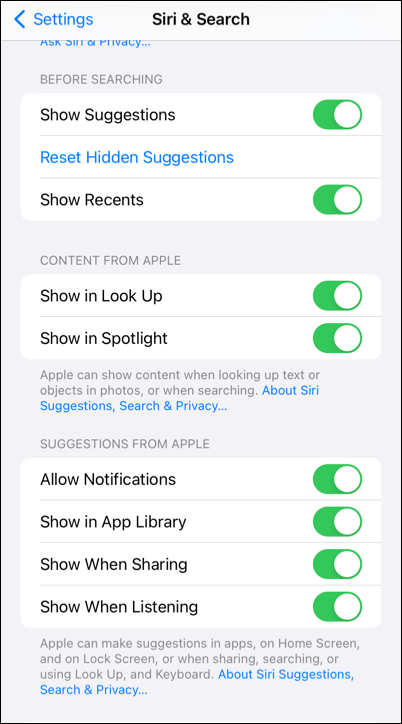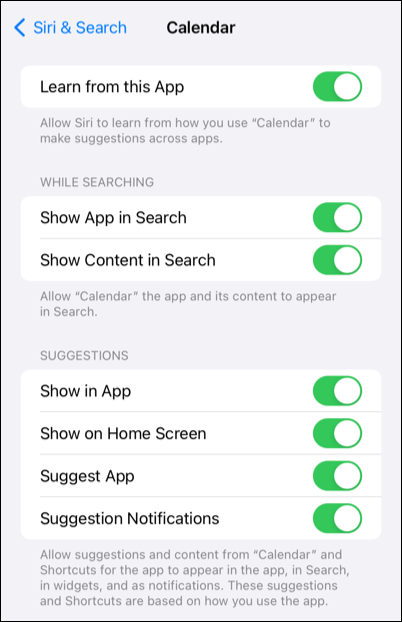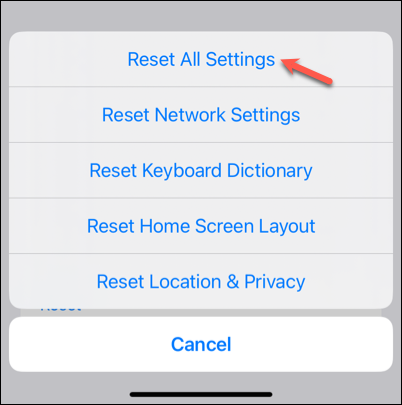Here is a post on Reddit about iPhone Spotlight Search not working:
For some reason, my search function has completely stopped working on my iPhone 14. I type in the name of an app, and nothing changes. This is particularly annoying because I only keep one page of apps on my Home Screen and search for those I use less frequently. Does anyone have any ideas or experience this problem?
When Spotlight Search does not work on your iPhone, navigating your device can become a hassle. If you are scratching your head about the same issue, you are in the right place. We will walk you through basic and advanced methods to fix Spotlight Search issues on your iPhone.
Why Is My Spotlight/Pull-down Search Not Working on iPhone
Spotlight Search on the iPhone is a powerful tool designed to streamline how you find and access content on your device. With a simple swipe down on the Home Screen and keywords type-in, you can quickly locate apps, contacts, emails, messages, photos, and more. When the iPhone Spotlight search stops functioning properly, some common reasons are explained below.
Possible Reasons
- Your iPhone is not connected to a stable Wi-Fi network, or your iPhone's Internet is slow.
- Cellular data is unavailable on your iPhone.
- There are software bugs or glitches in your iOS system.
- The settings related to the iPhone's search function are incorrect.
Common Symptoms
With iOS 16, iOS 17, and iOS 18, Spotlight Search introduces even more functionality, like enabling in-app searches and letting you interact directly with search results. This means that issues with iPhone search can affect more than just the Spotlight search on the Home Screen. For example:
🔎
- iPhone search stuck
- iPhone search bar not showing up
- iPhone search function not working after iOS update
- iPhone search shows no results
🔎
- iPhone message search not working
- iPhone Calendar search not working
- iPhone app library search not working
- iPhone photo search not working
- iPhone email search not working
Troubleshooting Spotlight Search Not Working on iPhone
The quick search feature makes navigating your iPhone faster and more efficient. Without it, productivity takes a hit, and the experience of using your device becomes less enjoyable. Don't worry. By following the troubleshooting steps below, you can get Spotlight Search working smoothly again.
Fix 1. Restart Your iPhone
If temporary system bugs or glitches are causing Spotlight Search to stop working, a simple device restart may resolve the issue—especially if your iPhone hasn't been shut down in a while.
Step 1. Press and hold the volume up and the side button until the "Slide to power off" slider shows up.
![shut-down-and-restart-iphone.jpg]()
Step 2. Drag the slider to the right to turn off your iPhone.
Step 3. Wait until the device completely shuts off.
Step 4. Press and hold the side button until you see the Apple logo.
Fix 2. Check Language & Region
If you enter keywords in a language that Spotlight Search isn't set to recognize, it may fail to find your query and display relevant results. Make sure you are using the correct language for your searches. Here is how to check and change the default language on your iPhone:
Step 1. Open the Settings app on your iPhone.
Step 2. Go to General and open the Language & Region settings.
Step 3. Tap Region and select your region.
![iphone-language-region-settings.PNG]()
Step 4. Tap Add Language, select a language, and set it as default.
Step 5. After your iPhone restarts, check if the Spotlight search becomes functional.
Fix 3. Reset Location & Privacy
iPhone's Spotlight search can tailor web suggestions, app shortcuts, and Siri recommendations based on your recent activity, which may require location access and certain privacy permissions. If Spotlight Search isn't working on your iPhone, resetting these settings could help resolve the issue.
Step 1. Open Settings > General on your iPhone.
Step 2. Scroll down to Transfer or Reset iPhone.
Step 3. Tap Reset > Reset Location & Privacy.
![reset-location-and-pricacy-settings-on-iphone.PNG]()
Step 4. Enter your iPhone screen passcode.
Step 5. Tap Reset Settings to proceed.
Fix 4. Remove Shortcuts and Widgets
Some users have reported that shortcuts and widgets added to the screen can interfere with Spotlight Search on their iPhones. Try deleting them to see if it resolves the search issue on your iPhone.
Step 1. Long press on the shortcut or widget you want to remove.
Step 2. Tap Remove Shortcut or Remove Widget.
![remove-widget-on-iphone.png]()
Step 3. Tap Remove to confirm.
Fix 5. Update iOS
The latest iOS version may contain patches to address Spotlight Search issues on your iPhone. Follow the steps below to keep your iPhone up to date.
Step 1. Go to Settings > General > Software Update.
Step 2. Tap Update Now if an update is available.
![upgrade-to-ios-18.jpg]()
Fix 6. Toggle Siri & Search Settings
Spotlight Search on the Home Screen and in-app search are typically enabled by default, but it's a good idea to check that all settings are properly configured. This can be especially helpful if the search isn't working or not showing up for a specific app.
Step 1. Go to Settings > Siri & Search.
Step 2. Toggle on all relevant settings, including Show Suggestions, Show Recents, Show in Look Up/Spotlight/Notification/App/Library/Sharing/Listening.
![search-and-siri-settings-on-iphone.PNG]()
Step 3. If you have a search issue with a certain app, tap the app name and enable all settings to make sure it is searchable everywhere.
![search-settings-for-calendar-app-on-iphone.PNG]()
Fix 7. Reset All Settings
If you have run out of all hands by now, another option to fix the iPhone Spotlight search not working issue is to reset your device's settings. This will reset network settings, keyboard dictionary, location settings, privacy settings, and Apple Pay cards to their defaults, but your data will remain safe.
Step 1. Open Settings > General.
Step 2. Scroll down to Transfer or Reset iPhone.
Step 3. Tap Reset > Reset All Settings.
![reset-all-iphone-settings.PNG]()
Step 4. Enter your iPhone screen passcode.
Step 5. Tap Reset Settings to proceed.
Advanced Fix for Spotlight Search Issue Without Data Loss
If the iPhone search function is still not cooperating, we recommend trying EaseUS MobiXpert. This comprehensive iOS repair tool can resolve various system errors that may be causing search malfunctions or other iPhone performance issues. Apart from the pull-down search issue, it can solve other problems, such as disabled iPhone or iPad, update stuck, black screen, etc. Now, let's see how it repairs the system issue and gets your iPhone or iPad back to normal.
Step 1. Launch EaseUS MobiXpert on your computer, choose "System Repair" from the Home page.
![MobiXpert hompage]()
Step 2. Then, choose "iOS/iPadOS System Repair" from the new screen.
![ios system repair]()
Step 3. Connect your iPhone or iPad to the computer and choose "Standard Repair." If you want a thorough repair, you can choose "Deep Repair."
![select repair mode]()
Step 4. Confirm your device model and click "Next" to move on. Then, EaseUS MobiXpert will download a firmware for you, which will take a while. If you have installed a firmware before using this software, you can directly click "Verify" to continue.
![verify firmware]()
Step 5. Then, click "Repair Now" to start the repair process. After the repair completes, you can check your device and restart it for use.
Final Resort: Seek Further Assistance from Apple Support
If the iPhone search issue comes back again, it may be time to contact Apple Support. Their experts can help you troubleshoot the issue and provide guidance on the next steps. You can reach them by phone, email, or live chat.
![contact-the-apple-support-sos.png]()
Conclusion
iPhone search function, including the Spotlight search on the Home screen and search within apps, offers great convenience. You will feel upset when the iPhone search is not working. Hopefully, the tips and methods in this article will help you resolve the issue on your own. If the iPhone search issue persists, you should consider using a tool like EaseUS MobiXpert or contacting Apple Support to help you out.
FAQ
Still have questions? Check out these frequently asked questions and answers.
1. How to enable Spotlight Search on iPhone?
Spotlight Search is enabled on your iPhone by default. You can access it by swiping down from the middle of your home screen. Then tap the search bar and enter what you are looking for.
2. How to reset Spotlight search on iPhone?
There is no built-in option to reset it; only Spotlight Search is on iPhone. To reset Spotlight Search data, you will need to reset all settings on your device. Go to Settings > General > Transfer or Reset iPhone > Reset > Reset All Settings.