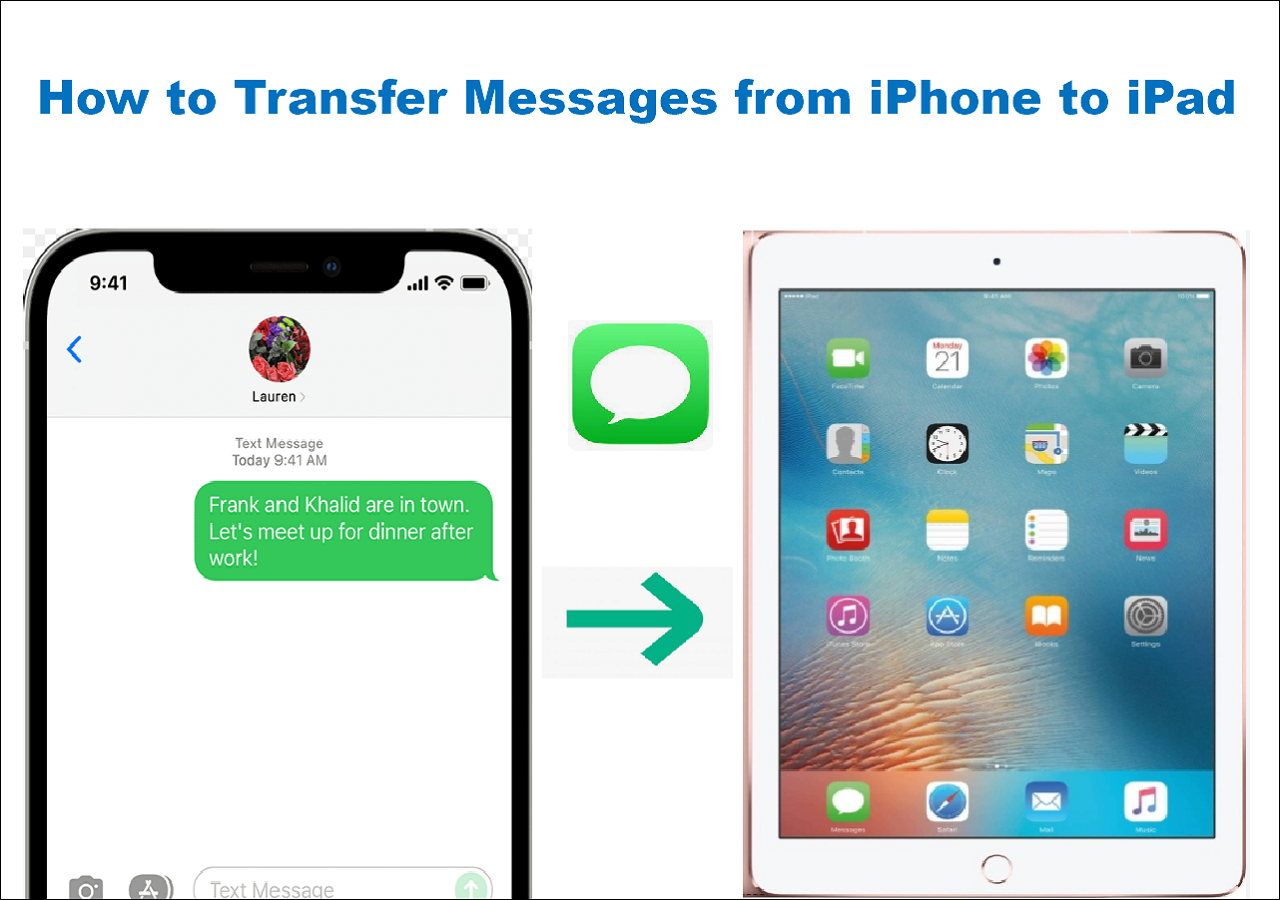Whether you're upgrading, replacing a lost or damaged phone, or simply passing it on to a family member, ensuring that all your data is transferred to your new iPhone is crucial. Amongst all types of data, securing the transfer of your messages is particularly important for a smooth transition.
But what if you hit a snag while doing this? Well, there's no need to sit around thinking, "Why are my messages not transferring to my new iPhone." In this blog, we'll discuss common issues and easy solutions for transferring messages to your new iPhone. So, let's start making the transfer of messages to your new iPhone smoother than ever before.
Why Are My Messages Not Transferring to New iPhone?
Let's dive into the core of the issue. There are several reasons why messages may only transfer with a different iPhone. Identifying these reasons is necessary for troubleshooting.
1. iCloud Backup Not Enabled: Messages might not transfer if your old iPhone's messages aren't backed up to iCloud.
2. Insufficient iCloud Storage: If your iCloud storage is full, it can prevent the seamless transfer of messages.
3. Different Apple IDs: If your new iPhone is associated with a different Apple ID, messages won't transfer.
4. iMessage Deactivation: Deactivating iMessage on your old iPhone can cause issues.
5. Network or Wi-Fi Problems: Poor connectivity during the transfer can lead to message transfer failures.
How to Fix Messages Not Transferring to New iPhone [8 Methods]
Let's address the methods to help your messages migrate effectively to your new iPhone. There are several reliable strategies you can employ to facilitate this process.
1. Best Way to Transfer Message to New iPhone with EaseUS MobiMover
For those seeking a straightforward solution, EaseUS MobiMover is an excellent choice. This intuitive software simplifies the process of transferring data, offering a suite of features that enhance data migration from one device to another. With MobiMover, you can easily transfer messages from iPhone to iPhone/iPad/computer. This is also helpful to back up your messages. You can also use it to back up your iPhone without iCloud.
Some of its main features include:
- Quick and secure message transfers between iOS devices and Android devices
- Support for various data types (20+), like photos, videos, messages, music, voice memos and calendars
- Simple and easy-to-use interface
- Available for both Windows and Mac
Now, download EaseUS MobiMover on your computer and try to transfer messages to your new iPhone with EaseUS MobiMover.
Steps to transfer messages from iPhone to iPhone with EaseUS MobiMover
![mobimover transfer steps]()
![related articles]()
How to Transfer Messages from iPhone to iPad
Want to transfer messages from iPhone to iPad? You may think of iCloud as a way to sync messages. There are other effective ways to help do this. This post shows you three methods to transfer messages from iPhone to iPad.
2. Check the Internet Connection
A stable Wi-Fi or cellular data connection is fundamental during the transfer process. If you encounter any hiccups while transferring messages, the following steps can assist you:
Step 1. Go to "Settings" on your old iPhone.
Step 2. Tap on "Wi-Fi" or "Cellular" to verify your connection status.
![tap wifi]()
Step 3. Now, go to your new iPhone and repeat the previous steps.
Encounter the "iPhone Internet slow" issue? Click it to see detailed solutions.
3. Re-sign into iCloud
Re-signing into your iCloud account can often rectify transfer issues. Here's a quick guide to re-sign into your iCloud:
Step 1. On your new iPhone, navigate to "Settings".
Step 2. Tap on the Apple ID banner at the top.
![tap apple id]()
Step 3. Hit "Sign Out" and authenticate your Apple ID.
![sign out of apple id]()
Step 4. Now tap on the Apple ID banner again and sign in with your Apple ID and password.
If you can't sign out of Apple ID on your iPhone, you can read relative articles to learn the solutions.
4. Check the Backup Settings of iCloud
It's also wise to check if the messages on your old iPhone have been backed up to iCloud. To do this, follow these steps:
Step 1. On your old iPhone, enter "Settings".
Step 2. Tap the Apple ID banner, and then select "iCloud."
![select icloud]()
Step 3. Check if Messages are enabled to back up to iCloud. If they are, the toggle switch will be green. If not, then toggle the switch ON to back up your messages.
![turn on messages]()
5. Check the iCloud Storage
Another method to fix the messages not transferring to the new iPhone problem is to verify that your iCloud storage has enough space for Messages to get backed up there. At this time, there is the iCloud messages not syncing issue on your iPhone. You can follow the steps below to do that:
Step 1. On your old iPhone, go to "Settings", and tap "iCloud."
![tap icloud]()
Step 2. Once there, tap on "Manage Account Storage."
![manage account storage]()
Step 3. Ensure there's sufficient iCloud storage available. If space is limited, manage your storage by deleting non-essential files or consider upgrading your iCloud plan.
6. Reset iPhone Settings
Resetting your iPhone settings can also help resolve issues faced when transferring messages to new iPhone. Follow these steps to use this method:
Step 1. On your new iPhone, go to "Settings", and tap on "General."
Step 2. Scroll to "Reset" and select it.
![reset iphone]()
Step 3. From the reset options, choose "Reset All Settings" and confirm your action.
![reset all settings]()
Step 4. Authenticate using your iPhone passcode or Apple ID, and then wait till the process is complete.
Step 5. Once you've set up your iPhone and signed in with your Apple ID, your messages should seamlessly appear on your new iPhone.
7. Update Your iPhone
Keeping your iPhone up to date is crucial in day-to-day usage. Not doing so can also be a reason why your messages aren't transferring to your new iPhone. If you encounter a data transfer issue, you can update your iPhone to iOS 17. If you haven't updated your iPhone to the latest iOS update, follow the steps listed here:
Step 1. Open your new iPhone, and go to "Settings."
Step 2. Hit "General", and tap on "Software Update"
![software update]()
Step 3. Follow the prompts shown on the screen, and wait till the iOS update is installed.
Step 4. Now, check to see if your messages are being shown in the Messages app of your new iPhone.
8. Restore iPhone from iTunes Backup
If you've previously backed up iPhone to iTunes, you can restore iPhone with iTunes. This will recover your messages on a new device:
Step 1. Connect your new iPhone to the computer and launch iTunes.
Step 2. Select your device and choose "Restore Backup."
![restore backup]()
Step 3. Select the latest backup you have of your old iPhone, and wait till the process completes.
Step 4. Access the Messages app on your new iPhone to confirm the transfer of your conversations.
Adopting these strategies ensures a smooth transition of your messages to your new iPhone.
Final Words
Concluding, transferring messages to a new iPhone is a straightforward task when approached correctly. This guide has outlined methods ranging from iCloud settings verification to updating your device's software.
For an effortless and effective transfer, consider EaseUS MobiMover. It's designed to facilitate a swift and safe migration of messages, supports a variety of data types, and has an intuitive user interface, making it a stellar alternative to conventional methods.
FAQs on Why Are My Messages Not Transferring to New iPhone
When it comes to handling messages on Apple gadgets, certain queries commonly crop up.
1. How do I restore my messages from iCloud?
To retrieve your messages via iCloud on a new iPhone, here's a simple guide: Access "Settings" on your device, tap your name, select "iCloud," and switch on "Messages." Your messages should start to reappear.
2. How do I transfer messages from iPhone to iPad?
For syncing messages between an iPhone and an iPad, employ the same Apple ID and activate message syncing on each device. On your iPhone, go to "Settings," tap your name, then "iCloud," and switch on "Messages." Repeat these actions on your iPad, and your messages will synchronize between the two devices.
3. How do I Airdrop messages to a new iPhone?
Unfortunately, Airdrop is not designed for transferring individual messages between devices. Airdrop is primarily used for sharing files, photos, or links, rather than for moving messages. To transfer messages, consider the methods mentioned earlier in this blog post.
If you have any further queries or worries concerning this guide, you're welcome to get in touch with me on Twitter. Share this post with your friends if you find it helpful!