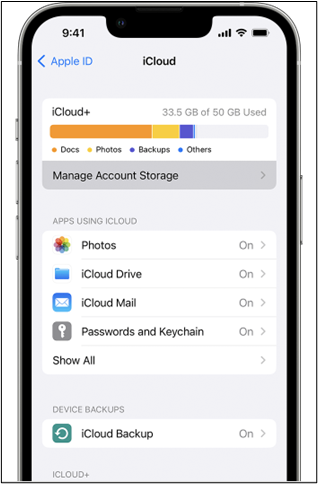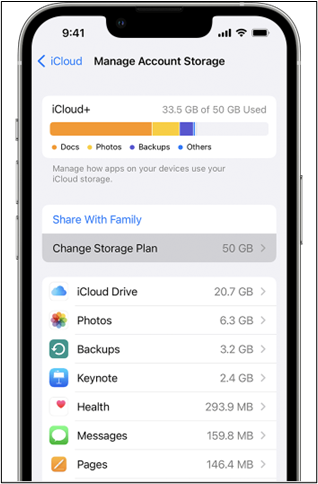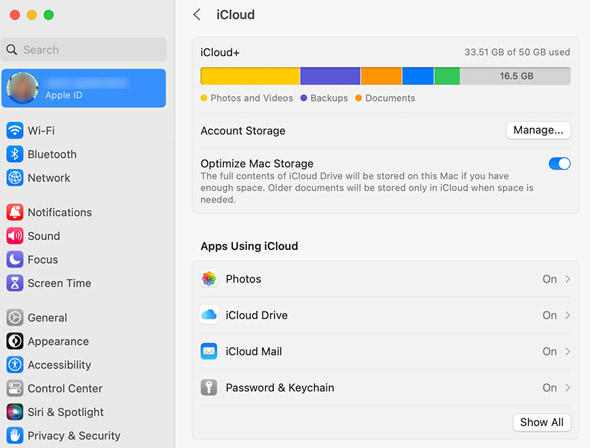Zusammenfassung:
Erfahren Sie, wie Sie Ihren iCloud-Speicherplan kündigen. Von detaillierten Schritten bis hin zur Beantwortung häufiger Fragen finden Sie hier eine vollständige Anleitung, die Sie durch den Prozess unterstützt.
- Hauptinhalt:
- Kernpunkt
- Teil 1. Was Sie wissen sollten, bevor Sie den iCloud-Speicher kündigen
- Teil 2. So kündigen Sie den iCloud-Speicherplan
- 1️⃣ So kündigen Sie den iCloud-Speicherplan auf dem iPhone
- 2️⃣ So löschen Sie den iCloud-Speicherplan auf dem Mac
- 3️⃣ So zahlen Sie nicht mehr für iCloud-Speicher im Browser
- Teil 3. Warum können Sie Ihr iCloud-Abonnement nicht kündigen oder herabstufen?
- Teil 4. So geben Sie iCloud-Speicherplatz frei
- Teil 5. Bonus: Die beste iCloud-Alternative zum Backup des iPhone
- Das Fazit
- FAQs zum Kündigen oder Downgrade des iCloud-Speicherplans
- 1. Warum ist der iPhone-Speicher voll, wenn ich iCloud habe?
- 2. Lohnt es sich, für zusätzliche iCloud zu bezahlen?
- 3. Kann ich Fotos von meinem iPhone löschen, sie aber in iCloud behalten?
-
Kernpunkt
- Um Ihren iCloud-Speicherplan zu kündigen, müssen Sie Folgendes tun:
-
- ➤ Erstellen Sie ein Backup Ihrer Daten.
- ➤ Greifen Sie auf die „ Speicher verwalten “-Einstellungen von iCloud zu, um einen kostenlosen oder günstigeren Plan auszuwählen.
- ➤ Die Änderungen werden nach dem aktuellen Abrechnungszeitraum wirksam.
- ➤ Erwägen Sie kostenlose Alternativen wie EaseUS MobiMover Free für eine nahtlose iPhone-Datenübertragung oder -Sicherung, um mehr iPhone-Speicher zu erhalten, aber nicht iCloud .
Da alle unsere wichtigen Daten in digitaler Form gespeichert werden, ist für deren Aufbewahrung viel Speicherplatz erforderlich. Der Cloud-Speicherplan bietet zusätzlichen Speicherplatz zum Schutz Ihrer wachsenden Sammlung. Es ist eine gute Option, das iPhone in iCloud zu sichern . Aber manchmal möchten Sie vielleicht die iCloud-Synchronisierung auf dem iPhone stoppen und Ihren iCloud-Speicherplan kündigen, sei es aus Kostengründen oder weil Sie zu einem alternativen Dienst wechseln möchten. Befolgen Sie beim Kündigen des Speicherplans die richtigen Schritte, um sicherzustellen, dass keine Daten verloren gehen. Dieser Artikel zum Thema „Wie kündige ich einen iCloud-Speicherplan?“ listet die nützlichen Möglichkeiten auf. Die Schritt-für-Schritt-Anleitung hilft Ihnen dabei, einen reibungslosen Ablauf ohne Fehler zu gewährleisten.
Teil 1. Was Sie wissen sollten, bevor Sie den iCloud-Speicher kündigen
Während Sie den iCloud-Speicherplan kündigen, denken Sie möglicherweise: „Wenn ich meinen iCloud-Speicherplan kündige, verliere ich Fotos.“ Bitte beachten Sie, dass Ihre gespeicherten Daten möglicherweise gefährdet sind. Abhängig von Ihrem Plan und dem verfügbaren Speicherplatz löscht Apple möglicherweise Ihre gespeicherten Dateien, einschließlich Fotos, Dokumente und Backups. Während bestimmte Daten möglicherweise innerhalb einer begrenzten Zeit abgerufen werden können, kann es auch zu einem dauerhaften Datenverlust kommen. Stellen Sie sicher, dass Sie eine Sicherungskopie wichtiger Daten haben, bevor Sie fortfahren. Hier sind einige Einblicke zum Thema „Wenn ich meinen iCloud-Speicherplan kündige, verliere ich alles.“
- ☑️ Sichern Sie wesentliche Daten selbstständig, bevor Sie Änderungen vornehmen.
- ☑️ Einige Funktionen wie iCloud-Fotos und iCloud Drive sind möglicherweise eingeschränkt oder nicht verfügbar.
- ☑️ Überprüfen Sie Ihren aktuellen Plan und den verfügbaren Platz, bevor Sie sich für eine Stornierung oder ein Downgrade entscheiden.
- ☑️ Es kann zu einem dauerhaften Datenverlust kommen.
- ☑️ Sichern Sie wichtige Daten, um unerwarteten Datenverlust zu verhindern.
- ☑️ Verstehen Sie den Zeitrahmen für den Abruf bestimmter Daten nach der Kündigung des Speicherplans.
Teil 2. So kündigen Sie den iCloud-Speicherplan
Der ICloud-Plan bietet umfangreichen Speicherplatz; Manchmal müssen Sie den Plan jedoch möglicherweise kündigen. Die Schritte unterscheiden sich von Gerät zu Gerät. Hier sind die Schritte zum Kündigen des iCloud-Plans auf iPhone/iPad, Mac und Windows-PC .
( Hinweis: Alle an Ihrem iCloud+-Plan vorgenommenen Änderungen werden nach Ablauf des aktuellen Abonnement-Abrechnungszeitraums wirksam.)
1️⃣ So kündigen Sie den iCloud-Speicherplan auf dem iPhone
Wenn Sie Ihren iCloud-Speicherplan auf Ihrem iPhone oder iPad kündigen möchten, befolgen Sie diese Schritte, um zu erfahren, wie Sie die Zahlungsmethode für den iCloud-Speicher auf dem iPhone ändern:
Schritt 1: Öffnen Sie Ihre iPhone-Einstellungen.
Schritt 2: Tippen Sie auf Ihre Apple-ID.
Schritt 3: Wählen Sie iCloud aus.
Schritt 4: Wählen Sie in den iCloud-Einstellungen die Option „Speicher verwalten“. Es zeigt Ihnen Details zu Ihrem aktuellen iCloud-Speicherplan.
![Speicher verwalten iPhone]()
Schritt 5: Klicken Sie auf Speicherplan ändern. Möglicherweise müssen Sie zur Verifizierung Ihr Apple-ID-Passwort eingeben oder Touch ID/Face ID verwenden.
![Speicherplan iPhone ändern]()
Schritt 6: Wählen Sie den kostenlosen 5-GB-Plan oder wählen Sie „Keine“ aus.
Schritt 7: Klicken Sie auf „Fertig“, um die Zahlung für iCloud-Speicher zu beenden.
2️⃣ So löschen Sie den iCloud-Speicherplan auf dem Mac
Befolgen Sie diese Schritte, um den iCloud-Speicherplan ohne iPhone zu kündigen:
Schritt 1: Wählen Sie das Apple-Menü > Systemeinstellungen.
Schritt 2: Klicken Sie auf Apple ID.
Schritt 3: Gehen Sie zu iCloud.
Schritt 4: Wählen Sie Verwalten.
![Ändern Sie den iCloud-Speicherplan auf dem Mac]()
Schritt 5: Klicken Sie auf Speicherplan ändern.
Schritt 6: Wählen Sie Downgrade-Optionen.
Schritt 7: Wenn Sie dazu aufgefordert werden, geben Sie Ihr Apple-ID-Passwort ein und klicken Sie auf Verwalten.
Schritt 8: Wählen Sie einen anderen Plan:
- Wählen Sie zum Downgrade eine neue Speicheroption aus.
- Um iCloud+ zu kündigen, wählen Sie den kostenlosen 5-GB-Plan oder „Keine“.
Schritt 9: Klicken Sie auf Fertig. Wenn Sie nicht auf „Fertig“ klicken können, stellen Sie sicher, dass Sie mit derselben Apple-ID angemeldet sind, oder versuchen Sie diese Schritte auf einem anderen Gerät.
3️⃣ So zahlen Sie nicht mehr für iCloud-Speicher im Browser
Befolgen Sie diese Schritte, um den iCloud-Speicherplan im Android-Browser oder iCloud für Windows zu kündigen:
Schritt 1: Öffnen Sie iCloud für Windows.
Schritt 2: Klicken Sie auf Speicher.
Schritt 3: Wählen Sie Speicherplan ändern.
![Ändern Sie den iCloud-Plan unter Windows]()
Schritt 4: Klicken Sie auf Downgrade-Optionen.
Schritt 5: Geben Sie Ihr Apple-ID-Passwort ein und wählen Sie „Verwalten“.
Schritt 6: Wählen Sie einen neuen Speicherplan für das Downgrade aus. Wenn Sie Ihr Abonnement kündigen möchten, wählen Sie den kostenlosen 5-GB-Plan oder „Keine“.
Schritt 7: Klicken Sie auf Fertig.
Dies sind die drei Möglichkeiten, wie Sie die Bezahlung des iCloud-Speichers auf iPhone/iPad, Mac oder Windows-PC stoppen können.
Teil 3. Warum können Sie Ihr iCloud-Abonnement nicht kündigen oder herabstufen?
Wenn Sie nach „Warum kann ich meinen iCloud-Speicherplan nicht kündigen“ oder „Downgrade des iCloud-Speichers funktioniert nicht“ suchen, könnten mehrere Faktoren zu dem Problem beitragen.
- Abrechnungszeitraum nicht abgeschlossen: Möglicherweise versuchen Sie, Änderungen vorzunehmen, bevor der aktuelle Abrechnungszeitraum endet. Änderungen treten in der Regel nach Ablauf des aktuellen Abonnement-Abrechnungszeitraums in Kraft.
- Falsche Apple-ID: Stellen Sie sicher, dass Sie mit der richtigen Apple-ID angemeldet sind, die Ihrem iCloud-Abonnement zugeordnet ist. Wenn nicht, melden Sie sich ab und melden Sie sich mit den richtigen Anmeldeinformationen an.
- Ausstehende Zahlung oder offener Saldo: Wenn eine Zahlung aussteht oder ein ungelöstes Problem mit Ihrer Apple-ID vorliegt, können Sie Ihr Abonnement möglicherweise nicht ändern. Überprüfen Sie Ihre Zahlungsinformationen und beheben Sie etwaige Probleme.
- App-Version: Stellen Sie sicher, dass Sie die neueste Version der iCloud-Anwendung oder der Systemeinstellungen auf Ihrem Gerät verwenden. Veraltete Apps unterstützen möglicherweise bestimmte Funktionen nicht.
- Vorübergehender Systemfehler: Manchmal kann es zu technischen Störungen kommen. Starten Sie Ihr Gerät neu oder melden Sie sich ab und wieder bei iCloud an, um zu sehen, ob das Problem dadurch behoben wird.
Wenn das Problem weiterhin besteht, wenden Sie sich für persönliche Unterstützung an den Apple Support. Sie können Sie durch den Prozess der Kündigung oder Herabstufung Ihres iCloud-Abonnements führen.
Teil 4. So geben Sie iCloud-Speicherplatz frei
Durch das Freigeben von iCloud-Speicher wird Platz für zusätzliche Daten geschaffen, insbesondere wenn der Speicher knapp wird. So können Sie iCloud-Speicher freigeben:
1️⃣ Fotos und Videos verwalten
Löschen Sie unnötige Fotos und Videos. Aktivieren Sie die Funktion „iPhone-Speicher optimieren“, um kleinere Versionen auf Ihrem Gerät zu behalten und Versionen in voller Auflösung in iCloud zu speichern.
2️⃣ Überprüfen und löschen Sie Backups
Schritt 1: Gehen Sie zu Einstellungen > [Ihr Name] > iCloud > Speicher verwalten > Backups.
Schritt 2: Überprüfen Sie die Liste und löschen Sie alle unnötigen Backups.
3️⃣ Löschen Sie Dokumente und Daten
Schritt 1: Öffnen Sie die Einstellungen und klicken Sie auf Ihre Apple-ID.
Schritt 2: Wählen Sie iCloud > Speicher verwalten > Apps mit iCloud.
Schritt 3: Überprüfen und löschen Sie Daten aus Apps, die Sie nicht in iCloud speichern müssen.
4️⃣ Alte Nachrichten und Anhänge entfernen
Löschen Sie alte Nachrichten und deren Anhänge. Passen Sie unter Einstellungen > Nachrichten Ihre Einstellungen für den Nachrichtenverlauf an und löschen Sie regelmäßig ältere Konversationen.
5️⃣ Löschen Sie das iCloud-Laufwerk
Überprüfen und löschen Sie Dateien in iCloud Drive, die nicht mehr benötigt werden.
Gehen Sie zu Einstellungen > Apple-ID > iCloud > Speicher verwalten > iCloud Drive.
6️⃣ Überprüfen Sie große Apps
Überprüfen Sie die Speichernutzung Ihrer App.
Schritt 1: Gehen Sie zu Einstellungen > Apple ID > iCloud.
Schritt 2: Wählen Sie Speicher verwalten.
Schritt 3: Tippen Sie auf Apps mit iCloud.
Schritt 4: Entfernen Sie Apps, die mehr Speicherplatz beanspruchen.
Teil 5. Bonus: Die beste iCloud-Alternative zum Backup des iPhone
Eine der besten Möglichkeiten, große Datenmengen aufzubewahren, ist die Verwendung einer kostenlosen und besseren iCloud-Alternative. EaseUS MobiMover Free ist ein umfassendes und benutzerfreundliches Datenverwaltungstool mit einer Reihe von Funktionen. Es kann Daten zwischen Ihrem iPhone und Computer übertragen und ermöglicht Ihnen so die Sicherung und Verwaltung Ihres iOS-Geräts. Sie können eine Vielzahl von Daten vom iPhone/Android auf einen Computer oder zwischen iOS-Geräten übertragen. Als zuverlässige Backup-Lösung ermöglicht es Benutzern, ihre wichtigen Daten lokal zu sichern. Dank der effizienten Datenverwaltung können Sie Elemente direkt vom Computer aus bearbeiten, löschen oder neue hinzufügen. Egal, ob Sie Speicherplatz auf Ihrem Gerät freigeben oder Backups erstellen möchten, EaseUS MobiMover ist ein leistungsstarkes Tool für Datenübertragung und Backup.
Das Fazit
Wenn Sie den iCloud-Speicherplan kündigen möchten, können Sie Ihre vorhandenen Daten gefährden. Um ein Downgrade des iCloud-Plans ohne Datenverlust sicherzustellen, sollten Sie einige Dinge beachten. In diesem Artikel werden die Dinge aufgeführt, die Sie beachten sollten, bevor Sie nachschlagen: „Wie kann ich den iCloud-Speicherplan kündigen?“ Darüber hinaus haben wir die Schritte zum einfachen Ändern des Plans auf allen Geräten, einschließlich iPhone, Mac und Windows, erwähnt. Wenn Sie den Prozess rationalisieren möchten, bieten iCloud-Alternativen wie EaseUS MobiMover Free benutzerfreundliche Optionen für die iPhone-Sicherung. Seine Funktionen zum nahtlosen Übertragen, Sichern und Verwalten von iPhone-Daten stellen eine wertvolle Alternative zu iCloud-Lösungen dar.
FAQs zum Kündigen oder Downgrade des iCloud-Speicherplans
Der Prozess der Kündigung und Herabstufung Ihres iCloud-Plans erfordert sorgfältige Überlegung. Wenn Sie irgendwelche Unklarheiten haben, finden Sie hier einige hilfreiche Erkenntnisse.
1. Warum ist der iPhone-Speicher voll, wenn ich iCloud habe?
Während iCloud Ihre Daten speichert, speichert es möglicherweise keine anderen speicherintensiven Apps. Der iPhone-Speicher ist möglicherweise voll, wenn alle Ihre Daten noch lokal auf Ihrem iPhone gespeichert sind. Darüber hinaus ist möglicherweise auch der iCloud-Speicher voll.
2. Lohnt es sich, für zusätzliche iCloud zu bezahlen?
Der Wert der Zahlung für zusätzlichen iCloud-Speicher hängt von Ihrem Speicherbedarf ab. Wenn Ihnen der Speicherplatz ausgeht oder Sie umfangreiche Daten sichern müssen, kann der zusätzliche Speicher hilfreich sein. Anhand Ihrer Arbeitsspeichernutzung und Ihres Speicherbedarfs können Sie feststellen, ob sich die Investition lohnt. Es wird jedoch empfohlen, kostenlose Alternativen wie EaseUS MobiMover zu verwenden.
3. Kann ich Fotos von meinem iPhone löschen, sie aber in iCloud behalten?
Ja, befolgen Sie diese Schritte, um iPhone-Fotos zu löschen:
Schritt 1: Gehen Sie zu Ihren iPhone-Einstellungen.
Schritt 2: Klicken Sie auf Apple ID.
Schritt 3: Wählen Sie iCloud aus.
Schritt 4: Öffnen Sie Fotos und aktivieren Sie „iPhone-Speicher optimieren“.
Schritt 5: Es behält kleinere Versionen auf Ihrem Gerät und speichert die Fotos in voller Auflösung in iCloud. Wenn Sie ein Foto von Ihrem iPhone löschen, befindet es sich weiterhin in iCloud.