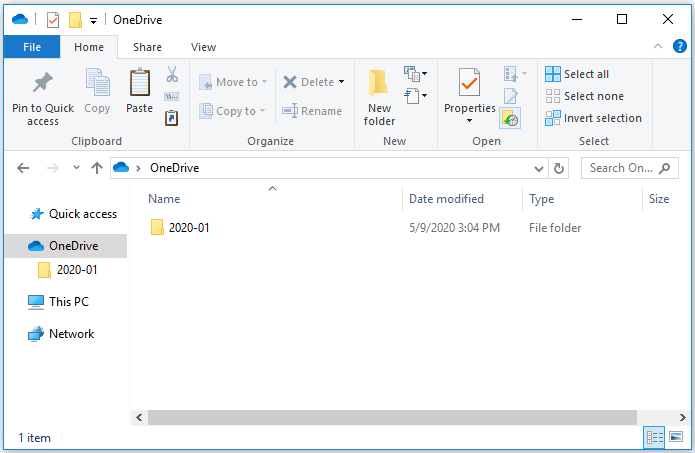Zusammenfassung:
Es gibt sechs Methoden, wie man Fotos vom PC auf das iPhone übertragen kann, entweder mit oder ohne iTunes. Wenn Sie auf der Suche nach einer Methode sind, um Fotos vom PC auf Ihr iPhone zu kopieren, lesen Sie jetzt diesen Artikel und Sie werden lernen, wie Sie es innerhalb weniger Minuten tun können.
- Hauptinhalt:
-
Teil 1. Wie man Fotos vom PC auf das iPhone mit USB überträgt
-
Methode 1. Ein Klick, um Fotos vom PC auf das iPhone mit USB zu übertragen
-
Methode 2. Fotos mit iTunes vom PC auf das iPhone verschieben
-
Teil 2. Wie man Fotos drahtlos vom PC auf das iPhone überträgt
-
Methode 1. Übertragen von Bildern vom Computer auf das iPhone mit iCloud
-
Methode 2. Fotos vom PC auf das iPhone über Google Fotos importieren
-
Methode 3. Kopieren von Fotos vom PC auf das iPhone über Dropbox
-
Methode 4. Fotos mit OneDrive vom PC auf das iPhone übertragen
-
Teil 3. Wie man Fotos vom iPhone auf den PC überträgt
- Die Quintessenz: Jetzt Fotos vom PC auf das iPhone übertragen
- Häufig gestellte Fragen zur Übertragung von Fotos zwischen einem PC und einem iPhone
- 1. Warum kann ich keine Fotos von meinem PC auf mein iPhone übertragen?
- 2. Kann ich Fotos von einem PC über Bluetooth auf ein iPhone übertragen?
- 3. Wie überträgt man Live-Fotos von einem PC auf ein iPhone?
Gilt für: iPhone, iPad oder iPod mit iOS 8 und höher
Fotos sind die Dateien, die am häufigsten zwischen einem iPhone und einem Computer, sei es ein Mac oder ein PC, übertragen werden. Daher ist es wichtig zu wissen, wie man Fotos vom PC auf das iPhone oder umgekehrt überträgt, damit Sie Bilder frei zwischen Ihren Geräten austauschen können.
Deshalb stellen wir Ihnen hier SECHS bewährte Methoden vor, um Fotos vom Computer auf das iPhone zu kopieren. Egal, ob Sie Fotos mit oder ohne iTunes vom PC auf das iPhone übertragen möchten, Sie werden einen Weg finden, dies zu tun. Einige der Methoden sind auch nützlich, um Fotos ohne iTunes von einem Computer auf das iPhone zu übertragen.
| Methode |
Werkzeug |
Effektivität |
| Übertragung mit USB |
EaseUS MobiMover |
Es ist eine gute Option, um Fotos mit USB vom PC auf das iPhone zu übertragen und dabei die iTunes-Synchronisierung zu vermeiden. |
| iTunes |
Die Standardmethode zum Kopieren von Bildern von einem PC auf ein iPhone. (nur Ordner) |
| Übertragung ohne USB |
iCloud |
Damit können Sie Fotos auf allen Geräten, z. B. Ihrem Laptop, Windows-Computer und Mac, mit derselben Apple ID synchronisieren. |
| Google Fotos |
Ähnlich wie bei iCloud können Sie damit Fotos automatisch vom Computer auf das iPhone übertragen. |
| Dropbox |
Mit Dropbox können Sie Fotos ganz einfach vom PC auf das iPhone übertragen, ohne dass Sie ein USB-Kabel zum Verbinden Ihrer Geräte benötigen. |
| OneDrive |
Es ist der integrierte Dateisynchronisierungsdienst von Windows und ist auch für iOS verfügbar, was die Übertragung von Fotos vom PC erleichtert. |
| iPhone zu PC |
Windows Datei-Explorer |
Sie können den Windows Datei-Explorer verwenden, um Fotos vom iPhone auf den PC zu importieren, ohne eine Software herunterladen zu müssen. |
Teil 1. Wie man Fotos vom PC auf das iPhone mit USB überträgt
Es gibt zwei Möglichkeiten, Fotos per USB vom PC auf das iPhone zu übertragen. Die eine ist die Verwendung von iTunes und die andere ist die Verwendung eines iPhone Datenübertragungsprogramms - EaseUS MobiMover. Im Vergleich zu den beiden Optionen ist EaseUS MobiMover in Bezug auf die Benutzeroberfläche, die unterstützten Dateitypen, die Fähigkeit zur Datenverwaltung und die Kompatibilität viel besser. Genauer gesagt, bietet EaseUS MobiMover überlegene Funktionen wie:
-
🌟Intuitive Schnittstelle. Sie zeigt alle Funktionen klar und übersichtlich an, so dass Sie wissen, wo Sie die entsprechende Funktion finden, ohne Zeit mit der Entdeckung versteckter Funktionen zu verschwenden.
-
💎Viele verschiedene Arten von Dateien werden unterstützt. Sie können schnell Kontakte, Nachrichten, Videos, Audiodateien, Fotos und mehr von Ihrem iPhone/iPad/iPod auf Ihren Computer übertragen und umgekehrt.
-
🏅Ausgezeichnete Fähigkeit zur Datenverwaltung. Es bietet die Möglichkeit, verschiedene Dateien zwischen iOS-Geräten oder zwischen einem iOS-Gerät und einem Computer zu übertragen.
-
👍Gute Kompatibilität. Es unterstützt alle Modelle von iOS-Geräten und funktioniert gut mit Windows und macOS.
Alles in allem ist EaseUS MobiMover eine gute Wahl, wenn Sie viele Dateien zu übertragen haben oder die iTunes-Synchronisierung loswerden wollen. Wir zeigen Ihnen, wie Sie mit EaseUS MobiMover und iTunes Fotos von einem PC auf ein iPhone übertragen können. Beide Programme funktionieren auch für die Übertragung von Dateien vom iPhone auf den PC.
Methode 1. Ein Klick, um Fotos vom PC auf das iPhone mit USB zu übertragen
Kompatibel mit: PC mit Windows 7 oder höher, Mac mit OS X 10.7 und höher
EaseUS MobiMover ist ein zuverlässiges iOS-Datentransfer-Software-Tool, das vielen iPhone/iPad/iPod-Benutzern geholfen hat, Dateien zwischen iPhone und Mac/PC oder zwischen zwei iOS-Geräten zu übertragen. Im Gegensatz zu iTunes wird es keinen Datenverlust auf dem Ziel-iPhone, -iPad oder -iPod verursachen. Wenn Sie also Fotos ohne Datenverlust auf Ihr iPhone kopieren möchten, empfehlen wir Ihnen, diesen iOS Content Manager anstelle von iTunes zu verwenden.
Andere Eigenschaften von EaseUS MobiMover:
-
iPhone Backup & Restore - Sichern und Wiederherstellen des iPhone ohne iTunes oder iCloud
- WhatsApp Backup & Restore - Sichern Sie WhatsApp-Nachrichten und -Anhänge und stellen Sie WhatsApp-Daten auf einem anderen iPhone wieder her.
- Video-Download - Laden Sie Videos von YouTube und vielen anderen Websites auf einen Computer oder ein iPhone/iPad herunter.
So importieren Sie Fotos (und Videos) vom PC auf das iPhone:
Schritt 1. Schließen Sie Ihr iPhone an Ihren PC mit Windows 7 oder höher an. Starten Sie EaseUS MobiMover und wählen Sie "PC to Phone" auf der Hauptschnittstelle. Wählen Sie dann "Dateien auswählen", um fortzufahren.
Schritt 2. Mit MobiMover können Sie Fotos vom PC auf Ihr iPhone übertragen, aber auch viele andere Datentypen. Klicken Sie dann auf die Schaltfläche "Öffnen", um die Dateien zu laden.
Schritt 3. MobiMover zeigt die von Ihnen ausgewählten Dateien auf dem Bildschirm an. Wenn Sie ein Element übersehen haben, können Sie auf "Inhalt hinzufügen" klicken, um weitere Dateien zu importieren. Klicken Sie anschließend auf die Schaltfläche "Übertragen", um den Übertragungsvorgang zu starten.
Danach können Sie die Fotos auf Ihrem iPhone in der Fotos-App überprüfen.
Dieses Tool unterstützt die Übertragung verschiedener Dateitypen auf Ihrem iOS-Gerät, einschließlich Fotos, Videos (TV-Sendungen, Filme oder mehr), Audiodateien (Musik, Klingeltöne, Hörbücher...), Kontakte, Nachrichten, etc. Darüber hinaus hilft es auch, Dateien vom PC auf das iPad zu übertragen. Neben der Datenübertragungsfunktion können Sie auch die Dateiverwaltungsfunktionen nutzen, um vom Computer aus auf Ihre iPhone- oder iPad-Inhalte zuzugreifen, Dateien auf Ihrem iPhone oder iPad auf einem PC in großen Mengen zu löschen oder neue Elemente zu Ihrem Gerät hinzuzufügen.
Wann immer Sie Fotos von iPhone zu iPhone ohne iCloud oder iTunes übertragen möchten, können Sie dieses Tool ausprobieren.
Außerdem ist die Datenübertragung zwischen einem iPhone und einem an Ihren Computer angeschlossenen Speichergerät mit EaseUS MobiMover ebenfalls praktisch. Das heißt, Sie können mit diesem Tool Fotos von Canon auf das iPhone übertragen oder Fotos vom iPhone auf ein Flash-Laufwerk übertragen.
Laden Sie EaseUS MobiMover herunter und installieren Sie es, um mehr Kontrolle über Ihr iPhone, iPad und iPod zu erhalten.
Methode 2. Fotos mit iTunes vom PC auf das iPhone verschieben
Das Übertragen von Fotos von einem Computer auf das iPhone mit iTunes gilt als Standardmethode zum Kopieren von Bildern vom PC auf ein iOS-Gerät. Anstatt einzelne Fotos zu verschieben, unterstützt iTunes nur die Übertragung von Ordnern. Außerdem müssen Sie iCloud Fotos deaktivieren, bevor Sie diese Methode verwenden. So geht's: Gehen Sie zu Einstellungen > [Ihr Profil] > iCloud > iCloud-Fotos und deaktivieren Sie diese Option. Auch die Verwendung von iTunes ist eine bewährte Methode, um Songs von Windows auf das iPhone zu übertragen.
Wie man Fotos mit iTunes vom PC auf das iPhone überträgt:
Schritt 1. Schließen Sie Ihr iPhone mit einem USB-Kabel an Ihren PC an. Starten Sie iTunes, falls es sich nicht automatisch öffnet.
Schritt 2. Klicken Sie auf die Registerkarte "Gerät" und wählen Sie "Fotos".
Schritt 3. Markieren Sie "Fotos synchronisieren" und klicken Sie dann auf das Kästchen neben "Fotos kopieren von".
Schritt 4. Klicken Sie auf "Ordner wählen..." und wählen Sie dann einen Ordner aus, der die Fotos enthält, die Sie übertragen möchten.
Schritt 5. Klicken Sie auf "Übernehmen", um die Synchronisierung von Fotos mit Ihrem iPhone oder iPad vom Computer aus zu starten.
![Wie man Fotos mit iTunes vom PC auf das iPhone überträgt]()
Jetzt wissen Sie, wie man Fotos mit iTunes vom PC auf das iPhone kopiert. Eine weitere Sache, die Sie wissen sollten, ist, dass diese Methode nicht funktionieren wird, wenn iCloud Photos auf Ihrem iPhone aktiviert ist. Um also Fotos mit iTunes vom PC auf das iPhone zu übertragen, sollten Sie iCloud Photos auf Ihrem iOS-Gerät deaktivieren.
Teil 2. Wie man Fotos drahtlos vom PC auf das iPhone überträgt
Wenn Sie eine drahtlose Übertragung von Fotos vom PC auf das iPhone bevorzugen, können Sie iCloud oder Cloud-Dienste von Drittanbietern wie Google Fotos, Dropbox oder OneDrive verwenden.
Methode 1. Übertragen von Bildern vom Computer auf das iPhone mit iCloud
Wenn Sie Fotos drahtlos vom PC auf das iPhone übertragen möchten, ist iCloud eine gute Wahl. Mit iCloud können Sie Dateien zwischen Ihren Geräten synchronisieren, die dieselbe Apple ID verwenden. So können Sie mit iCloud auch Dateien vom PC auf das iPad übertragen, Musik vom Mac auf den iPod synchronisieren, Apps vom iPhone auf das iPhone übertragen und vieles mehr.
iCloud bietet zwei Synchronisierungsoptionen, je nachdem, ob Sie iCloud für Windows auf Ihrem Computer installiert haben. Beim Übertragen von Fotos mit iCloud kann das Problem auftreten, dass die Fotos nicht auf Ihr neues iPhone übertragen werden. Prüfen Sie in diesem Fall die bewährten Abhilfemaßnahmen in der Anleitung zur Fehlerbehebung.
Wenn Sie iCloud für Windows auf Ihrem Computer installiert haben, können Sie Fotos von Ihrem PC auf Ihr iPhone übertragen, indem Sie das iCloud-Fotoarchiv aktivieren. Wenn diese Option aktiviert ist, können Sie Bilder von Ihrem PC in iCloud laden und die Fotos in iCloud werden mit Ihrem iPhone synchronisiert, wenn Sie mit WiFi verbunden sind.
Hier sind die detaillierten Schritte, wie man Fotos von Windows auf das iPhone überträgt:
Schritt 1. Gehen Sie auf Ihrem iPhone zu "Einstellungen" > [Ihr Name] > "iCloud".
Schritt 2. Scrollen Sie nach unten und wählen Sie "Fotos" und schalten Sie "iCloud-Fotomediathek" ein.
Schritt 3. Öffnen Sie iCloud für Windows auf Ihrem Computer.
Schritt 4. Klicken Sie auf "Optionen" neben "Fotos" und aktivieren Sie "iCloud-Fotomediathek".
Schritt 5. Vergewissern Sie sich, dass "Neue Fotos und Videos von meinem PC hochladen" aktiviert ist. Tippen Sie auf "Ändern" unter dieser Option, um den Ordner mit den Fotos auszuwählen, die Sie von Ihrem PC auf Ihr iPhone übertragen möchten.
![Fotos mit iCloud vom PC auf das iPhone übertragen]()
Wenn Sie iCloud nicht auf Ihrem Computer installiert haben, können Sie die Bilder auf Ihrem PC über iCloud.com in iCloud hochladen. Wenn Sie die iCloud-Fotomediathek auf Ihrem iPhone aktivieren, werden diese Bilder mit Ihrem Gerät synchronisiert, wenn Sie mit WiFi verbunden sind.
Schritt 1. Gehen Sie zu "Einstellungen" > [Ihr Name] > "iCloud" > "Fotos" und aktivieren Sie "iCloud-Fotomagazin".
Schritt 2. Besuchen Sie iCloud.com von Ihrem Computer aus und geben Sie Ihre Apple ID und Ihr Passwort ein.
Schritt 3. Wählen Sie "Fotos" und klicken Sie auf die Schaltfläche "Fotos hochladen" in der oberen rechten Ecke des Bildschirms.
Schritt 4. Wählen Sie die Bilder aus, die Sie von Ihrem PC auf Ihr iPhone kopieren möchten, und klicken Sie auf "Öffnen".
Schritt 5. Warten Sie, bis die Fotos in die iCloud hochgeladen werden.
![Übertragung von Fotos vom PC auf das iPhone über iCloud Photos]()
Diese Schritte helfen auch bei der Übertragung von Fotos von iCloud auf das iPhone. iCloud hat den Vorteil, dass Sie Fotos drahtlos vom Computer auf das iPhone übertragen können. Aber Sie müssen wissen, dass iCloud nur einen begrenzten freien Speicherplatz (5 GB) bietet. Der kostenlose iCloud-Speicherplatz reicht für Sie möglicherweise nicht aus. In diesem Fall müssen Sie monatlich für den zusätzlichen Speicherplatz bezahlen.
Methode 2. Fotos vom PC auf das iPhone über Google Fotos importieren
Neben iCloud gibt es noch andere Cloud-Speicherdienste, mit denen Sie Fotos automatisch von Ihrem Computer auf Ihr iOS-Gerät synchronisieren können, z. B. Google Fotos, Dropbox und OneDrive. Egal, ob Sie MP3-Dateien auf das iPhone übertragen oder, wie in diesem Fall, Fotos vom PC auf das iPhone importieren möchten, ein Cloud-basierter Dienst wird Ihnen dabei helfen.
So übertragen Sie Fotos vom Computer auf das iPhone:
Schritt 1. Rufen Sie Google Fotos auf und melden Sie sich mit Ihrem Konto an.
Schritt 2. Sie können ein neues Album erstellen, in dem Sie die Bilder, die Sie kopieren möchten, bequem speichern können. Klicken Sie auf "Erstellen" > "Album" und geben Sie dem Album einen Titel. (Sie können auch "Hochladen" > "Computer" wählen, um Fotos direkt hochzuladen).
Schritt 3. Klicken Sie anschließend auf "Fotos hinzufügen" > "Vom Computer auswählen", um neue Fotos aus den Ordnern auf dem Computer zu Google Fotos hinzuzufügen.
Schritt 4. Gehen Sie zum App Store und laden Sie Google Fotos auf Ihr iPhone oder iPad.
Schritt 5. Melden Sie sich mit dem Konto an, das Sie für Google Fotos auf Ihrem Computer verwenden.
Schritt 6. Wählen Sie die Fotos aus und laden Sie sie auf Ihr iPhone oder iPad.
![Übertragung von Fotos vom PC auf das iPhone mit Google Fotos]()
Methode 3. Kopieren von Fotos vom PC auf das iPhone über Dropbox
Mit Dropbox können Sie außerdem Dateien auf all Ihren Geräten, die dasselbe Dropbox-Konto verwenden, speichern und darauf zugreifen. Im Vergleich zu Google Fotos unterstützt Dropbox mehr Arten von Inhalten. Es hilft bei der Übertragung von Fotos, Audiodateien, Dokumenten und weiteren Daten vom PC auf das iPhone. Wenn Sie also nicht wissen, wie Sie Musik ohne iTunes vom PC auf das iPhone übertragen können, könnte die Verwendung von Dropbox eine der Antworten sein.
So senden Sie Fotos mit Dropbox vom PC zum iPhone:
Schritt 1. Laden Sie Dropbox herunter und installieren Sie es auf Ihrem PC und iPhone. Melden Sie sich dann mit demselben Konto an.
Schritt 2. Öffnen Sie Dropbox und gehen Sie zu "Dateien" > "Meine Dateien" > "Dateien hochladen", um Bilder vom PC zu Dropbox hochzuladen.
Schritt 3. Rufen Sie nach der Synchronisierung die Dropbox-App auf dem iOS-Gerät auf, um auf die Fotos von Ihrem Computer zuzugreifen.
![Übertragung von Fotos vom PC auf das iPhone über Dropbox]()
Methode 4. Fotos mit OneDrive vom PC auf das iPhone übertragen
OneDrive ist der integrierte Dateisynchronisierungsdienst von Windows und ist auch für iOS verfügbar. Es besteht kein Zweifel, dass Sie diesen Dienst nutzen können, um Ihrem iPhone von einem PC aus Fotos hinzuzufügen. Auch wenn Sie Fotos vom iPhone auf einen HP-Laptop übertragen möchten, ist OneDrive eine gute Wahl.
So übertragen Sie Fotos mit OneDrive vom PC auf das iPhone:
Schritt 1. Richten Sie OneDrive auf Ihrem PC ein.
Schritt 2. Kopieren Sie die Fotos, die Sie auf Ihr iPhone übertragen möchten, in den OneDrive-Ordner auf Ihrem PC.
Schritt 3. Laden und installieren Sie die OneDrive-App auf Ihrem iPhone und melden Sie sich mit dem Konto an, das Sie auf Ihrem PC verwenden.
Schritt 4. Warten Sie, bis der Vorgang abgeschlossen ist, und gehen Sie dann zur OneDrive-App, um die Bilder auf dem PC zu überprüfen.
![Fotos mit OneDrive vom PC auf das iPhone übertragen]()
Ähnlich wie bei iCloud ist auch bei anderen Cloud-Speicherdiensten der Speicherplatz begrenzt. Wenn Sie GB an Bildern zu übertragen haben, kann das Synchronisieren von Fotos lange dauern.
Mit den oben genannten Methoden können Sie Fotos ohne iTunes vom PC auf das iPhone übertragen. Für die erste Methode müssen Sie Ihr iPhone mit einem USB-Kabel an einen Computer anschließen, während für die letzten vier Methoden eine WiFi-Verbindung erforderlich ist. Wählen Sie die Methode, die Sie am liebsten anwenden möchten.
Wenn Sie diese Lösungen hilfreich finden, geben Sie diesen Artikel mit allen Lösungen bitte an Ihre Kollegen und Freunde weiter.
Teil 3. Wie man Fotos vom iPhone auf den PC überträgt
Zusätzlich zur Verwendung von iTunes gelten alle oben beschriebenen Methoden auch für die Übertragung von Fotos vom iPhone auf den PC. Abgesehen von diesen Tipps können Sie auch den Windows Datei-Explorer verwenden, um Fotos vom iPhone auf den PC zu importieren.
So übertragen Sie Fotos vom iPhone auf den PC:
Schritt 1. Schließen Sie das iPhone mit einem USB-Kabel an den PC an und vertrauen Sie dem Computer.
Schritt 2. Nachdem Ihr iPhone vom Computer erkannt wurde, gehen Sie zu "Dieser PC" > [Ihr iPhone-Name] > "Interner Speicher" > "DCIM" > "100APPLE".
Schritt 3. Sie sehen alle Fotos und Videos auf Ihrer iPhone-Kamerarolle. Kopieren Sie die Elemente, die Sie übertragen möchten, und fügen Sie sie in einen Ordner auf Ihrem PC ein.
![Wie man Fotos vom iPhone auf den PC überträgt]()
Die Quintessenz: Jetzt Fotos vom PC auf das iPhone übertragen
Zu den Möglichkeiten, Fotos von einem Computer auf ein iPhone (oder iPad) zu übertragen, gehören die Verwendung von iPhone-Datenübertragungssoftware, iCloud, Google Fotos, Dropbox, OneDrive und iTunes. Zu Ihrer Information finden Sie hier eine kurze Zusammenfassung:
- EaseUS MobiMover: Fotos ohne Datenverlust auf das iPhone übertragen.
- iTunes: Die Übertragung von Fotos von einem Computer auf das iPhone oder iPad kann zu Datenverlusten führen.
- Cloud-Speicherdienste: Übertragen Sie Fotos vom PC auf iOS-Geräte über WiFi.
Egal, ob Sie Fotos vom Laptop auf das iPhone übertragen oder Fotos vom PC auf das iPhone 12, iPhone 11 oder frühere iPhones importieren möchten, Sie können eine der oben genannten Methoden anwenden, um die Dinge zu erledigen. Führen Sie einfach diejenige aus, die für Ihre Bedürfnisse am besten geeignet ist.
Wenn Sie ein Mac-Benutzer sind, können Sie auch einen der oben genannten Tipps verwenden, um Fotos vom Mac auf das iPhone oder iPad zu übertragen. Darüber hinaus gibt es für Mac-Benutzer eine andere Möglichkeit, AirDrop zu verwenden. Weitere Einzelheiten finden Sie in der Anleitung zum Übertragen von Fotos vom Mac auf das iPhone.
Häufig gestellte Fragen zur Übertragung von Fotos zwischen einem PC und einem iPhone
Wenn Sie mehr über die Übertragung von Fotos von einem PC auf ein iPhone wissen, können Sie viele Probleme lösen, z. B. die folgenden Fragen.
1. Warum kann ich keine Fotos von meinem PC auf mein iPhone übertragen?
Es gibt viele Faktoren, die die Übertragung von Fotos von Ihrem PC auf Ihr iPhone erschweren, darunter einige:
- Ihr iOS-System hat keine Daten mehr. Regelmäßige Aktualisierungen Ihres iOS-Systems können Ihnen helfen, viele häufige Fehler mit Ihrem Gerät zu beheben. Wir empfehlen Ihnen daher, Ihr iPhone zu aktualisieren, wenn es nicht die neueste Version von iOS verwendet.
- Kopieren Sie zu viele Fotos auf einmal auf Ihr iPhone. Manchmal können Fehler auftreten, wenn Sie zu viele Fotos auf einmal kopieren. Sie können versuchen, Fotos in kleinen Stapeln an Ihr iPhone zu senden.
- Auf Ihrem Computer befindet sich kein iTunes. iTunes kann helfen, Ihr iPhone zu erkennen. Stellen Sie daher sicher, dass Sie es auf Ihrem Computer installiert haben.
- Ihre Treiber sind veraltet. Daher müssen Sie Ihren Treiber aktualisieren, was automatisch oder manuell geschehen kann. Wenn Sie nicht wissen, wie das geht, können Sie ein spezielles Tool zur Hilfe nehmen.
- Sie haben Ihrem iPhone nicht erlaubt, Ihrem Computer zu vertrauen. Immer, wenn wir unser Gerät mit dem Computer verbinden, um eine Aufgabe zu erledigen, erscheint auf unseren iPhones ein Fenster, in dem wir aufgefordert werden, dem Computer zu vertrauen. Der Computer erkennt Ihr Gerät nicht, wenn Sie sich weigern, ihm zu vertrauen.
- Auf Ihrem iPhone ist nicht genügend Speicherplatz vorhanden. Löschen Sie bei Bedarf unerwünschte Daten oder einige Apps.
Wenn keine der oben genannten Lösungen das Problem behebt, können Sie ein Tool eines Drittanbieters - EaseUS MobiMover - verwenden, das Ihnen hilft, Fotos schnell auf Ihr iPhone zu übertragen.
2. Kann ich Fotos von einem PC über Bluetooth auf ein iPhone übertragen?
Die Antwort lautet JA. Aber zuerst müssen Sie sicherstellen, dass Ihr Computer Bluetooth unterstützt. Außerdem ist die Übertragung von Dateien über Bluetooth unsicher und langsam. Wenn Sie also viele Dateien übertragen möchten, müssen Sie möglicherweise geduldig warten, bis der Vorgang abgeschlossen ist. Befolgen Sie nun diese Schritte, um Fotos über Bluetooth zu übertragen.
Schritt 1. Aktivieren Sie Bluetooth auf Ihrem iPhone. Sie können dies entweder über die Systemsteuerung oder die Einstellungen tun.
Schritt 2. Legen Sie Ihr iPhone in die Nähe Ihres Computers, öffnen Sie das Startmenü und klicken Sie auf das Zahnradsymbol.
Schritt 3. Suchen Sie Geräte > Bluetooth und andere Geräte. Vergewissern Sie sich, dass Bluetooth aktiviert ist.
Schritt 4. Sobald Bluetooth aktiviert ist, können Sie das Gerät in der Nähe erkennen lassen.
Schritt 5. Wählen Sie Ihr Gerät aus der Liste der verfügbaren Geräte auf Ihrem PC aus und authentifizieren Sie die Verbindung, indem Sie einen einmalig generierten Code eingeben.
Schritt 6. Sobald zwei Geräte erfolgreich verbunden sind, können Sie mit der Übertragung von Dateien beginnen.
3. Wie überträgt man Live-Fotos von einem PC auf ein iPhone?
Sie können Live-Fotos nicht direkt von einem PC auf Ihr iPhone übertragen, aber Sie können dies mit einigen Diensten und Übertragungsprogrammen von Drittanbietern tun. Sie können solche Tools leicht über Google finden, indem Sie einige Schlüsselwörter wie "Live-Fotos vom PC auf das iPhone übertragen" eingeben.