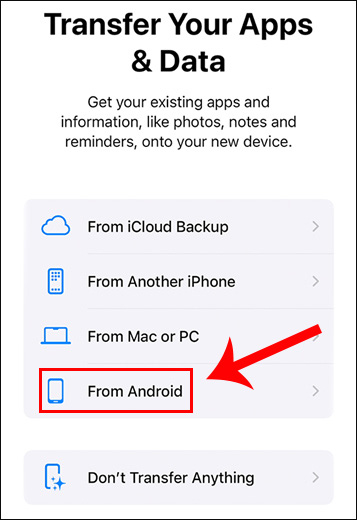How Do I Transfer Messages from Android to iPhone without Computer?
- Use the Move to iOS app to directly transfer messages from Android to iPhone during setup.
- Google Drive lets you back up messages and retrieve them on your iPhone.
- Email forwarding offers a quick way to access specific conversations on your new device.
- EaseUS MobiMover simplifies the transfer with one-click access for fast and secure message migration.
You're trying to review all the messages you have, ranging from simple everyday conversations to valuable exchanges. And the burning question pops up: how to transfer messages from Android to iPhone without computer? Is it a simple task?
We'll walk you through methods that work, whether you're starting fresh with Move to iOS or exploring creative app alternatives. You're just a few steps away from keeping those texts intact and ready to go on your new iPhone.
Method 1. Transfer Messages from Android to iPhone via Move to iOS
Move to iOS, developed by Apple, which is among the simplest ways of switching from Android to iPhone without necessarily using a computer. Basically, it is a one-time setup tool that encrypts your messages, contacts, and more while setting up an iPhone.
Here is how to transfer messages from Android to iPhone via Move to iOS.
Step 1. Download the Move to iOS app on your Android device from the Google Play Store.
Step 2. Begin setting up your new iPhone. When you reach the Transfer Your Apps & Data screen, select "from Android."
![move to ios move from android]()
Step 3. Open the Move to iOS app on your Android phone, accept the terms, and tap Next.
Step 4. A code will appear on your iPhone screen. Enter this code on your Android phone to establish a connection. (If you encountered Move to iOS code not showing the issue, you can refer to other guides.)
Step 5. Choose Messages along with any other data you want to transfer, and then tap Next. The transfer will begin, and your messages will appear on your iPhone once it's done.
This has to be one of the easiest solutions for how to transfer messages from Android to iPhone without a computer.
Method 2. Transfer Messages from Android to iPhone with Google Drive
Using Google Drive to back up messages on your Android device can serve as a workaround for accessing your messages on your iPhone. While this method doesn't offer a direct transfer to the iPhone's Messages app, it allows you to view your text conversations by accessing Google Drive from your iPhone. This method is secure and avoids the need for a computer, though it may take some time to complete.
Step 1. Open the Google Drive app on your Android device and sign in with your Google account.
Step 2. Use the backup wizard or go to Settings > Backup to select Messages (along with other data if desired) and then tap Start Backup to back up all messages to Google Drive.
![backup messages google drive]()
Step 3. On your iPhone, open the Google Drive app and sign in with the same Google account you used for the backup.
Step 4. Once signed in, you'll be able to view your saved messages by accessing Google Drive. Please note that messages won't integrate directly into the iPhone's Messages app, but you can still read them from Google Drive.
Method 3. Transfer Messages from Android to iPhone through Email
If you only need specific conversations transferred, emailing messages to yourself can be a quick workaround. This isn't as direct as other methods of how to transfer messages from Android to iPhone without computer, but it's simple and allows you to access messages in your email.
Step 1. Open the Messages app on your Android phone and select the conversation you want to transfer.
Step 2. Tap on More (usually three dots in the top-right corner) and select Share or Send via Email.
![share sms via email]()
Step 3. Choose your email app, add your own email address, and send the conversation.
Step 4. Access your email on your iPhone, where you'll find the conversation saved in your inbox.
How to Transfer Messages from Android to iPhone in One Click
If there is one thing that you need to move as soon as possible, EaseUS MobiMover has the simplest and quickest way for it. It is specifically planned for one who does not wish to have complex scenarios in which handling of data has to be done manually. With EaseUS MobiMover, you can easily transfer data from Android to iPhone.
This makes it possible for you to easily transfer not only messages but also photos, videos, contacts, and many more between Android and iPhone devices with EaseUS MobiMover. For example, you can also transfer photos from Android to iPhone. Some of the main features that have enhanced the functionalities with its intelligent user interface include:
- One-Click Transfer: Move messages and data in seconds without complex setup.
- Cross-Platform Compatibility: Supports Android and iOS, so you can transfer data across devices effortlessly.
- Selective Data Transfer: Choose the exact files you want to move, making it easy to keep your new iPhone organized.
- Backup and Restore: Save a full backup of your data for extra security.
Your best option if this is your primary concern is EaseUS MobiMover since it does not come with unnecessary complications. That's all; you just download the software, use the steps explained above, and let MobiMover do its job.
Step 1. Open EaseUS MobiMover on your computer. Select "Phone to Phone" in the left menu bar. Then connect both Android and iPhone devices via USB cables as prompted. Tap "Trust" to trust your computer if required. Then click the "Switch" button to set the Android as the source and the iPhone as the target.
![connect your device to computer]()
Step 2. Follow the on-screen instructions to enable USB-debugging mode on your Android. Click "Next" to install the mobile EaseUS MobiMover drive. Wait for the driver to be installed on your Android. (You may also need to turn off "Find My" on your iPhone if prompted.)
![install the app to your android]()
Step 3. When you're done, select "Messages" > "Transfer" to start the process.
![select files]()
Step 4. Wait for the transfer process to complete. You can also click "Transfer More" to continue moving data from Android to iPhone.
![transfer completed]()
Conclusion
When you decide to migrate from Android to iPhone, you do not leave essential messages behind. Fortunately, there are other methods that do not require the use of a computer, such as Move to iOS, Google Drive, and email.
And if you need a quicker, no-computer transfer of messages from Android to iPhone, the MobiMover tool has a one-click transfer process that most people will find convenient since it provides them with a fast, efficient, direct way of transferring data, data that is guaranteed to remain complete.
FAQs
1. Can I transfer messages from Android to iPhone through Bluetooth?
However, the Bluetooth alone cannot solve the problem of interchanging messages between the two different operating systems Android and iPhone, as it has the problem of data format transfer and security restriction. Move to iOS or EaseUS MobiMover is much preferable to use instead on The Windows Cloud.
2. How do I transfer messages from Android to iPhone with a computer?
Now, on your computer, you can use EaseUS MobiMover and other apps to copy the messages from Android to iPhone. Both devices connect to your computer, and then you allow your selections to follow the instructions that the software gives.
3. Can I transfer SMS from Android to iPhone?
Yes, you can even move SMS messages from Android to iPhone using methods like Move to iOS, Google Drive, or using EaseUS MobiMover.
4. Can I still transfer data from Android to iPhone after setup?
Yes, it is possible if your iPhone is already set up, although you may consider using EaseUS MobiMover to transfer data. It enables one to transfer messages and photos, among other items, during or after organizing your iPhone the first time.
Share this post with your friends if you find it helpful!