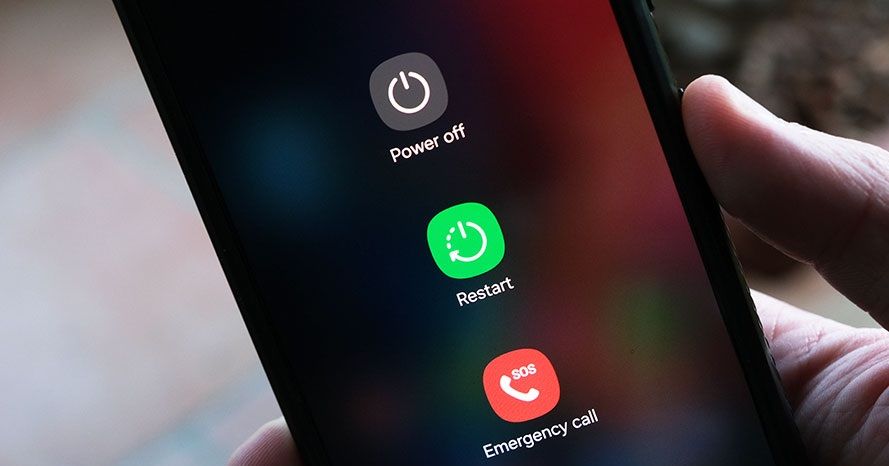Quick Answers to Fix Android File Transfer No Device Found
- Try rebooting your phone and computer and reconnecting.
- Use a different USB port or cable to rule out connection issues.
- Ensure USB Debugging is enabled in Developer Options for smooth transfers.
- Try updating the Android File Transfer app to its latest version.
- Double-check device permissions to make sure your computer is recognized.
- Ensure your Android software is updated to prevent transfer issues.
Picture this—you're poised to send important files from Android to computer. You've got the cable and the connection, but Android File Transfer does not work! That dreaded"Android File Transfer No Device Found" message slaps you right across the screen. Out of nowhere, you have a backlog of pending jobs, your work rate drastically falls and all you can do is watch the error that comes up in spite of your attempts to resolve it. If you encounter this 'Android File Transfer No Device Found' issue, there are six ways to solve your problem. Please keep reading to know more.
Easy Tips to Fix Android File Transfer No Device Found
Struggling with the "Android File Transfer No Device Found" error? Here's a breakdown of easy fixes to get things back in sync.
1. Restart Your Devices
Sometimes, a quick reboot solves what seems unsolvable. Shut down both your Android device and your computer. Wait a moment, power them back up, and reconnect. Surprising how often this resets the connection back to normal. If Android File Transfer could not connect to device, you can also restart your device.
![reboot phone]()
2. Use a Different USB Port or Cable
Cables wear out, ports can be finicky, and a simple swap might be all you need. Try different USB ports on your computer and, if possible, another USB cable to eliminate any hardware gremlins in your setup.
![check usb cable]()
3. Check the USB Debugging (Developer Options)
Without USB Debugging, Android might play hard to get with your computer. To enable Developer Mode and USB debugging:
- Open Settings > About Phone and tap on Build Number seven times to unlock Developer Options.
- Head back to Settings > Developer Options and enable USB Debugging.
- Now, reconnect and see if that "No Device Found" error finally gives way.
![usb debugging]()
4. Update Android File Transfer
Outdated software can cause compatibility meltdowns. Make sure you're running the latest version of Android File Transfer:
- Go to the Android File Transfer website, download the latest version, and install it.
- Reconnect your Android device and check if that error is a thing of the past.
![android file transfer]()
5. Check Device Permissions
Without proper permissions, Android might treat your computer like a stranger. Once connected, look for a USB notification on your Android, and select File Transfer or MTP mode. Permissions granted? You should be good to go.
6. Check for Android Software Updates
System updates sometimes include compatibility fixes for transfer issues. To check for updates:
- Navigate to Settings > System > Software Update.
- Install any available updates, then reconnect to see if this does the trick.
![android update]()
Alternative Transfer Method to Transfer Android Files
Let's say you've tried it all, and Android File Transfer still won't cooperate. Or maybe you're just done dealing with its quirks and want something more reliable. Enter EaseUS MobiMover, the data transfer tool that plays nice with Android (and iOS, too). Unlike the sometimes-picky Android File Transfer, MobiMover minimizes connection snags and keeps things smooth and steady. It's a comprehensive file management tool that lets you transfer and back up Android phone data.
Why EaseUS MobiMover Stands Out:
- Fast, Reliable Data Transfer: While Android File Transfer sometimes stumbles, MobiMover keeps the connection strong. Need to transfer photos, videos, docs, or music? MobiMover makes it happen, fast and hassle-free.
- Cross-Platform Compatibility: MobiMover doesn't limit you to one ecosystem; it works across Android and iOS devices, giving you total control across operating systems without the need for multiple tools.
- Effortless Backup and Restore: One slip of the finger and poof, data loss. But MobiMover has you covered with easy-to-create backups that protect essential data, ready to restore anytime you need.
- Selective File Management: Got files you don't need to move right now? MobiMover lets you pick exactly what you want to transfer, saving time, space, and hassle.
Getting Started with MobiMover: Download MobiMover, install it, and connect your Android. Say goodbye to the frustration of Android File Transfer and hello to a seamless, hassle-free solution.
Step 1. Launch EaseUS MobiMover on your computer and connect the device to the computer via a USB cable. On your Android, allow debugging from the pop-up window to allow MobiMover access to files.
![connect the device to computer and allow debuging on the device]()
Step 2. Then, it will automatically install a mobile MobiMover app on your phone for a smooth transfer. Now tap "Allow" on your phone to allow the two required permissions shown on the screen to get file permissions. Click "OK" to dismiss.
![install MobiMover app]()
Step 3. Now, on your computer, click "Phone to PC" > "Start" from MobiMover.
![click Start in MobiMover]()
Step 4. Then you can select the file categories to transfer from Android to PC or Mac computer. Now choose photos, videos, music, messages, contacts, app data, or other files that appear on the screen to transfer. Here you can choose the location where you want to store the files, such as desktop, external hard drive, or USB flash drive. When you're done, click "Transfer" to start the process.
![select files to transfer]()
Step 5. Just wait a few minutes, the process will be completed. You can view the transferred files now or click "Transfer More" to copy other files.
![the process is complete]()
Reasons for Android File Transfer No Device Found
There are a few common reasons why the "Android File Transfer No Device Found" error may appear.
- USB Cable Issues: Faulty or incompatible cables can disrupt the connection.
- Outdated Android File Transfer App: Compatibility often hinges on updated software.
- Wrong USB Mode: Your device needs to be in File Transfer or MTP mode.
- Disabled USB Debugging: Without USB Debugging, the connection can falter.
- Permissions: Android needs your permission to allow transfers.
- Outdated OS: An older Android version might clash with Android File Transfer.
- Driver Issues on Computer: Missing or corrupted drivers can cause connection errors.
Conclusion
Seeing that "Android File Transfer No Device Found" error pop up can feel like hitting a digital brick wall, but it's rarely an insurmountable problem. With a quick reboot here, a port check there, or a permissions tweak, most users can clear the path to a smooth Android File Transfer experience.
But in case the app continues to annoy you, there's still a great deal of satisfaction to be gained by using EaseUS MobiMover, a formidable and flexible option that does not let you down even when everything seems to fall apart. With excellent reliability, a friendly interface, and packed with features that ensure that your data is not only easy to retrieve but safe as well, MobiMover is more than willing to take care of your data's needs- quick, easy, and trouble-free. So troubleshoot, try these fixes, and get those files moving where they need to be!
FAQs on Android File Transfer No Device Found
1. What is Android File Transfer and what does it transfer?
Android File Transfer lets you move files from your Android device to a Mac. It supports photos, videos, music, documents, and other files.
2. Why is Android File Transfer not working on my Android phone?
It could be outdated software, a faulty cable, or an incorrect connection mode. Updating the app, switching cables, or adjusting settings should help.
3. How do I transfer files from Samsung to Motorola?
Use an app like EaseUS MobiMover, or connect both devices to a computer to transfer files directly.
Share this post with your friends if you find it helpful!