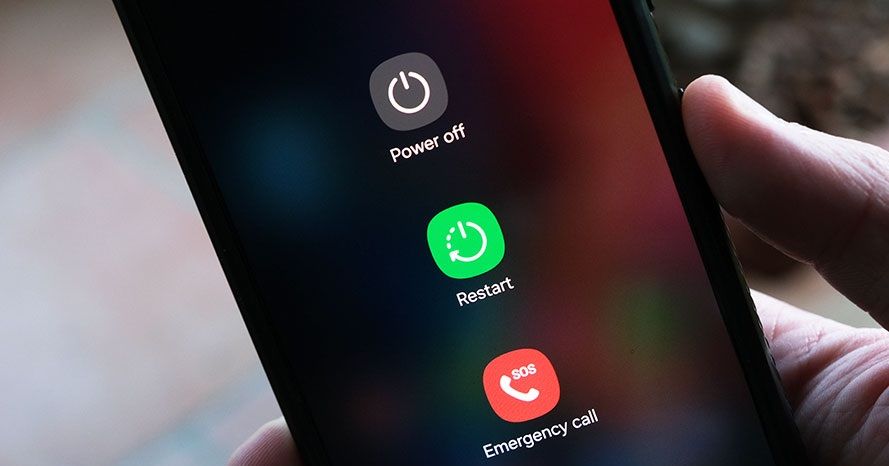Como corrigir o erro Android File Transfer No Device Found - 7 maneiras
Respostas rápidas para corrigir Android File Transfer Nenhum dispositivo encontrado
- Tente reiniciar o telefone e o computador e reconectar.
- Use uma porta ou cabo USB diferente para descartar problemas de conexão.
- Certifique-se de que a Depuração USB esteja habilitada nas Opções do desenvolvedor para transferências tranquilas.
- Tente atualizar o aplicativo Transferência de arquivos do Android para a versão mais recente.
- Verifique novamente as permissões do dispositivo para ter certeza de que seu computador seja reconhecido.
- Certifique-se de que seu software Android esteja atualizado para evitar problemas de transferência.
Imagine isso: você está pronto para enviar arquivos importantes do Android para o computador. Você tem o cabo e a conexão, mas o Android File Transfer não funciona ! Aquela temida mensagem "Android File Transfer No Device Found" aparece na sua tela. Do nada, você tem um acúmulo de trabalhos pendentes, sua taxa de trabalho cai drasticamente e tudo o que você pode fazer é assistir ao erro que aparece apesar de suas tentativas de resolvê-lo. Se você encontrar esse problema de "Android File Transfer No Device Found", há seis maneiras de resolver seu problema. Continue lendo para saber mais.
Dicas fáceis para corrigir a transferência de arquivos do Android Nenhum dispositivo encontrado
Está com dificuldades com o erro "Android File Transfer No Device Found"? Aqui está uma análise de correções fáceis para deixar tudo sincronizado novamente.
1. Reinicie seus dispositivos
Às vezes, uma reinicialização rápida resolve o que parece insolúvel. Desligue seu dispositivo Android e seu computador. Aguarde um momento, ligue-os novamente e reconecte-os. É surpreendente a frequência com que isso redefine a conexão de volta ao normal. Se o Android File Transfer não conseguiu se conectar ao dispositivo , você também pode reiniciá-lo.
![reiniciar telefone]()
2. Use uma porta ou cabo USB diferente
Os cabos se desgastam, as portas podem ser complicadas e uma simples troca pode ser tudo o que você precisa. Experimente diferentes portas USB no seu computador e, se possível, outro cabo USB para eliminar qualquer problema de hardware na sua configuração.
![verificar cabo usb]()
3. Verifique a depuração USB (opções do desenvolvedor)
Sem a depuração USB, o Android pode ser difícil de entender com seu computador. Para habilitar o Modo Desenvolvedor e a depuração USB:
- Abra Configurações > Sobre o telefone e toque em Número da versão sete vezes para desbloquear as Opções do desenvolvedor.
- Volte para Configurações > Opções do desenvolvedor e ative a Depuração USB.
- Agora, reconecte e veja se o erro "Nenhum dispositivo encontrado" finalmente desaparece.
![depuração usb]()
4. Atualize a transferência de arquivos do Android
Software desatualizado pode causar colapsos de compatibilidade. Certifique-se de que você esteja executando a versão mais recente do Android File Transfer:
- Acesse o site do Android File Transfer, baixe a versão mais recente e instale-a.
- Reconecte seu dispositivo Android e verifique se esse erro é coisa do passado.
![transferência de arquivos android]()
5. Verifique as permissões do dispositivo
Sem as permissões adequadas, o Android pode tratar seu computador como um estranho. Uma vez conectado, procure uma notificação USB no seu Android e selecione Transferência de Arquivos ou modo MTP. Permissões concedidas? Você deve estar pronto para prosseguir.
6. Verifique se há atualizações de software do Android
As atualizações do sistema às vezes incluem correções de compatibilidade para problemas de transferência. Para verificar atualizações:
- Navegue até Configurações > Sistema > Atualização de software.
- Instale todas as atualizações disponíveis e reconecte-se para ver se isso resolve.
![atualização android]()
Método de transferência alternativo para transferir arquivos do Android
Digamos que você tentou de tudo, e o Android File Transfer ainda não coopera. Ou talvez você tenha acabado de lidar com suas peculiaridades e queira algo mais confiável. Entre no EaseUS MobiMover , a ferramenta de transferência de dados que funciona bem com Android (e iOS também). Ao contrário do às vezes exigente Android File Transfer, o MobiMover minimiza os problemas de conexão e mantém as coisas suaves e estáveis. É uma ferramenta abrangente de gerenciamento de arquivos que permite transferir e fazer backup de dados do telefone Android .
Por que o EaseUS MobiMover se destaca:
- Transferência de dados rápida e confiável: embora o Android File Transfer às vezes tropece, o MobiMover mantém a conexão forte. Precisa transferir fotos, vídeos, documentos ou músicas? O MobiMover faz isso acontecer, rápido e sem complicações.
- Compatibilidade entre plataformas: o MobiMover não limita você a um ecossistema; ele funciona em dispositivos Android e iOS, dando a você controle total entre sistemas operacionais sem a necessidade de várias ferramentas.
- Backup e restauração sem esforço: Um deslize do dedo e pronto, perda de dados. Mas o MobiMover tem tudo o que você precisa com backups fáceis de criar que protegem dados essenciais, prontos para restaurar a qualquer momento que você precisar.
- Gerenciamento Seletivo de Arquivos: Tem arquivos que não precisa mover agora? O MobiMover permite que você escolha exatamente o que deseja transferir, economizando tempo, espaço e aborrecimentos.
Introdução ao MobiMover: Baixe o MobiMover, instale-o e conecte seu Android. Diga adeus à frustração do Android File Transfer e olá a uma solução perfeita e sem complicações.
Etapa 1. Inicie o EaseUS MobiMover no seu computador e conecte o dispositivo ao computador por meio de um cabo USB. No seu Android, permita a depuração na janela pop-up para permitir que o MobiMover acesse os arquivos.
![conecte o dispositivo ao computador e permita a depuração no dispositivo]()
Etapa 2. Em seguida, ele instalará automaticamente um aplicativo móvel MobiMover no seu telefone para uma transferência tranquila. Agora toque em "Permitir" no seu telefone para permitir as duas permissões necessárias mostradas na tela para obter permissões de arquivo. Clique em "OK" para dispensar.
![instalar aplicativo MobiMover]()
Etapa 3. Agora, no seu computador, clique em "Telefone para PC" > "Iniciar" no MobiMover.
![clique em Iniciar no MobiMover]()
Etapa 4. Em seguida, você pode selecionar as categorias de arquivo para transferir do Android para o computador PC ou Mac. Agora, escolha fotos, vídeos, músicas, mensagens, contatos, dados de aplicativos ou outros arquivos que aparecem na tela para transferir. Aqui, você pode escolher o local onde deseja armazenar os arquivos, como desktop, disco rígido externo ou unidade flash USB. Quando terminar, clique em "Transferir" para iniciar o processo.
![selecionar arquivos para transferir]()
Etapa 5. Aguarde alguns minutos, o processo será concluído. Você pode visualizar os arquivos transferidos agora ou clicar em "Transferir mais" para copiar outros arquivos.
![o processo está completo]()
Motivos para Android File Transfer Nenhum dispositivo encontrado
Existem alguns motivos comuns pelos quais o erro "Android File Transfer No Device Found" pode aparecer.
- Problemas com cabos USB: cabos defeituosos ou incompatíveis podem interromper a conexão.
- Aplicativo de transferência de arquivos Android desatualizado: a compatibilidade geralmente depende de software atualizado.
- Modo USB incorreto: seu dispositivo precisa estar no modo Transferência de arquivos ou MTP.
- Depuração USB desabilitada: sem a depuração USB, a conexão pode falhar.
- Permissões: o Android precisa da sua permissão para permitir transferências.
- SO desatualizado: uma versão mais antiga do Android pode entrar em conflito com o Android File Transfer.
- Problemas de driver no computador: drivers ausentes ou corrompidos podem causar erros de conexão.
Conclusão
Ver o erro "Android File Transfer No Device Found" aparecer pode parecer como bater em uma parede de tijolos digitais, mas raramente é um problema intransponível. Com uma reinicialização rápida aqui, uma verificação de porta ali ou um ajuste de permissões, a maioria dos usuários pode limpar o caminho para uma experiência suave de transferência de arquivos do Android.
Mas caso o aplicativo continue a incomodá-lo, ainda há uma grande satisfação a ser obtida usando o EaseUS MobiMover, uma opção formidável e flexível que não o decepciona, mesmo quando tudo parece desmoronar. Com excelente confiabilidade, uma interface amigável e repleto de recursos que garantem que seus dados não sejam apenas fáceis de recuperar, mas também seguros, o MobiMover está mais do que disposto a cuidar das necessidades dos seus dados - rápido, fácil e sem problemas. Então, solucione problemas, tente essas correções e mova esses arquivos para onde eles precisam estar!
Perguntas frequentes sobre Android File Transfer Nenhum dispositivo encontrado
1. O que é o Android File Transfer e o que ele transfere?
O Android File Transfer permite que você mova arquivos do seu dispositivo Android para um Mac. Ele suporta fotos, vídeos, músicas, documentos e outros arquivos.
2. Por que o Android File Transfer não está funcionando no meu telefone Android?
Pode ser um software desatualizado, um cabo com defeito ou um modo de conexão incorreto. Atualizar o aplicativo, trocar cabos ou ajustar as configurações deve ajudar.
3. Como faço para transferir arquivos da Samsung para a Motorola?
Use um aplicativo como o EaseUS MobiMover ou conecte ambos os dispositivos a um computador para transferir arquivos diretamente.
Compartilhe esta postagem com seus amigos se ela for útil para você!