Índice
![]() Comentários e prêmios
Comentários e prêmios
Android File Transfer não pôde se conectar ao dispositivo
Como faço para corrigir o erro "A transferência de arquivos do Android não pôde se conectar ao dispositivo"?
- Para corrigir o problema de conexão do Android, você pode primeiro aplicar algumas dicas. Por exemplo, você pode reconectar ou reiniciar seu dispositivo, reinstalar o Android File Transfer, habilitar a depuração USB ou redefinir as configurações de rede no Android.
- Considere uma alternativa confiável ao Android File Transfer se estiver com dificuldades com a conexão do dispositivo ou transferência de arquivos.
Normalmente, mover arquivos entre seu dispositivo Android e seu computador é algo que deveria ser fácil, mas, muitas vezes, isso dá errado. Isso pode ser um obstáculo significativo para muitos usuários Android experientes em tecnologia quando transferências de arquivos suaves são necessárias para atividades pessoais e profissionais. Portanto, se você encontrar um erro que diz "Android File Transfer Could Not Connect to Device", não entre em pânico. Nesta publicação, veremos esse problema comum e sugeriremos dicas práticas que ajudarão você a resolver o problema de forma eficaz. Se você quiser algumas dicas sobre transferência de arquivos Android ou solução de problemas de conectividade, nós temos o que você precisa!
Por que a transferência de arquivos do Android não está funcionando?
Por isso, se você quiser transferir arquivos do seu telefone Android para o seu Mac, verá uma mensagem de erro dizendo que o Android File Transfer "Não foi possível conectar ao dispositivo". Um problema muito frustrante pode surgir de várias causas comuns, como problemas de conexão USB, falhas de software ou configurações mal configuradas.
Abaixo estão as possíveis causas e soluções para corrigir o erro 'Não foi possível conectar a transferência de arquivos do Android':
- Problemas de conexão USB: Examine seu cabo USB e conexões. Cabos danificados e portas defeituosas podem perturbar as ligações, bem como impedir a transferência de arquivos.
- Bugs de software: certifique-se de que você esteja usando a edição mais recente do Android File Transfer. Softwares desatualizados ou incompatíveis tendem a resultar em impedimentos de conectividade.
- Configurações mal configuradas: confirme se as configurações no dispositivo Android são apropriadas. As configurações incorretas podem impossibilitar que o Mac se conecte com a conectividade correta.
Ao resolver esses problemas comuns, você pode conectar com sucesso seu dispositivo Android ao seu Mac e transferir arquivos sem problemas.
Como consertar a transferência de arquivos do Android que não pôde se conectar ao dispositivo
Agora que identificamos alguns motivos comuns para o Android File Transfer não funcionar , vamos ver como resolver esse problema passo a passo. Cada solução abaixo foca em um problema potencial específico, garantindo que você resolva tudo.
1. Reconecte ou reinicie seu dispositivo
Às vezes, uma simples reconexão ou reinicialização pode resolver o problema. Você pode seguir estas etapas para fazer isso:
Etapa 1. Desconecte seu dispositivo Android do computador.
Passo 2. Aguarde alguns segundos e reconecte-o.
Etapa 3. Se o erro persistir, reinicie o dispositivo Android e o computador.

Etapa 4. Após a reinicialização, tente conectar novamente.
2. Reinstale o Android File Transfer
Reinstalar o aplicativo Android File Transfer no seu Mac geralmente pode corrigir problemas de software que estão causando problemas de conexão. Veja como fazer isso:
Etapa 1. Desinstale a versão atual do Android File Transfer do seu computador.
Etapa 2. Baixe a versão mais recente do site oficial.

Etapa 3. Instale a nova versão e reinicie o computador.
Etapa 4. Tente conectar seu dispositivo Android novamente.
3. Habilitar depuração USB
Habilitar a depuração USB melhora a comunicação entre seu computador e o dispositivo Android. Siga estas etapas simples para ativar a depuração USB para melhor conectividade e transferência de arquivos sem interrupções:
Etapa 1. Abra 'Configurações' no seu dispositivo Android.
Etapa 2. Role para baixo e toque em "Sobre o telefone".

Etapa 3. Toque em "Número da versão" sete vezes para desbloquear as Opções do desenvolvedor.
Etapa 4. Volte para 'Configurações' e toque em 'Opções do desenvolvedor'.

Etapa 5. Habilite a 'Depuração USB'.
4. Ative Usar USB para transferências de arquivos
Se você estiver enfrentando problemas de conectividade, certifique-se de que seu dispositivo esteja configurado para transferir arquivos, não apenas carregar. Você pode fazer isso seguindo as etapas descritas abaixo:
Etapa 1. Conecte seu dispositivo Android ao computador.
Etapa 2. Deslize para baixo para acessar o painel de notificações.
Etapa 3. Toque na notificação de opções USB.
Etapa 4. Selecione o modo 'Transferência de arquivo' ou 'MTP'.

5. Redefinir as configurações de rede no Android
Redefinir suas configurações de rede pode frequentemente corrigir problemas de conexão persistentes. Se você estiver enfrentando problemas persistentes de conectividade, esta etapa simples de solução de problemas pode restaurar seu acesso à internet e melhorar o desempenho.
Passo 1. Abra 'Configurações' no seu dispositivo Android.
Passo 2. Toque em "Gerenciamento Geral" ou, se você tiver uma versão mais antiga do Android, toque em "Sistema" e vá para "Avançado".
Etapa 3. Navegue até "Redefinir opções".

Etapa 4. Selecione 'Redefinir Wi-Fi, celular e Bluetooth'.

Etapa 5. Confirme a redefinição e reconecte seu dispositivo.
Experimente uma alternativa confiável para transferência de arquivos do Android
Considere o EaseUS MobiMover como uma boa opção se você estiver tendo dificuldades com transferências de arquivos. É um aplicativo amigável que oferece transferência rápida de dados entre seu computador e dispositivo Android sem os desafios usuais de cópia de arquivos. Seja para mover fotos, vídeos ou documentos, usar o EaseUS MobiMover simplificará o processo para você, tornando-o uma excelente escolha para gerenciamento de arquivos eficiente e confiável. A seguir estão alguns de seus recursos mais notáveis:
- Interface amigável: foi criada de tal forma que mesmo aqueles que não conseguem navegar facilmente pela tecnologia ainda podem usá-la.
- Transferências rápidas e seguras : garante que suas informações cheguem onde precisam estar de forma rápida e segura, utilizando métodos de criptografia de alto nível.
- Compatibilidade versátil: possui maior capacidade de acomodar diferentes tipos de arquivos, incluindo imagens, vídeos e músicas, entre outros, sendo, portanto, compatível com vários dispositivos.
- Transferência bidirecional: esta opção permite a transferência do Android para o PC e vice-versa, dando margem para flexibilidade no gerenciamento de dados.
- Backup e restauração: ao fazer backup de seus arquivos importantes e oferecer alternativas fáceis de restauração, este aplicativo garante tranquilidade.
- Opções personalizáveis: você pode selecionar arquivos ou pastas específicos para mover, permitindo uma melhor regulamentação da maneira como você lida com seus documentos.
Você pode baixar o EaseUS MobiMover do site oficial da EaseUS e transferir arquivos facilmente do Android para Mac ou Windows.
- Abra o EaseUS MobiMover e conecte seu telefone Android ao seu Mac.
- Escolha o modo de transferência "Telefone para PC".
- Selecione os dados que você deseja transferir.
- Clique em "Transferir" para iniciar o processo.
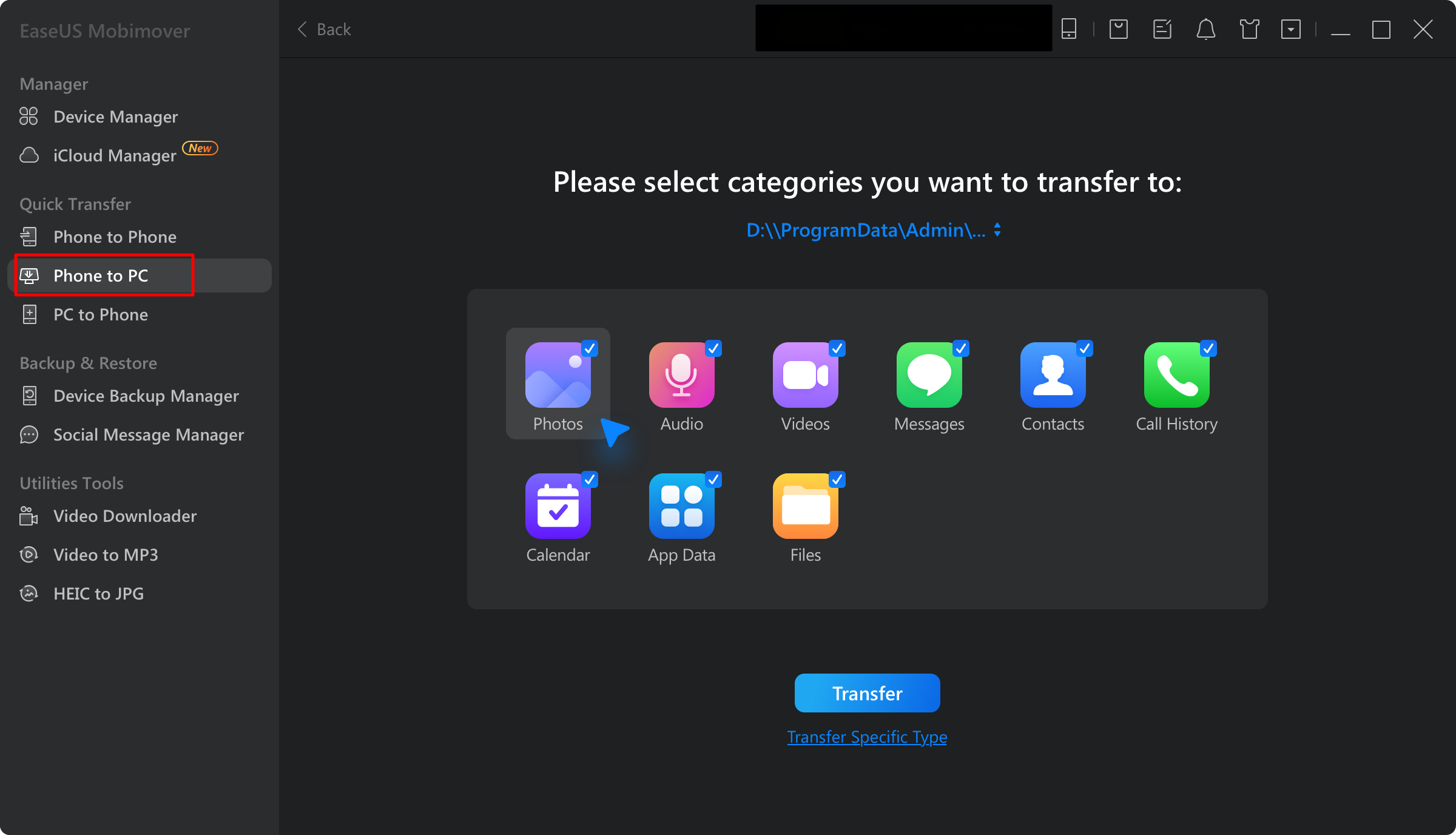
Conclusão
Se você encontrar o erro "Android File Transfer Could Not Connect to Device", entender os motivos por trás dele se torna importante e, portanto, ter ações corretivas apropriadas. Este é um guia abrangente que fornece instruções claras passo a passo para solucionar problemas comuns de conectividade de forma fácil e rápida para que seu dispositivo possa ser reconhecido e conectado corretamente. Para transferências de arquivos mais suaves e confiáveis, pode-se usar o EaseUS MobiMover. O programa tem uma interface intuitiva, o que o torna adequado para todos os tipos de usuários, independentemente de sua competência técnica ou nível de especialização. Dessa forma, o MobiMover da EaseUS serve como uma alternativa perfeita para todas as suas necessidades de transferência de dados, permitindo que você as controle melhor.
Perguntas frequentes sobre a transferência de arquivos do Android não pôde se conectar ao dispositivo
Aqui estão algumas respostas para perguntas frequentes sobre por que a transferência de arquivos do Android não conseguiu se conectar ao dispositivo.
1. Por que o Android File Transfer não está baixando?
Por exemplo, sua versão do MacOS pode ser incompatível com este aplicativo e, portanto, causar problemas ao baixar o Android File Transfer. Em caso de más condições do sistema operacional, tente visitar o site oficial de onde ele deve ser baixado.
2. Por que o Android File Transfer não consegue se conectar ao meu telefone?
Problemas de conexão podem ocorrer devido a uma série de razões, como: cabos USB ruins, programas desatualizados ou configurações erradas do dispositivo. Aplique as etapas acima para fins de solução de problemas.
Compartilhe esta postagem com seus amigos se ela for útil para você!
Esta página foi útil?
EaseUS MobiMover
Comentários
![]()
4,5 de 5 estrelas, com base em 10 votos
-
O EaseUS MobiMover permite que você transfira facilmente todos os dados do seu iPhone para o seu PC. O aplicativo está disponível para Windows e Mac, portanto, independentemente da plataforma que você usa, você está coberto.
![]()
-
O EaseUs MobiMover resolve esse problema, pois permite que você transfira dados de um iPhone para um Mac, um Mac para um iPhone ou de um iPhone para outro iPhone rapidamente.
![]()
-
O EaseUS MobiMover é um programa que permite compartilhar arquivos entre seu dispositivo iOS e seu PC de uma maneira fácil. Isso é muito útil, uma vez que ambos os sistemas operacionais não são compatíveis.
Leia mais![]()
-
O EaseUS MobiMover para Mac e Windows é uma ferramenta poderosa para transferir dados do seu dispositivo móvel Apple para o seu computador, gerenciando a variedade de arquivos que você cria e movendo aqueles vídeos enormes rapidamente.
![]()
Artigos relacionados
-
Como baixar e editar vídeos do YouTube
![]() Leonardo 2024-07-31
Leonardo 2024-07-31 -
Backup do iPhone demora muito? Como acelerar o backup do iPhone
![]() Jacinta 2024-07-31
Jacinta 2024-07-31 -
O que significa o ponto verde no Android [Respondido]
![]() Leonardo 2024-08-23
Leonardo 2024-08-23 -
Como transferir vídeos do iPhone para o laptop Dell
![]() Leonardo 2024-11-14
Leonardo 2024-11-14
