Índice
![]() Comentários e prêmios
Comentários e prêmios
Transferência de arquivos do Android para Mac não funciona – Por que e soluções
Transferir arquivos entre telefones Android e computadores Mac pode ser complicado, especialmente ao usar o aplicativo Android File Transfer. Isso geralmente deixa perplexos os entusiastas de tecnologia que querem compartilhar fotos ou documentos ou são apenas usuários com o hábito de fazer isso. Muitas pessoas veem mensagens de erro, têm problemas de conexão ou não veem seus dispositivos quando usam o aplicativo.
Mas não se preocupe - nós estamos aqui para ajudar! Nesta postagem detalhada, abordaremos alguns dos motivos comuns pelos quais você pode não conseguir acessar o Android File Transfer para Mac. Além disso, prescreveremos etapas fáceis de seguir para que você possa solucionar seu problema sem dificuldades e garantir uma comunicação suave entre seus dispositivos, tornando as transferências de arquivos rápidas e fáceis.
Por que a transferência de arquivos do Android não está funcionando no Mac
Vários usuários podem enfrentar desafios para conectar seus dispositivos Android com Macs. Existem algumas causas típicas pelas quais o Android File Transfers não funciona bem em um sistema baseado em macOS.
- Isso pode resultar de problemas de compatibilidade se o seu telefone Android ou Mac tiver software desatualizado.
- O cabo USB que você está usando pode estar com defeito ou não ser compatível, o que pode afetar a conexão.
- Configurações incorretas no seu dispositivo Android, como não habilitar modos de transferência de dados, também podem causar problemas.
- A transferência de arquivos pode estar desabilitada nas configurações do seu dispositivo, impedindo qualquer troca de dados. Por fim, o software de segurança no seu Mac às vezes interfere na conexão.
Entender essas possíveis causas é apenas uma maneira de tentar resolver o problema. Você pode tornar as transferências de arquivos mais eficientes abordando cada uma delas quando a conectividade entre um dispositivo Android e um Mac estiver prejudicada.
Verificação básica que você pode tentar primeiro antes de solucionar problemas
Antes de começar a solucionar problemas mais complexos, é essencial realizar algumas verificações básicas que geralmente podem resolver o problema rapidamente.
Verifique se o telefone Android está desbloqueado
Seu telefone precisa ser desbloqueado para facilitar a transferência de arquivos. Se a tela estiver bloqueada, seu Mac não reconhecerá o dispositivo. Sempre garanta que seu telefone Android esteja aberto para permitir acesso e transferência de dados.
Verifique se o cabo USB está OK
Um cabo USB defeituoso ou incompatível é um culpado comum por trás de problemas de conectividade. É uma boa ideia testar com outro cabo para descartar essa possibilidade. Certifique-se de usar um cabo com capacidade de transferência de dados em vez de apenas um cabo de carregamento, pois nem todos os cabos suportam transferência de dados.
Correções para Android File Transfer para Mac não funcionam
Se os passos básicos de solução de problemas não resolveram o problema, é hora de explorar soluções mais avançadas. Siga estes passos detalhados para solucionar e consertar o problema de forma eficaz.
Correção 1. Habilite o Modo de Transferência de Arquivos no Android
Um dos motivos mais comuns para o Android File Transfer não funcionar é que o telefone não está configurado no modo de transferência de arquivos.
Etapa 1. Conecte seu telefone Android ao Mac usando um cabo USB.
Etapa 2. No seu dispositivo Android, deslize de cima para baixo na tela para acessar o painel de notificações.
Etapa 3. Toque na notificação "USB para carregamento".

Etapa 4. Selecione "Transferência de arquivo" nas opções.

Essa simples mudança geralmente pode resolver o problema, permitindo que seu Mac acesse arquivos no seu dispositivo Android.
Correção 2. Habilitar depuração USB no Android
Habilitar a depuração USB pode ajudar a facilitar a comunicação entre seu telefone Android e o Mac.
Etapa 1. Abra o aplicativo "Configurações" no seu dispositivo Android.
Etapa 2. Role para baixo e toque em "Sobre o telefone".

Etapa 3. Toque em "Número da versão" sete vezes para habilitar as Opções do desenvolvedor.

Etapa 4. Volte para a tela principal "Configurações" e selecione "Opções do desenvolvedor".

Etapa 5. Alterne a opção "Depuração USB" para habilitá-la.
Com a depuração USB ativada, seu Mac pode ter mais facilidade para reconhecer seu dispositivo Android.
Correção 3. Reinicie o telefone e o Mac
Reiniciar seus dispositivos pode resolver muitas falhas temporárias e problemas de conectividade.
Etapa 1. Desconecte seu dispositivo Android do Mac.
Etapa 2. Reinicie seu telefone Android mantendo pressionado o botão liga/desliga e selecionando "Reiniciar".
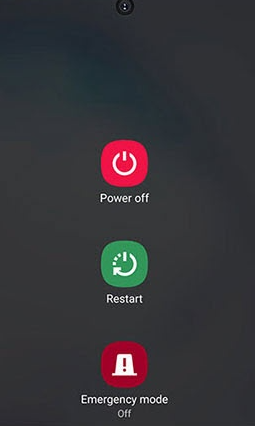
Etapa 3. Reinicie o Mac clicando no logotipo da Apple no canto superior esquerdo e selecionando "Reiniciar".

Etapa 4. Depois que ambos os dispositivos forem reiniciados, reconecte-os usando o cabo USB.
Uma reinicialização pode redefinir a conexão, potencialmente resolvendo quaisquer problemas.
Correção 4. Reinstale o Android File Transfer
Às vezes, o próprio aplicativo Android File Transfer pode precisar de uma atualização.
Atualização recente: O guia sobre como usar o Android File Transfer em Macs foi removido da página de suporte do Google, deixando apenas instruções para Windows e Chromebooks. Além disso, não há botão de download para o Android File Transfer no site oficial do Android. Se você não conseguir baixar novamente o Android File Transfer, tente alternativas, como o EaseUS MobiMover , que pode acessar arquivos do Android no seu Mac ou MacBook.
Passo 1. Vá para a pasta "Aplicativos" no seu Mac.
Etapa 2. Localize "Transferência de arquivos do Android" e arraste-o para a Lixeira.
Etapa 3. Visite o site oficial do Android File Transfer e baixe a versão mais recente.

Etapa 4. Instale o aplicativo seguindo as instruções na tela.
Etapa 5. Tente conectar seu dispositivo Android ao Mac novamente.

A reinstalação garante que você tenha a versão mais recente, que pode incluir correções de bugs.
Correção 5. Atualize o Android e o macOS
Manter ambos os sistemas operacionais atualizados pode resolver problemas de compatibilidade.
Etapa 1. Nas configurações do seu telefone Android, vá para "Atualização de software" e verifique se há atualizações.

Etapa 2. Atualize seu dispositivo Android se houver uma atualização disponível.
Etapa 3. No seu Mac, clique no logotipo da Apple e selecione "Sobre este Mac".
Etapa 4. Clique em "Atualização de software" e instale todas as atualizações disponíveis para o macOS.

Etapa 5. Reconecte seu dispositivo Android ao Mac depois de atualizar ambos os sistemas.
As atualizações geralmente incluem correções para problemas conhecidos, melhorando a funcionalidade geral.
Correção 6. Redefinir as configurações de rede no Android
Redefinir as configurações de rede pode ajudar a resolver problemas de conectividade.
Etapa 1. Abra o aplicativo "Configurações" no seu dispositivo Android.
Etapa 2. Selecione "Sistema" ou "Gerenciamento Geral".

Etapa 3. Toque em "Redefinir" ou "Redefinir opções".
Etapa 4. Escolha "Redefinir configurações de rede" e confirme a ação.

Etapa 5. Após a redefinição, reconecte seu dispositivo Android ao Mac.
Esta ação redefinirá o Wi-Fi, o Bluetooth e outras configurações de rede, possivelmente corrigindo a conexão.
Correção 7. Desabilite o software antivírus
Às vezes, o software antivírus pode bloquear conexões entre dispositivos.
Etapa 1. Localize o ícone do seu software antivírus na barra de menu do seu Mac.
Etapa 2. Clique no ícone e selecione "Desativar" ou "Desligar" temporariamente.

Etapa 3. Tente conectar seu dispositivo Android ao Mac novamente.
Etapa 4. Se for bem-sucedido, considere ajustar as configurações do antivírus para permitir a Transferência de arquivos do Android.
Desabilitar temporariamente o software antivírus pode ajudar a identificar se ele está bloqueando a conexão.
Melhor alternativa ao Android File Transfer para troca de dados
Talvez você queira procurar por algumas alternativas de transferência de arquivos do Android, como o EaseUS MobiMover . Esta ferramenta impressionante permite que os usuários transfiram arquivos perfeitamente entre seus dispositivos Android e computadores Mac, reduzindo significativamente os tempos de processamento. O EaseUS MobiMover é uma abordagem contemporânea que melhora os métodos tradicionais de transferência de arquivos, prometendo melhor compatibilidade e uma boa interface de usuário.
A interface amigável do EaseUS MobiMover é o que o diferencia de outros softwares similares, tornando-o o melhor para todos, independentemente de sua formação técnica. O MobiMover é útil, seja você um geek ou um indivíduo que gosta de simplicidade. Diferentes categorias de arquivos podem ser acomodadas por este software flexível, como fotos, vídeos, calendários e áudio, bem como documentos de escritório, atendendo assim pessoas cujos telefones não podem ser vinculados ao computador. Se o Android File Transfer se tornou uma dor de cabeça, experimente o EaseUS MobiMover; suas transferências de arquivos serão mais rápidas e agradáveis. Simplifique suas transferências de arquivos hoje, MobiMover, para manter seus dados importantes organizados!
Artigos relacionados:
- Conecte o telefone ao computador (iPhone e Android)
Transferir fotos do telefone Android para o disco rígido externo
Conclusão
Para corrigir o problema, é crucial entender por que o Android File Transfer não está funcionando no Mac. Seguindo estas etapas simples de solução de problemas, você pode corrigir o problema rapidamente e restaurar transferências de arquivos suaves entre seu Mac e o dispositivo Android. Às vezes, a tecnologia pode ser um pouco complexa, mas com alguma paciência e correções apropriadas, esses desafios são negociáveis, continue funcionando com eficiência em sua vida digital. Ao procurar alternativas, considere usar o EaseUS MobiMover, que fornece uma maneira fácil de transferir arquivos.
Perguntas frequentes sobre transferência de arquivos do Android não funciona no Mac
Abaixo estão as respostas para algumas perguntas frequentes sobre como lidar com uma transferência de arquivos do Android para Mac que não funciona.
1. Por que meu Mac não reconhece meu telefone Android via USB?
Há muitas causas para esse problema, incluindo um cabo USB com defeito, configurações incorretas de transferência de dados no seu dispositivo Android ou software obsoleto no telefone ou no Mac.
2. Como usar a Transferência de arquivos do Android no Mac?
Vá em frente e baixe e instale o aplicativo Android File Transfer no seu Mac. Conecte sua unidade Android por meio de um cabo USB e desbloqueie-a quando solicitado a selecionar o modo "File Transfer". O aplicativo deve abrir automaticamente, permitindo que você navegue e copie arquivos de lá.
Esta página foi útil?
EaseUS MobiMover
Comentários
![]()
4,5 de 5 estrelas, com base em 10 votos
-
O EaseUS MobiMover permite que você transfira facilmente todos os dados do seu iPhone para o seu PC. O aplicativo está disponível para Windows e Mac, portanto, independentemente da plataforma que você usa, você está coberto.
![]()
-
O EaseUs MobiMover resolve esse problema, pois permite que você transfira dados de um iPhone para um Mac, um Mac para um iPhone ou de um iPhone para outro iPhone rapidamente.
![]()
-
O EaseUS MobiMover é um programa que permite compartilhar arquivos entre seu dispositivo iOS e seu PC de uma maneira fácil. Isso é muito útil, uma vez que ambos os sistemas operacionais não são compatíveis.
Leia mais![]()
-
O EaseUS MobiMover para Mac e Windows é uma ferramenta poderosa para transferir dados do seu dispositivo móvel Apple para o seu computador, gerenciando a variedade de arquivos que você cria e movendo aqueles vídeos enormes rapidamente.
![]()
Artigos relacionados
-
Como consertar espaço insuficiente para fazer backup do iPhone no computador
![]() Leonardo 2024-11-14
Leonardo 2024-11-14 -
Como transferir fotos do iPhone para o PC sem iTunes
![]() Leonardo 2024-07-31
Leonardo 2024-07-31 -
Controle meu Android usando o PC via Bluetooth
![]() Leonardo 2024-11-12
Leonardo 2024-11-12 -
Guia Completo | Como transferir fotos do iPod para o computador [PC e Mac]
![]() Leonardo 2024-11-12
Leonardo 2024-11-12
