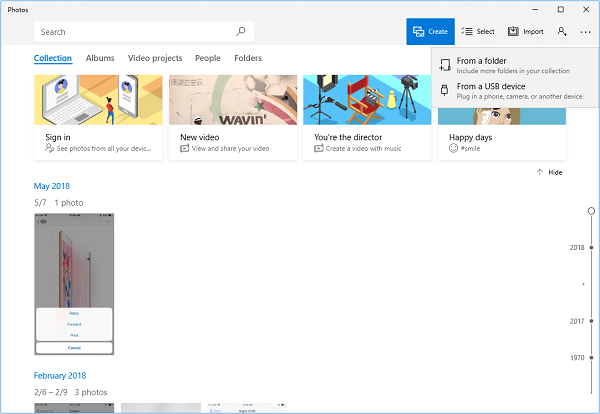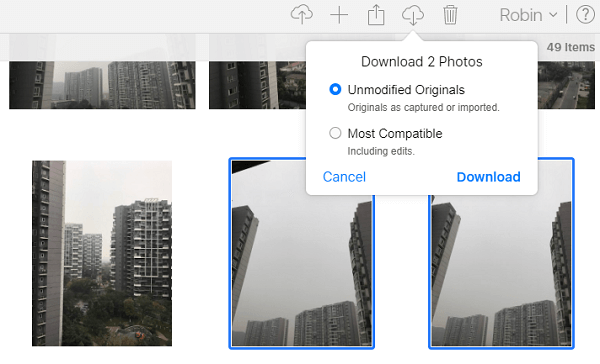Como transferir fotos do iPhone para o PC sem iTunes
Por que é necessário transferir fotos do iPhone para o PC
Tirar fotos com seu iPhone pode ser uma das coisas que você faz com mais frequência com seu dispositivo iOS. No entanto, com o passar do tempo, você poderá descobrir que as fotos ocupam uma grande parte do armazenamento do seu iPhone e você precisa liberar espaço. Em uma situação como essa, transferir fotos do iPhone para o PC pode ser a melhor escolha para você.
Ao importar fotos do iPhone para o computador, você pode fazer backup de suas fotos preciosas e excluí-las do iPhone para obter mais armazenamento. Então aí vem a pergunta - Como transferir fotos do iPhone para o PC sem o iTunes ? Na verdade, com a ajuda de ferramentas de transferência de dados de terceiros do iPhone e programas integrados no Windows, é bastante conveniente importar fotos do iPhone para o PC no Windows 11, 10, 8 ou 7. Aqui estão alguns deles :
| Método |
Ferramenta |
Eficácia |
| Sem iTunes |
Ferramenta de transferência de dados |
Aplique um software profissional de transferência de dados, que pode mover todas as suas fotos para o PC sem perder qualidade. |
| Aplicativo de fotos |
O aplicativo Fotos ajuda você a copiar fotos do iPhone para o seu computador sem o iTunes. |
| Explorador de arquivos |
Execute o File Explorer para transferir fotos do iPhone para o Windows 10/11 sem o iTunes. |
| Sem iTunes ou USB |
Aplicativo iCloud |
Se você deseja transferir fotos sem fio sem o iTunes, o iCloud deve ser sua melhor escolha. |
| iCloud.com |
Como transferir fotos do iPhone para o PC sem iTunes
Se quiser se livrar da instalação do iTunes, você pode experimentar três ferramentas, conforme mostrado abaixo, que permitem transferir fotos do iPhone para o PC sem o iTunes. Para aplicar uma dessas dicas, você precisa preparar um cabo USB que funcione corretamente e garantir que seu computador reconheça seu iPhone com sucesso.
Opção 1. Copiar fotos do iPhone para o PC sem o iTunes por meio do software de transferência do iPhone
Também suporta: vídeos, contatos, músicas, toques, mensagens, livros e muito mais
Se você deseja transferir fotos tiradas, baixadas ou salvas de aplicativos iOS, o software de transferência para iPhone - EaseUS MobiMover pode ajudar. Esta ferramenta é uma combinação de software para transferir fotos do iPhone para o PC , um gerenciador de conteúdo iOS, um conversor de fotos e um downloader de vídeo. Com o EaseUS MobiMover, você poderá conectar o telefone ao PC e mover todas as fotos do seu iPhone/iPad para o computador sem perder qualidade. Assim, você pode acessar as fotos do seu iPhone no Windows 10/11 sempre que quiser. Ele também permite visualizar fotos HEIC no Windows convertendo HEIC em JPG .
Além de fotos, ele também transfere muitos outros tipos de arquivos no seu dispositivo iOS. É a escolha perfeita para transferir arquivos do iPhone para o PC sem o iTunes para a Internet . Portanto, se você precisa transferir arquivos entre o iPhone e o computador com frequência, não hesite em deixar isso ajudar.
Veja como transferir fotos do iPhone para o PC sem o iTunes:
Passo 1 . Conecte seu iPhone ao PC com Windows 7 ou posterior. Execute o EaseUS MobiMover, escolha "Telefone para PC" e clique no botão "Avançar" para continuar.
Passo 2 . Verifique a(s) categoria(s) que deseja transferir do seu iPhone para o computador. Como você pode ver, você pode copiar outros arquivos suportados junto com fotos do seu iPhone para o PC de uma só vez. Além disso, você pode personalizar o caminho de armazenamento das fotos exportadas. Caso contrário, o MobiMover irá salvá-los na sua área de trabalho.
Etapa 3 . Agora, clique no botão "Transferir" para começar a transferir fotos do seu iPhone para o PC sem o iTunes. Exportar arquivos do iPhone para o PC com MobiMover é a maneira certa de fazer backup para evitar perda inesperada de dados.
Esta ferramenta de transferência do iPhone também permite transferir fotos do iPhone para um disco rígido externo conectado ao seu computador. Se você deseja transferir fotos do iPhone para o cartão SD ou transferir vídeos do iPad para um disco rígido externo, você pode usar esta ferramenta para fazer isso.
Opção 2. Importar fotos do iPhone para o PC sem o iTunes por meio do aplicativo Fotos
Se você não estiver disposto a usar um programa de terceiros para ajudar, também existe um programa integrado no Windows que pode ajudar – o aplicativo Fotos. Este aplicativo funciona principalmente para gerenciar fotos e vídeos em seu computador e importar imagens de um dispositivo externo, incluindo seu iPhone. Assim, você pode transferir fotos do iPhone para o PC e acessar facilmente as fotos do iPhone no Windows 10/11.
Como transferir fotos do iPhone para o PC Windows 10 sem iTunes:
Passo 1. Conecte seu iPhone ao PC com um cabo USB.
Passo 2. Digite sua senha para desbloquear o iPhone, se solicitado, e clique em "Confiar" no iPhone para continuar.
Etapa 3. Execute o aplicativo Fotos, escolha "Importar"> "De um dispositivo USB" e o Fotos procurará automaticamente novas fotos e vídeos no seu dispositivo
Passo 4. Toque em "Configurações de importação", onde você pode alterar o destino de importação, escolher agrupar os itens por data/mês/ano e decidir se deseja excluir os itens do seu iPhone após importá-los. Confirme suas configurações e clique em “Concluído”.
Passo 5. Selecione os vídeos que deseja transferir e clique em "Importar selecionados" para iniciar o processo de transferência.
![Como importar fotos do iPhone para o PC usando Fotos]()
Se o Fotos não estiver funcionando no Windows 10 , corrija-o primeiro ou tente outras formas alternativas de fazer as coisas.
Opção 3. Transferir fotos do iPhone para o computador sem iTunes via File Explorer
O File Explorer é outra opção que permite transferir fotos do iPhone para o PC sem o iTunes ou qualquer outro software. Contanto que o seu dispositivo iOS possa ser reconhecido pelo PC, você pode aplicar as etapas abaixo para mover fotos do iPhone para o PC. Vale ressaltar que, via File Explorer, todas as suas fotos e vídeos ficarão contidos em uma pasta ao invés de álbuns diferentes, o que dificulta a transferência de itens específicos.
Para importar todas as fotos e vídeos do iPhone para o PC:
Passo 1 . Desbloqueie seu iPhone e conecte-o ao PC. Quando um prompt aparecer no seu iPhone perguntando se você confia neste computador, clique em “Confiar”.
Passo 2 . Abra “ Este PC” no seu computador e vá para “[nome do seu iPhone] > Armazenamento Interno > DCIM > 100APPLE”.
Etapa 3 . Opte por copiar a pasta inteira ou alguns itens do iPhone para o seu computador de acordo com suas necessidades.
![Como transferir fotos do iPhone para o PC sem iTunes]()
Como transferir fotos do iPhone para o PC sem iTunes ou USB
As três maneiras da última parte permitem baixar fotos do iPhone para o PC sem o iTunes, mas precisa de um cabo USB para funcionar. Existe alguma solução que permita baixar fotos do iPhone para o PC sem conexão USB?
Opção 1. Baixe fotos do iPhone para o computador através do painel de controle do iCloud
Existem situações em que você pode preferir transferir fotos do iPhone para o PC sem fio. Se você deseja usar uma solução sem fio, o iCloud pode ser sua escolha. Com o iCloud Photos, você pode sincronizar fotos entre dispositivos que usam a mesma conta Apple ID. Dependendo se você instalou o iCloud para Windows em seu PC, a forma de transferir fotos do iPhone para um laptop ou computador varia.
Nota: Certifique-se de que haja armazenamento iCloud suficiente disponível para salvar as fotos do iPhone e siga as etapas abaixo para baixar as fotos do iPhone para o computador sem uma conexão com fio.
Para copiar fotos do iPhone para o PC via iCloud para Windows 10/11:
Passo 1 . Execute o iCloud para Windows no seu computador.
Passo 2 . Clique em “Opções” ao lado de “Fotos” e ative " Biblioteca de fotos do iCloud".
Etapa 3. Certifique-se de que "Baixar novas fotos e vídeos para meu PC" esteja ativado. Se você precisar alterar o local das fotos enviadas, toque em " Alterar" nesta opção para definir outro caminho de armazenamento para as fotos do seu iPhone.
Passo 4 . Em seguida, as fotos do seu iPhone serão copiadas para o seu computador quando houver WiFi disponível.
![Como transferir fotos do iPhone para o PC sem iTunes usando iCloud]()
Opção 2. Transferir fotos do iPhone para o PC sem iTunes via iCloud.com
Se você não instalar o iCloud para Windows em seu computador, poderá acessar iCloud.com para realizar o trabalho. Para baixar fotos do iPhone para o computador via iCloud.com:
Passo 1 . Vá visitar iCloud.com do seu PC.
Passo 2 . Digite seu ID Apple para entrar no iCloud.
Etapa 3 . Escolha "Fotos" entre as opções.
Passo 4 . Selecione as fotos que deseja baixar do iCloud para o seu PC e clique no ícone “Baixar itens selecionados” no canto superior direito da tela. (Pressione " Alt" para selecionar vários itens.)
![Como transferir fotos do iPhone para o computador usando iCloud]()
Além do iCloud, existem muitos outros serviços de armazenamento baseados em nuvem que podem funcionar para fazer upload de fotos do iPhone para o PC, como Google Fotos, Dropbox e muito mais. Assim, encontre o que você mais gosta e deixe-o transferir fotos do iPhone para o PC para você.
O resultado final
Além dessas soluções populares, existem outras maneiras viáveis de transferir fotos do iPhone para o computador sem o iTunes . Por exemplo, você pode enviar fotos do seu iPhone para o computador por e-mail. No entanto, esse método só é recomendado se você quiser transferir apenas alguns itens. Especifique sua necessidade e execute um dos métodos acima para importar fotos do seu iPhone para o Windows em minutos.
Como transferir fotos do iPhone para o PC sem perguntas frequentes do iTunes
1. Posso transferir fotos do iPhone diretamente para o PC?
Sim, você pode transferir fotos do seu iPhone diretamente para um PC:
- Conecte seu iPhone ao PC usando um cabo USB.
- Desbloqueie seu iPhone e confie na conexão, se solicitado.
- Abra o “File Explorer” no seu PC e procure o seu iPhone em “Este PC”.
- Abra seu iPhone e navegue até a pasta “DCIM”, que contém suas fotos.
- Basta arrastar e soltar as fotos que deseja transferir do iPhone para o PC.
2. Por que não consigo transferir fotos do meu iPhone para o computador?
Pode haver vários motivos pelos quais você não consegue transferir fotos do iPhone para o computador. Aqui estão alguns problemas comuns:
- Problemas de conexão USB. Certifique-se de que seu cabo esteja funcionando.
- Você não confiou neste computador.
- Problemas de sincronização do iTunes, como o iTunes não consegue reconhecer o seu dispositivo.
- Problemas de software. Baixe e instale o software iTunes mais recente.
- Certifique-se de conceder permissões para que seu computador possa acessar os dados do seu iPhone.