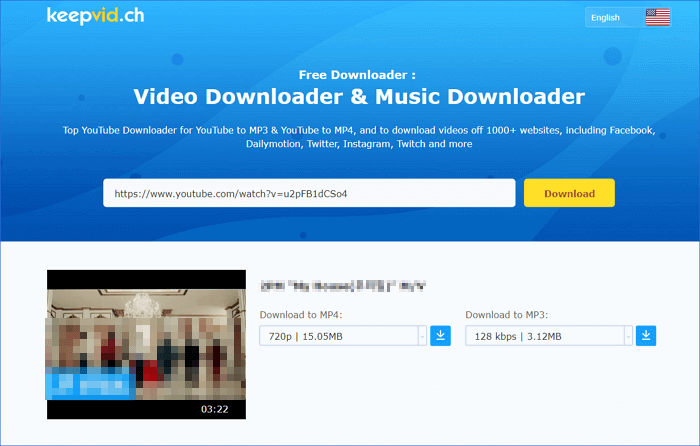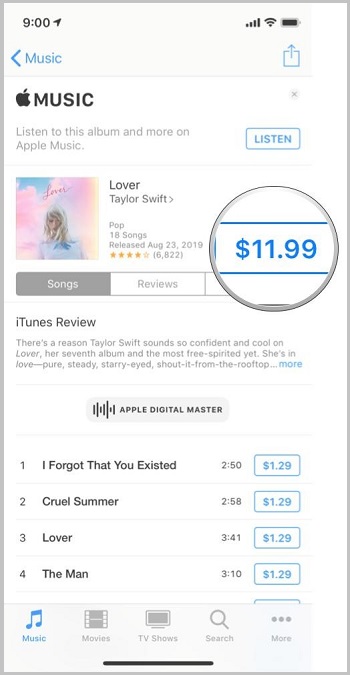Como baixar músicas para o iPhone de 7 maneiras
Depois de ler este artigo, você aprenderá SETE maneiras de baixar músicas para o iPhone . Com eles, você pode colocar músicas no seu iPhone a partir do computador ou baixar músicas diretamente no seu iPhone.
Existem muitos serviços de streaming de música que permitem ouvir música online, como Apple Music, Spotify, Google Play Music e Amazon Music. Não há dúvida de que esses serviços proporcionam muita comodidade para você curtir músicas sem baixar os itens e assim economizar o armazenamento do seu dispositivo. Mas eles também dão origem a problemas como você não consegue ouvir música quando não há conexão com a Internet ou a música fica armazenada em buffer quando a conexão de rede é ruim.
Por motivos como esse, você pode querer baixar músicas para o seu iPhone para disponibilizá-las off-line e, assim, poder ouvir músicas sempre que quiser. Então, como você pode baixar músicas para o seu iPhone? Aqui estão as respostas:
CONTEÚDO DA PÁGINA: - Parte 1. Como baixar músicas do computador para o iPhone (4 maneiras)
- Parte 2. Como baixar músicas diretamente no iPhone (3 maneiras)
Parte 1. Como baixar músicas do computador para o iPhone
Existem quatro maneiras diferentes de enriquecer a biblioteca de músicas do seu iPhone, transferindo ou baixando músicas do computador para o iPhone.
Método 1. Como baixar músicas para o iPhone sem o iTunes gratuitamente
Com um software de transferência para iPhone como o EaseUS MobiMover, você pode adicionar músicas ao seu iPhone a partir do computador sem o iTunes. EaseUS MobiMover é uma ferramenta de software de transferência de dados iOS que o ajudará a transferir músicas, fotos, vídeos, contatos, mensagens e muito mais entre um dispositivo iOS (iPhone/iPad) e um computador ou entre dois dispositivos iOS. Portanto, você pode não apenas baixar músicas do computador para o iPhone, mas também transferir músicas de um iPhone para outro para ampliar sua biblioteca de músicas.
Para baixar músicas do computador para o iPhone sem iTunes:
Passo 1. Conecte seu iPhone ao computador e execute o EaseUS MobiMover. Depois, vá em “PC para Telefone” > “Selecionar Arquivos”.
Passo 2. Selecione os arquivos de música que deseja transferir para o iPhone e clique em “Abrir” para continuar.
Etapa 3. O os arquivos de música selecionados serão classificados em Áudios, marque a caixa e clique em “Transferir” para iniciar a transferência de músicas do PC para o iPhone. Quando terminar, abra o aplicativo Música no seu iPhone para conferir essas músicas.
Quando você deseja baixar MP3 diretamente para o iPhone, você pode verificar o guia - como baixar músicas MP3 para o iPhone .
Se precisar, você pode adicionar outros arquivos, como fotos, vídeos, livros e muito mais ao seu iPhone junto com as músicas usando o EaseUS MobiMover. Além disso, esta ferramenta permite baixar vídeos de sites como YouTube, Vimeo, Facebook e muito mais para o seu computador ou iPhone/iPad. Com esse recurso, você pode salvar os vídeos que desejar em seus dispositivos móveis e assisti-los offline. Ótimo, certo? Adquira agora e você poderá aproveitar a comodidade que ele trará.
Método 2. Como salvar músicas de um site no iPhone
Você já pensou em baixar músicas online para o seu iPhone? Com o recurso de download de vídeo da ferramenta EaseUS MobiMover, você pode não apenas baixar vídeos online para o seu computador ou iDevice, mas também salvar músicas online diretamente no seu iPhone.
Mais importante ainda, o recurso de download de vídeo é totalmente gratuito. Você pode baixar as músicas que você gosta de vários sites de música para o seu iPhone e apreciá-las off-line sem nenhum custo.
Para obter mais detalhes sobre como baixar músicas de sites para o iPhone, consulte o guia sobre como baixar músicas do SoundCloud .
Método 3. Como baixar músicas do iTunes para o iPhone
Tem muitas músicas maravilhosas armazenadas na sua biblioteca do iTunes? Nesse caso, o iTunes irá ajudá -lo a transferir músicas do iTunes para o iPhone . A única coisa que vale a pena mencionar é que as músicas, filmes e outros arquivos de mídia que existem atualmente no seu iPhone serão substituídos pelos itens recém-adicionados se você sincronizar a biblioteca do iTunes com o iPhone. Se você não quiser perder dados, tente uma das outras formas viáveis.
Como transferir músicas do computador para o iPhone com o iTunes:
Passo 1. Certifique-se de ter instalado a versão mais recente do iTunes em seu computador.
Passo 2. Se a música que você deseja baixar para o seu iPhone não estiver na biblioteca do iTunes, vá em "Arquivo" > "Adicionar arquivo à biblioteca" para adicionar as músicas ao iTunes.
Passo 3. Conecte seu iPhone ao computador usando um cabo USB e execute o iTunes se ele não iniciar automaticamente.
Passo 4. Clique no ícone do dispositivo e clique na opção “Música”.
Passo 3. Escolha "Sincronizar Música". Na janela de aviso, clique em “Remover e sincronizar” para continuar.
Passo 4. Selecione para adicionar “Biblioteca de música inteira” ou “Listas de reprodução, artistas, álbuns e gêneros selecionados” ao seu iPhone. Se você escolher a última opção, precisará selecionar manualmente as playlists, artistas e álbuns.
Passo 5. Clique em "Aplicar" > "Sincronizar" para começar a baixar músicas para o seu iPhone usando o iTunes.
Passo 6. Quando terminar, vá em "Música" > "Biblioteca" > "Músicas" no seu dispositivo iOS para verificar a música.
![Como baixar músicas do iTunes para o iPhone]()
Você também pode baixar músicas do iTunes para o seu iPhone via Wi-Fi:
Passo 1. Configure a sincronização Wi-Fi no seu computador.
- Conecte o iPhone ao computador e inicie o iTunes.
- Clique no ícone do dispositivo e escolha “Resumo”.
- Na seção “Opções”, marque “Sincronizar com este iPhone via Wi-Fi” e clique em “Aplicar”.
Passo 2. Certifique-se de que o iTunes ainda esteja em execução e que seu iPhone esteja conectado à energia.
Etapa 3. Ative a sincronização Wi-Fi do iTunes no iPhone.
- Vá em "Configurações" > "Geral" > "Sincronização Wi-Fi do iTunes".
- Clique em “Sincronizar agora” para começar a adicionar músicas ao seu iPhone.
Obviamente, a sincronização Wi-Fi também sincronizará outros arquivos do iTunes com o seu dispositivo iOS.
Método 4. Como baixar músicas do YouTube para o iPhone
Existem alguns serviços ou ferramentas que permitem baixar músicas do YouTube para o seu computador (Mac ou PC). Depois, você pode transferir as músicas baixadas do computador para o iPhone para adicionar músicas ao seu dispositivo, usando software como o EaseUS MobiMover.
Embora não seja simples, é uma maneira comprovada de baixar músicas para o seu iPhone.
Para baixar músicas do YouTube, você pode usar ferramentas online como Keepvid. Aqui está como usá-lo:
Passo 1. Acesse o YouTube e copie a URL do vídeo que contém as faixas que você gosta.
Passo 2. Visite Keepvid (https://keepvid.ch/) e cole o URL na barra de endereço.
Passo 3. Em seguida você verá duas opções disponíveis: “Baixar para MP4” ou “Baixar para MP3”. Clique no botão “Download” em “Baixar para MP3” para baixar músicas do YouTube para o seu computador.
Passo 4. Depois, você pode seguir o método 1 para colocar música no seu iPhone usando a ferramenta de transferência de dados do iOS.
![Como baixar músicas do YouTube para o iPhone]()
Parte 2. Como baixar músicas diretamente no iPhone
Todas as formas acima são de uso gratuito, mas requerem um computador para ajudar. Se você prefere soluções sem fio e deseja baixar músicas diretamente no iPhone, pode aplicar as soluções pagas abaixo.
Método 1. Como baixar músicas no iPhone via Apple Music
Quer baixar músicas diretamente no iPhone, sem um computador? Por que não baixar músicas do Apple Music para o seu iPhone. Apple Music é o serviço de streaming de música e vídeo desenvolvido pela Apple Inc. Com a assinatura do Apple Music, você pode baixar gratuitamente músicas do Apple Music para o seu iPhone.
Para baixar músicas no iPhone:
Passo 1. Certifique-se de ser assinante do Apple Music.
Passo 2. Abra o aplicativo “Música” no seu iPhone.
Passo 3. Pesquise e encontre a música que deseja adicionar ao seu iPhone.
Passo 4. Clique no botão “Adicionar” para adicionar a música à sua biblioteca de música.
Passo 5. Clique no botão "Baixar" para baixar a música para o seu iPhone e então você pode apreciá-la offline.
![Como baixar músicas no iPhone]()
Método 2. Como baixar músicas no iPhone via Spotify
Outros serviços de streaming de música de terceiros, como o Spotify, também são populares entre os usuários de iOS. Com esse aplicativo instalado no seu iPhone, você também pode baixar músicas para o seu iPhone dentro do aplicativo, desde que tenha adquirido um plano de assinatura. Deixe-me pegar o Spotify como exemplo.
Para baixar músicas no iPhone do Spotify:
Passo 1. Acesse a playlist ou álbum que deseja baixar para o seu iPhone.
Passo 2. Toque no ícone de download para iniciar o download de músicas.
Passo 3. Quando o ícone ficar verde, o download foi concluído.
![Como baixar músicas no iPhone]()
Método 3. Como adicionar música ao iPhone da iTunes Store
Exceto pelo Apple Music, outra maneira de baixar músicas diretamente no iPhone é comprar uma música ou álbum na iTunes Store. Ao contrário do Apple Music, você será o proprietário das músicas ou álbuns para sempre depois de comprar os itens na iTunes Store. (Para sua informação, a música baixada expirará se você descontinuar a assinatura do Apple Music.)
Para baixar músicas para o iPhone da iTunes Store:
Passo 1. Vá para "iTunes Store" no seu iPhone.
Passo 2. Toque em “Música” na parte inferior da tela.
Passo 3. Encontre a música que você gosta e toque no preço para comprá-la.
Passo 4. Em seguida, os itens que você comprar aparecerão no app “Apple Music”. Para adicionar música ao iPhone e ouvir offline, clique no botão “Download” para baixar o item para o seu dispositivo iOS.
![Como baixar músicas no iPhone]()
O resultado final
Estas são as formas mais comuns de baixar músicas para o iPhone. Existem outras ferramentas ou serviços para você, mas todos funcionam de forma semelhante aos apresentados neste guia. Você também pode aplicar essas dicas para baixar músicas para o seu iPad ou iPod.
Espero que uma dessas dicas o ajude com sucesso.