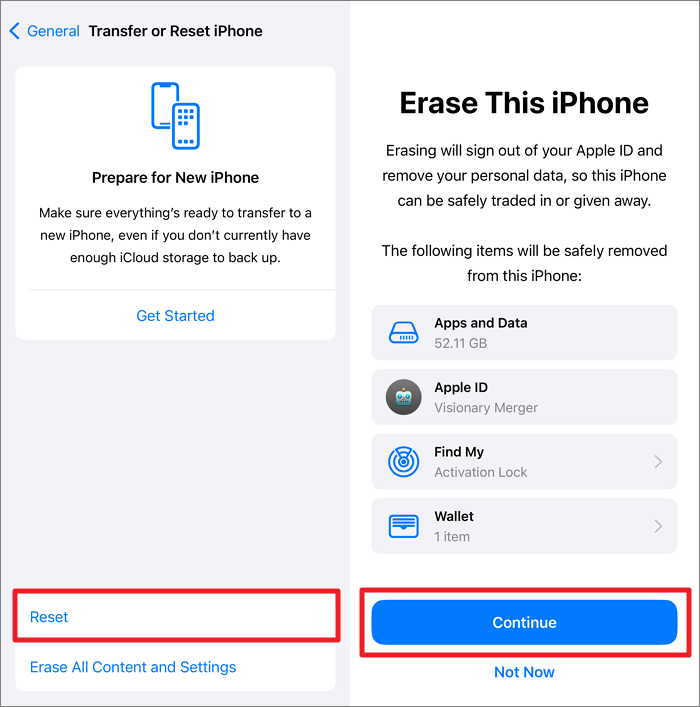iCloud não consegue carregar informações de armazenamento – como corrigir
iCloud é a plataforma padrão para usuários iOS fazerem backup e restaurar dados do iOS. No entanto, há um problema comum que muitos usuários às vezes enfrentam: iCloud Unable to Load Storage Info . Vários fatores podem fazer com que o iCloud não carregue as informações de armazenamento, como uma conexão ruim com a Internet ou falhas no software do dispositivo. Neste artigo, forneceremos as melhores soluções que você pode tentar para resolver isso e uma forma alternativa de acessar as informações de armazenamento em seu computador.
Como consertar o iCloud que não consegue carregar informações de armazenamento
Esta seção mencionará algumas das soluções mais adequadas para o não carregamento das informações de armazenamento do iCloud. Você pode experimentar todos para ver qual se adapta melhor ao seu caso: forçar a reinicialização, verificar a Internet, cancelar sua conta iCloud, redefinir os padrões de fábrica e entrar em contato com o suporte da Apple. Também existe uma solução rápida se o problema estiver relacionado a falhas no sistema iOS. EaseUS MobiXpert é o software profissional para reparar seu iPhone e fazer tudo voltar ao normal.
Correção 1. Forçar reinicialização do iPhone
Uma simples reinicialização forçada do seu iPhone pode resolver o problema “não consigo entrar no armazenamento do iCloud”. Pode ser particularmente eficaz em cenários em que seu dispositivo apresenta pequenas falhas de software ou bugs temporários que interferem na funcionalidade do iCloud.
Usando esse método, você pode limpar todos eles e até mesmo dar um novo começo à RAM, o que pode ajudar a redistribuir os recursos do sistema de maneira mais eficaz. Veja como você pode realizar esta tarefa em diferentes modelos de iPhone:
- iPhone 6s e anteriores: pressione o botão “Power” e o botão “Home” juntos e segure-os por algum tempo. Assim que você vir o logotipo da Apple na tela, estará pronto para prosseguir.
- iPhone 7 e iPhone 7 Plus: Para esses modelos, inicie o processo pressionando e segurando os botões “Power” e “Volume Down” por alguns segundos. Depois de ver o logotipo, você pode deixar os botões.
- iPhone 8 ou posterior: para esses modelos mais recentes, pressione e solte rapidamente o botão “Volume +”. Em seguida, faça o mesmo passo com o botão “Volume -”. Agora pressione o botão “Power” e segure-o por alguns segundos até que o logotipo apareça.
![forçar reinicialização.jpg]()
Correção 2. Verifique o problema da Internet
Os serviços iCloud dependem de uma conexão estável com a Internet para sincronizar e recuperar dados de todos os dispositivos. Em particular, se você estiver em uma área com sinal fraco, sua Internet será muito lenta para carregar o status do iCloud.
Portanto, verificar e solucionar esses problemas de rede pode restaurar a comunicação adequada entre os servidores iPhone e iCloud. Aqueles que não encontrarem nenhum problema com seu roteador Wi-Fi ou dados de celular podem prosseguir com as seguintes etapas para redefinir as configurações de rede:
Passo 1. Primeiro, vá em Ajustes e localize Geral no seu iPhone. Em seguida, vá até o final e toque em "Transferir ou redefinir iPhone/iPad".
![escolha-transferir-ou-redefinir-iphone.png]()
Passo 2. Pressione a opção “Redefinir”, que o levará a um menu inferior mostrando diversas opções de redefinição. Selecione "Redefinir configurações de rede".
![reset-network-settings-option.png]()
Correção 3. Renuncie à sua conta iCloud
O processo de sair e voltar do iCloud força o iPhone a limpar os dados armazenados em cache relacionados aos seus serviços. Dessa forma, você pode evitar o problema de “armazenamento do iCloud não exibido”, corrigindo a conexão do servidor e problemas relacionados à sincronização. Essa correção também pode garantir que os dados sejam carregados e baixados corretamente do iCloud no seu dispositivo. Este método também pode funcionar para o compartilhamento familiar do armazenamento iCloud que não funciona .
Instruções: Acesse “Configurações” no seu dispositivo iOS e toque no nome de usuário do seu ID Apple. Em seguida, deslize para baixo e clique em “Sair”, que o levará a outra janela para verificação de senha. Depois de sair da sua conta, você pode entrar novamente usando suas credenciais do iCloud aqui.
![sign-out-apple-id.png]()
Correção 4. Redefinição de fábrica do iPhone/iPad
Com o tempo, os dispositivos iOS podem acumular falhas de software ou arquivos de sistema corrompidos que podem interferir na funcionalidade do iCloud. Portanto, se o seu dispositivo apresentar inconsistências relacionadas ao iCloud, uma redefinição de fábrica pode limpar essas configurações e permitir que você configure tudo do zero. Esta solução também pode funcionar bem se a causa do problema for completamente desconhecida e não puder ser identificada através da solução de problemas padrão. No entanto, antes de executar esta ação para resolver o problema de indisponibilidade dos detalhes de armazenamento do iCloud, você precisa primeiro fazer backup do seu iPhone . Caso contrário, você perderá tudo no dispositivo.
Passo 1. Semelhante à redefinição de sua rede, você deve ir em Ajustes > Geral > Transferir ou Redefinir iPhone.
Passo 2. Agora, toque em Redefinir > Apagar todo o conteúdo e configurações, que solicitará que você visualize os dados que perderá com este processo. Clique em Continuar> Apagar iPhone. Por fim, você precisará inserir a senha do seu dispositivo, que iniciará o processo de redefinição de fábrica.
![confirme-o-processo de redefinição de fábrica.png]()
Correção 5. Entre em contato com o suporte da Apple
Os representantes do Suporte Apple têm acesso a ferramentas de diagnóstico e insights mais detalhados do sistema que podem identificar a causa raiz do problema. Eles podem orientá-lo através de etapas avançadas de solução de problemas que não são comumente conhecidas ou documentadas em artigos de suporte público. Assim, você pode obter acesso a recursos e experiência entrando em contato com eles e resolvendo o problema “iCloud não consegue carregar informações de armazenamento no iPhone” das seguintes maneiras:
- Site de suporte da Apple: primeiro, acesse o site de suporte da Apple, navegue até a seção “Suporte” e toque na opção “Fale conosco”.
- Aplicativo de suporte: O aplicativo “Suporte Apple” pode ser instalado na App Store e usado para entrar em contato diretamente com os representantes.
- Ligue para o suporte: Encontre o número de telefone apropriado para sua região para entrar em contato com os representantes de suporte e ligue para eles se o problema precisar de atenção imediata.
- Suporte por e-mail: Você também pode contatá-los enviando um e-mail para o endereço fornecido e aguardando sua resposta.
Repare problemas do sistema iOS sem qualquer problema
Compartilhamos quase todas as correções que você pode realizar para eliminar o problema “iCloud não consegue carregar informações de armazenamento no iPhone”. Ainda assim, é possível que você esteja preso ao problema do iOS. Portanto, mencionaremos agora uma solução abrangente via EaseUS MobiXpert que pode reparar todos os problemas relacionados ao sistema iOS. Ele suporta modelos de iPhone mais antigos e mais novos, incluindo iPhone 15, iPhone 14, iPhone 13, etc. Se o iCloud ainda não conseguir carregar as informações de armazenamento no iPhone, isso pode ser resolvido com MobiXpert. Além disso, pode corrigir outros problemas do sistema, como o travamento do iPhone durante a atualização ou a exibição de uma tela preta .
Reparar sistema iOS usando EaseUS MobiXpert
Passo 1. Inicie o EaseUS MobiXpert em seu computador, escolha "Reparo do Sistema" na página inicial.
![Página inicial do MobiXpert]()
Passo 2. Em seguida, escolha "iOS/iPadOS System Repair" na nova tela.
![reparo do sistema ios]()
Etapa 3 . Conecte seu iPhone ou iPad ao computador e escolha “Reparo Padrão”. Se desejar um reparo completo, você pode escolher “Reparo profundo”.
![selecione o modo de reparo]()
Passo 4. Confirme o modelo do seu dispositivo e clique em “Avançar” para prosseguir. Em seguida, o EaseUS MobiXpert fará o download de um firmware para você, o que demorará um pouco. Se você instalou um firmware antes de usar este software, você pode clicar diretamente em “Verificar” para continuar.
![verificar firmware]()
Etapa 5. Em seguida, clique em "Reparar agora" para iniciar o processo de reparo. Após a conclusão do reparo, você poderá verificar seu dispositivo e reiniciá-lo para uso.
Alternativa: visualizar informações de armazenamento do iCloud no computador
Apresentaremos agora como você pode visualizar as informações de armazenamento do iCloud mesmo sem resolver o problema. Para isso, você precisará baixar o aplicativo iCloud para Windows, que lhe dará todo o acesso no seu PC. Siga o guia fornecido abaixo para usar este aplicativo de maneira direta:
Passo 1. Em primeiro lugar, baixe o aplicativo iCloud para Windows e instale-o no seu PC. Depois, execute-o e insira suas credenciais de ID Apple nas caixas fornecidas para fazer login em sua conta iCloud. Feito isso, clique no botão "Entrar" para entrar no aplicativo através de sua conta.
![entrar-no-icloud-app.png]()
Passo 2. Agora, localize o botão “Armazenamento” e clique nele para visualizar todas as informações de armazenamento da sua conta. Você pode até gerenciar seu armazenamento e excluir qualquer conteúdo diretamente no aplicativo.
![pressione o botão de armazenamento.png]()
Conclusão
Para concluir, os serviços iCloud facilitaram muito nossas vidas, preservando e gerenciando os dados do iPhone e nos proporcionando acessibilidade confiável. No entanto, problemas como a incapacidade do iCloud de carregar informações de armazenamento podem nos levar a procurar possíveis soluções para resolvê-los. Nesse sentido, este guia forneceu diversas soluções que você pode tentar dependendo de seus cenários específicos.
Além disso, fornecemos um método alternativo para acessar as informações de armazenamento do iCloud diretamente em sua área de trabalho. Você pode usar o EaseUS MobiXpert para uma abordagem abrangente que cobre todos os problemas relacionados ao sistema iOS. Esta ferramenta não apenas resolve o problema de status do iCloud, mas também oferece muito mais do que você pode imaginar.
Perguntas frequentes sobre como consertar o iCloud que não consegue carregar informações de armazenamento
Ao longo do artigo, tentamos cobrir todos os aspectos relacionados ao problema de “armazenamento do iCloud não exibido”. No entanto, você pode esclarecer melhor suas preocupações por meio desta seção de perguntas frequentes.
1. Por que diz que os detalhes de armazenamento do iCloud não estão disponíveis no momento?
Normalmente, esta mensagem aparece devido a problemas de conectividade de rede, status do servidor iCloud ou falhas de software. No entanto, você pode resolver isso mudando para outra rede Wi-Fi ou atualizando seu sistema iOS.
2. Como limpo o armazenamento do iCloud para liberar espaço?
Para limpar o armazenamento do iCloud e liberar espaço no seu dispositivo móvel, siga estas etapas:
- Acesse a página do ID Apple no aplicativo “Configurações” e vá até “iCloud” lá.
- Agora, toque na opção “Gerenciar armazenamento da conta” para ver todos os aplicativos que usam o serviço iCloud. Por fim, exclua qualquer um deles que desejar para liberar espaço.
3. Como faço para redefinir meu armazenamento do iCloud?
Infelizmente, você não pode redefinir completamente o armazenamento do iCloud, pois essa opção não existe. No entanto, você pode gerenciar e limpar dados para liberar espaço selecionando individualmente os aplicativos, como mencionamos acima.