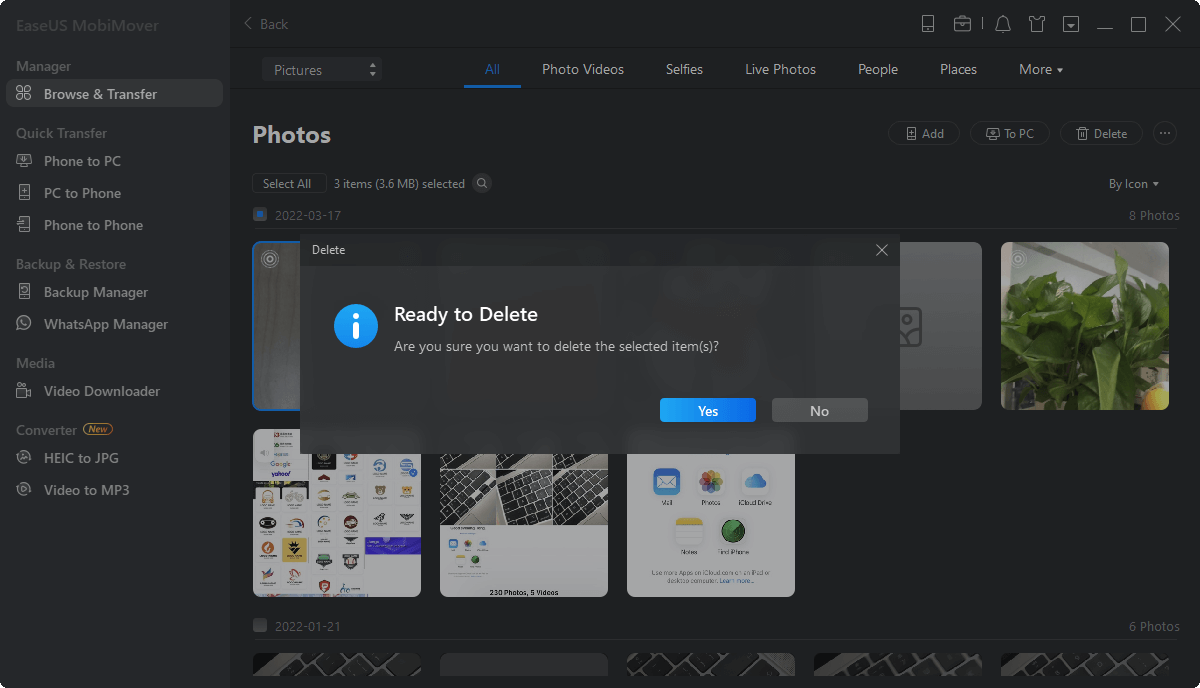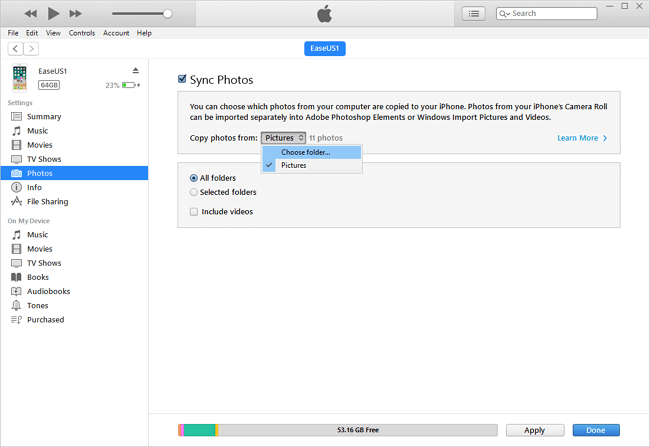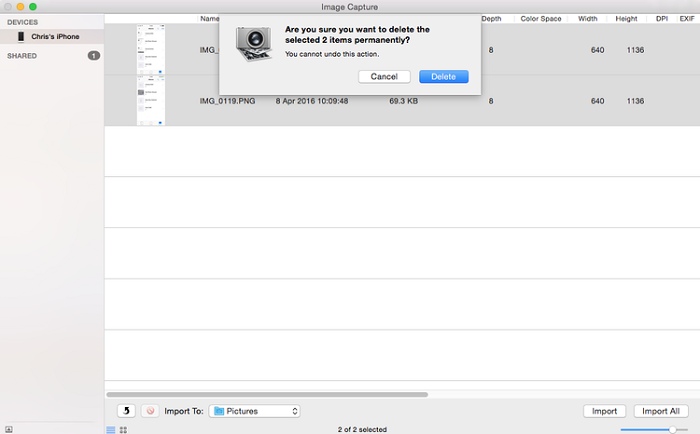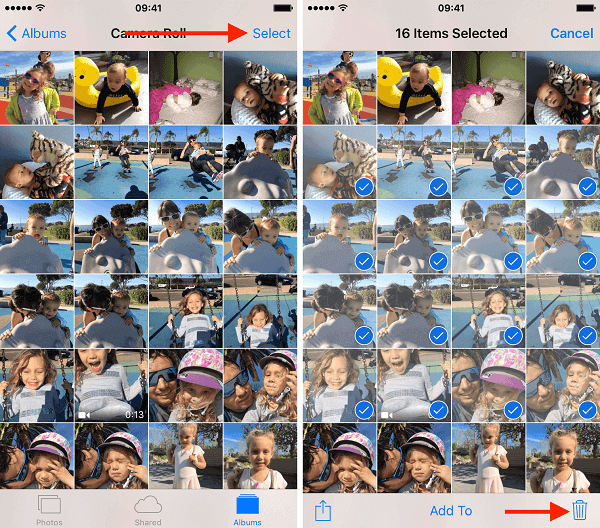Como excluir fotos do computador no iPhone de todas as maneiras
Aplica-se ao iPhone 12/12 Pro/12 Pro Max, iPhone 11/11 Pro Max, iPhone XR, iPhone X, iPhone 8/8 Plus, iPhone 7/7 Plus, iPhone 6/6s.
A exclusão de dados traz muitos benefícios, como liberar mais espaço para o seu iPhone, melhorar o desempenho do seu dispositivo ou remover arquivos duplicados. De qualquer forma, é um bom hábito reorganizar seu dispositivo, removendo regularmente alguns dados desnecessários. Entre os dados do iOS, fotos e vídeos ocupam uma grande parte do espaço do seu dispositivo, por isso é uma boa ideia excluir esses arquivos.
Normalmente, você pode excluir fotos e vídeos do seu álbum no seu dispositivo, mas isso consome muito tempo. Diante disso, coletamos algumas maneiras fáceis para você fazer a mesma coisa. Agora, vamos seguir os parágrafos a seguir para remover fotos de um iPhone.
Parte 1. Como excluir fotos do iPhone de um computador com EaseUS MobiMover
EaseUS MobiMover, uma ferramenta popular de transferência de dados do iPhone , funciona melhor para excluir vários dados do seu dispositivo. Esses dados incluem vídeos, músicas, toques, notas de voz, audiolivros, contatos, mensagens, livros e muito mais. Além de excluir arquivos, você também pode aplicá-lo para adicionar toques de iPhone , transferir arquivos entre dois dispositivos iOS ou baixar vídeos de sites para o seu dispositivo, etc. Antes de excluir, você pode usar a ferramenta Backup e Restauração para fazer backup de suas fotos e vídeos. Assim, você não precisa se preocupar em excluir fotos importantes acidentalmente.
Agora, vamos baixar o EaseUS MobiMover no seu computador e excluir as fotos do iPhone do seu PC.
As etapas a seguir mostram como excluir fotos do iPhone do PC. Você pode aplicar etapas semelhantes para excluir fotos do iPhone do Mac.
Passo 1. Conecte seu iPhone ao computador com um cabo USB, execute o EaseUS MobiMover e vá em "Gerenciamento de Conteúdo > Imagens > Fotos". (Se você preferir remover fotos do seu iPhone por álbum, escolha “Álbuns”.)
Passo 2. Se você quiser excluir todas as fotos do seu iPhone de uma vez, clique em “Selecionar tudo” e toque no ícone da lixeira. Caso pretenda remover alguns itens específicos, selecione as fotos que deseja excluir e clique em “Excluir”.
Passo 3. Após tocar no botão “Excluir”, uma nova janela aparecerá solicitando confirmação. Clique em “Sim” na janela para excluir fotos do seu iPhone do computador.
Parte 2. Como excluir fotos do iPhone com o iTunes
Outra forma indireta de excluir fotos e vídeos é usar o iTunes. Ao sincronizar seu iPhone com o iTunes, você pode substituir todas as suas fotos e vídeos atuais pelos que você escolher no backup do iTunes. Se você pretende remover alguns itens específicos do seu iPhone, você pode voltar a usar o método apresentado na Parte 1. Caso contrário, você pode seguir estas etapas para excluir todas as fotos via iTunes.
Passo 1 . Baixe e instale a versão mais recente do iTunes no seu PC ou Mac.
Passo 2 . Conecte seu iPhone ao computador e execute o iTunes se ele não abrir automaticamente.
Etapa 3 . Clique no botão do dispositivo e escolha “Fotos”.
Passo 4 . Marque a caixa ao lado de “Sincronizar fotos”.
Etapa 5 . Na caixa ao lado de “Copiar fotos de”, escolha “Escolher pasta…”. Você pode escolher uma pasta vazia.
Etapa 6 . Clique em “Aplicar”.
![Como excluir fotos do iPhone do computador usando o iTunes]()
Parte 3. Como excluir fotos do PC com Windows via Explorer
Além disso, você também pode remover fotos do seu iPhone através do Windows Explorer. Para fazer isso, certifique-se de ter instalado o iTunes, que é usado para ajudar o PC a reconhecer o seu dispositivo. Depois, você pode seguir estas etapas para excluir fotos do iPhone do computador.
Passo 1 . Conecte seu iPhone ao computador e "Confiar/Permitir" que o PC acesse seu iPhone.
Passo 2 . Clique em “Este PC” na sua área de trabalho.
Etapa 3 . Escolha “Apple iPhone” e navegue até a pasta de fotos DCIM do seu iPhone no painel esquerdo.
Passo 4 . Selecione as fotos específicas que deseja excluir ou selecione todas pressionando Ctrl+A.
Etapa 5 . Pressione Shift+Delete para excluir essas fotos do seu iPhone.
Parte 4. Como remover fotos do Mac com captura de imagem
Você também pode usar o aplicativo Fotos no Mac para excluir todas as fotos. Antes de adotar este método, certifique-se de ter desligado a Biblioteca de Fotos do iCloud, ou você não poderá remover fotos dessa forma.
Passo 1 . Conecte seu iPhone ao Mac usando o cabo USB.
Passo 2 . Abra o Captura de imagem no seu Mac.
Etapa 3 . Confie no seu Mac no seu iPhone, se solicitado.
Passo 4 . Em seguida, o Image Capture exibirá todas as fotos que detectar.
Etapa 5 . Você pode selecionar itens específicos para excluir ou pressionar Cmd+A para selecionar todos para excluir.
Etapa 6 . Confirme a exclusão.
![Exclua fotos do Mac via Image Capture]()
Parte 5. Como excluir fotos do iPhone por meio do aplicativo Fotos
Você também pode excluir uma ou várias fotos do seu iPhone por meio do aplicativo Fotos. É fácil de operar. Seja para excluir uma única foto, fotos enormes ou um álbum inteiro, você pode encontrar o caminho nesta parte.
Para excluir fotos uma por uma:
Passo 1 . Abra o aplicativo Fotos no seu iPhone.
Passo 2 . Encontre a imagem que deseja excluir e toque nela.
Etapa 3 . Em seguida, toque no ícone “Lixeira” no canto inferior direito e escolha “Excluir fotos”.
Para excluir várias fotos:
Passo 1 . No seu iPhone, abra o aplicativo Fotos.
Passo 2 . Escolha um álbum que contenha as fotos que você deseja excluir.
Etapa 3 . Toque na opção “Selecionar” no canto superior direito.
Passo 4 . Agora, você pode selecionar em massa as fotos que deseja excluir.
Etapa 5 . Depois de terminar, toque no ícone "Lixeira" no canto inferior direito.
![Como deletar fotos do iPhone]()
Para excluir um álbum:
Passo 1 . No seu iPhone, abra o aplicativo Fotos.
Passo 2 . Escolha o álbum que armazena as fotos. Você só pode excluir tipos específicos de imagens, como capturas de tela, sequências, selfies, Live Photos, etc.
Etapa 3 . Toque em “Selecionar” no canto superior direito.
Passo 4 . Toque em "Selecionar tudo" à esquerda.
Etapa 5 . Pressione o ícone “Lixeira” para remover todas as fotos.
Para excluir vários álbuns:
Passo 1 . Abra o aplicativo Fotos no seu iPhone.
Passo 2 . Na parte inferior da tela, escolha “Álbum”.
Etapa 3 . Toque em “Selecionar tudo” ao lado de “Meus álbuns”.
Passo 4 . Toque em “Editar” no canto superior direito.
Etapa 5 . Toque no emblema vermelho no álbum que deseja excluir.
Etapa 6 . Confirme sua escolha tocando em “Excluir álbum”.
![Excluir álbum do iPhone]()
Dicas : Todas as fotos que você excluir serão colocadas no álbum Excluídos recentemente por 30 dias e depois desaparecerão para sempre. Portanto, se você excluir algo importante por acidente, poderá recuperá-lo no álbum Excluídos recentemente. Se desejar excluir fotos permanentemente, você pode ir para o álbum Excluir recentemente > Toque em "Selecionar" > Toque em "Excluir tudo" > Toque em "Excluir fotos".
O resultado final
Se você deseja excluir fotos para liberar mais espaço ou reorganizar os dados do iPhone, você pode usar os métodos mencionados neste guia para excluir fotos indesejadas de um computador ou por meio do aplicativo Fotos. Isso é tudo sobre nosso guia e esperamos que ele possa ajudá-lo a resolver seus problemas.