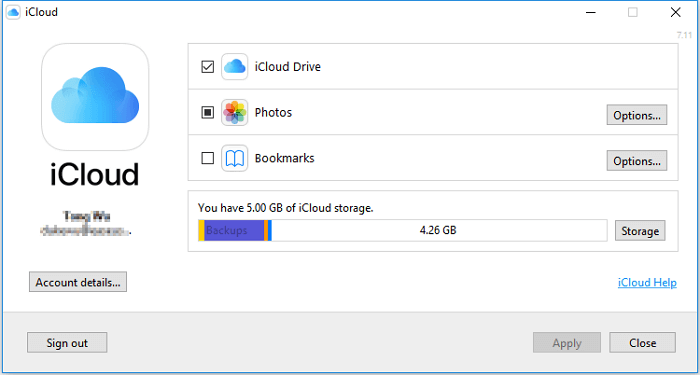Como transferir arquivos do iPhone para o PC sem iTunes
Como todos sabemos, o iTunes está sendo gradualmente abandonado pelos usuários do iOS. Devido ao seu baixo desempenho, agora está sendo substituído por algumas alternativas do iTunes. Essas alternativas podem ser um serviço em nuvem, um programa, uma unidade USB ou qualquer outro serviço que possa realizar as tarefas do iTunes. Se você está procurando uma solução alternativa ao iTunes que possa transferir arquivos do iPhone para o PC, este guia é para você. Abaixo, apresentaremos algumas alternativas viáveis do iTunes para essa finalidade.
| 🔍Consertar |
💻Descrição |
🧿Eficácia
|
| 1️⃣ EaseUS MobiMover
|
✔︎ uma ferramenta de transferência de dados iOS para transferir tudo entre o iPhone e o PC. |
Simples e altamente eficaz |
| 2️⃣ iCloud
|
✔︎ Serviço de nuvem oficial da Apple, que oferece 5 GB de armazenamento gratuito. |
Simples e eficaz |
| 3️⃣ E-mail
|
✔︎ uma forma universal de transferir arquivos enviando um e-mail para você mesmo. |
Médio e menos eficaz |
| 4️⃣ Google Drive
|
✔︎ Serviço de nuvem do Google, que oferece 15 GB de armazenamento gratuito. |
Médio e eficaz |
Parte 1. Transferir arquivos do iPhone para o PC sem iTunes via EaseUS MobiMover
Aplica-se a: Fotos, Vídeos, Arquivos de Áudio, Contatos, Mensagens, Podcasts, Livros...
Se você está procurando uma alternativa perfeita do iTunes para transferir arquivos do iPhone para o PC , pense nesta versátil ferramenta de transferência de dados do iPhone - EaseUS MobiMover. Com ele instalado no seu computador, você pode transferir vários dados do iPhone, como fotos, mensagens, vídeos, contatos, notas e muito mais. Possui uma velocidade rápida e interface amigável. Mesmo se você for um novato no computador, poderá usar este programa para transferir dados com facilidade. Após a transferência, todos esses arquivos serão armazenados no seu PC de forma acessível e visível, e você poderá utilizá-los quando quiser.
Agora, deixe o EaseUS MobiMover ajudá-lo a transferir arquivos do iPhone para o PC sem o iTunes.
Passo 1. Conecte seu iPhone ao PC com um cabo USB. Em seguida, inicie o EaseUS MobiMover e vá em "Telefone para PC" > "Avançar".
Passo 2. Marque os tipos de arquivos que deseja transferir e clique em “Transferir”. Você pode especificar um local para guardar os itens transferidos com antecedência. Caso contrário, eles serão colocados na área de trabalho por padrão.
Passo 3. Aguarde a conclusão do processo de transferência. Quando terminar, vá até a pasta selecionada para verificar os itens.
Leitura adicional: Como transferir arquivos do telefone para USB sem computador
Parte 2. Transferir arquivos do iPhone para o PC sem iTunes via iCloud
Aplica-se a: fotos, contatos, calendários, lembretes, notas e muito mais
Se você já fez backup dos dados do seu iPhone no iCloud, poderá acessar os arquivos do iPhone no seu PC através do site do iCloud ou do aplicativo iCloud. Abaixo estão as etapas:
Nota : A Apple oferece apenas 5 GB de capacidade de armazenamento gratuitamente. Isso significa que você terá que comprar armazenamento adicional se ficar sem espaço.
Etapas para acessar arquivos do iPhone através do site do iCloud
Passo 1 . Acesse iCloud.com no seu computador (PC e Mac).
Passo 2 . Faça login com seu ID Apple e senha.
Etapa 3 . Em seguida, você verá a categoria do arquivo.
Passo 4 . Escolha os arquivos que deseja transferir para o seu computador.
![Transferir arquivos do iPhone para o PC]()
Etapas para acessar arquivos do iPhone por meio do aplicativo iCloud
Passo 1 . Abra os Ajustes do seu iPhone > [seu nome] > iCloud.
Passo 2 . Ative a opção de acordo. (por exemplo, selecione "Fotos" e ative "Fotos do iCloud" se desejar transferir fotos para o PC)
Etapa 3 . Inicie o painel de controle do iCloud no seu computador.
Passo 4 . Faça login na sua conta iCloud.
Etapa 5 . Então você pode acessar os arquivos do seu iPhone a partir do seu PC.
![Transfira arquivos do iPhone para o PC com iCloud para Windows]()
Pelo método mencionado acima, você deve saber que o iCloud exigirá que você compre armazenamento adicional se ficar sem espaço, o que pode ser um tanto frustrante, já que nem todo mundo está disposto a gastar tanto dinheiro. Portanto, é inteligente encontrar uma alternativa ao iCloud para realizar esse trabalho.
Parte 3. Copiar arquivos do iPhone para o PC sem o iTunes via e-mail
Aplica-se a: fotos, documentos e outros arquivos pequenos
Além dos três métodos acima, você também pode usar o e-mail para transferir arquivos entre o iPhone e o computador. Mas este método é mais adequado para transferir arquivos pequenos. Se você tiver muitos arquivos para transferir, volte a usar os métodos listados acima.
Passo 1 . Abra o aplicativo E-mail no seu iPhone.
Passo 2 . Redija um e-mail para anexar os arquivos que deseja transferir.
Etapa 3 . Faça login na sua conta de e-mail no seu computador.
Passo 4 . Baixe arquivos anexos para o seu computador.
- Dica
- “ Como transferir fotos do iPhone para o computador ?” também é uma pergunta frequente entre os usuários de iOS. Se você tiver muitas fotos para transferir, sugerimos que use o Windows Explorer e o aplicativo Fotos. Ambos os aplicativos facilitam a transferência de fotos do iPhone para o PC.
Parte 4. Transferir arquivos do iPhone para o PC sem iTunes via Google Drive
Aplica-se a: fotos, contatos e eventos do calendário
Além do serviço iCloud da Apple e das ferramentas de transferência de terceiros, alguns serviços em nuvem que não são da Apple, como o Google Drive, também são uma opção para transferência de dados. Veja como transferir dados do iPhone para o PC com o Google Drive.
Passo 1 . Baixe e abra o Google Drive no seu iPhone e faça login com sua conta do Google.
Passo 2 . Toque no ícone Adicionar em seu aplicativo Google Drive> Encontre e selecione os arquivos do iPhone que você deseja enviar
Etapa 3 . Toque em Carregar.
Passo 4 . No seu PC, visite os sites do Google Drive e baixe os dados desejados para o seu computador.
O resultado final
Na verdade, existem muito mais opções para transferir arquivos do iPhone para o computador. Por exemplo, você também pode atingir o mesmo objetivo por meio de serviços em nuvem como Dropbox, Onedrive, etc. Mas, em comparação com o serviço em nuvem, os métodos mencionados acima são relativamente mais simples de operar. Além disso, se você estiver intrigado com a pergunta: “como faço para transferir arquivos do computador para o iPhone ”, também temos maneiras de ajudá-lo a fazer isso. Isso é tudo sobre o nosso guia, espero que possa ajudá-lo.
Perguntas frequentes sobre como transferir arquivos do iPhone para o PC
Se você tiver alguma dúvida sobre o tópico de hoje, verifique as perguntas mais frequentes abaixo.
1. Como apago todos os dados do meu iPhone antigo?
Você pode realizar uma redefinição de fábrica padrão no seu iPhone. Vá para Ajustes > Geral > Redefinir e selecione Apagar todo o conteúdo e configurações para limpar todos os dados armazenados no dispositivo.
2. Posso transferir dados de um iPhone para outro sem fio?
Se você adquirir um novo iPhone, poderá usar o Quick Start da Apple para transferir dados sem fio de iPhone para iPhone. Se você deseja apenas enviar algumas fotos ou outro conteúdo de um iPhone para outro, o AirDrop é uma boa opção. Além disso, você também pode usar uma ferramenta de transferência de terceiros (como o EaseUS MobiMover) para ajudá-lo com isso.
3. Como transferir fotos do Mac para o iPhone?
Existem vários métodos para transferir fotos de um computador Mac para um iPhone. Se você possui o iTunes, pode descobrir facilmente como transferir arquivos do iTunes para o iPhone. Você pode acessar seus dados no seu iPhone enviando-os para o iTunes.