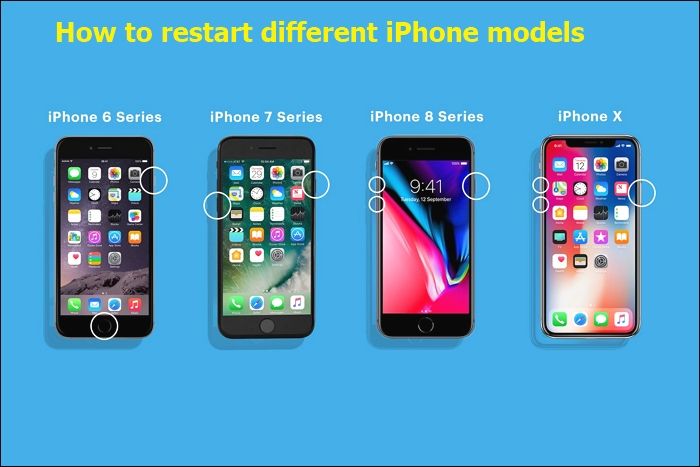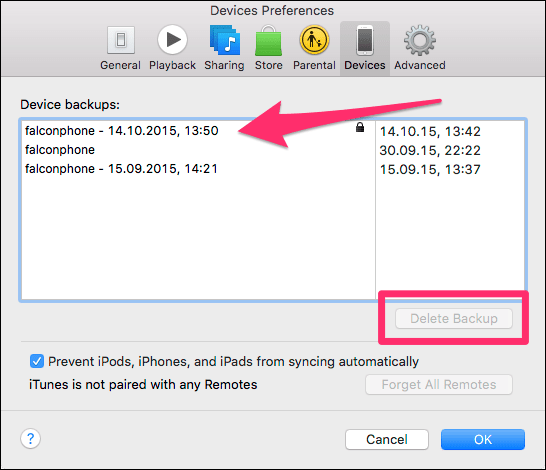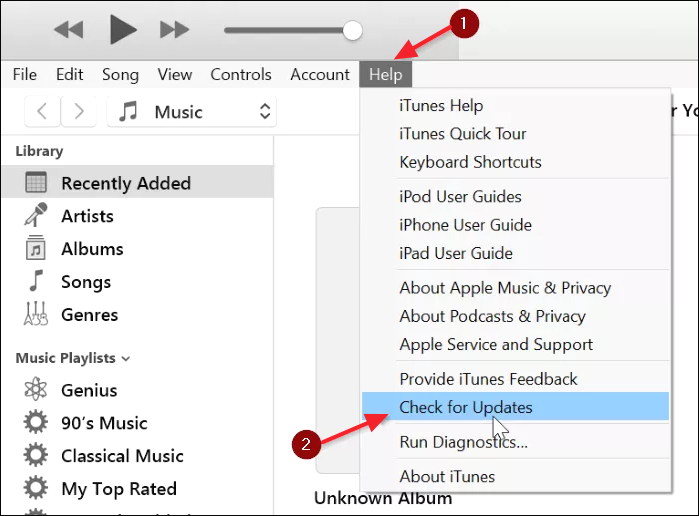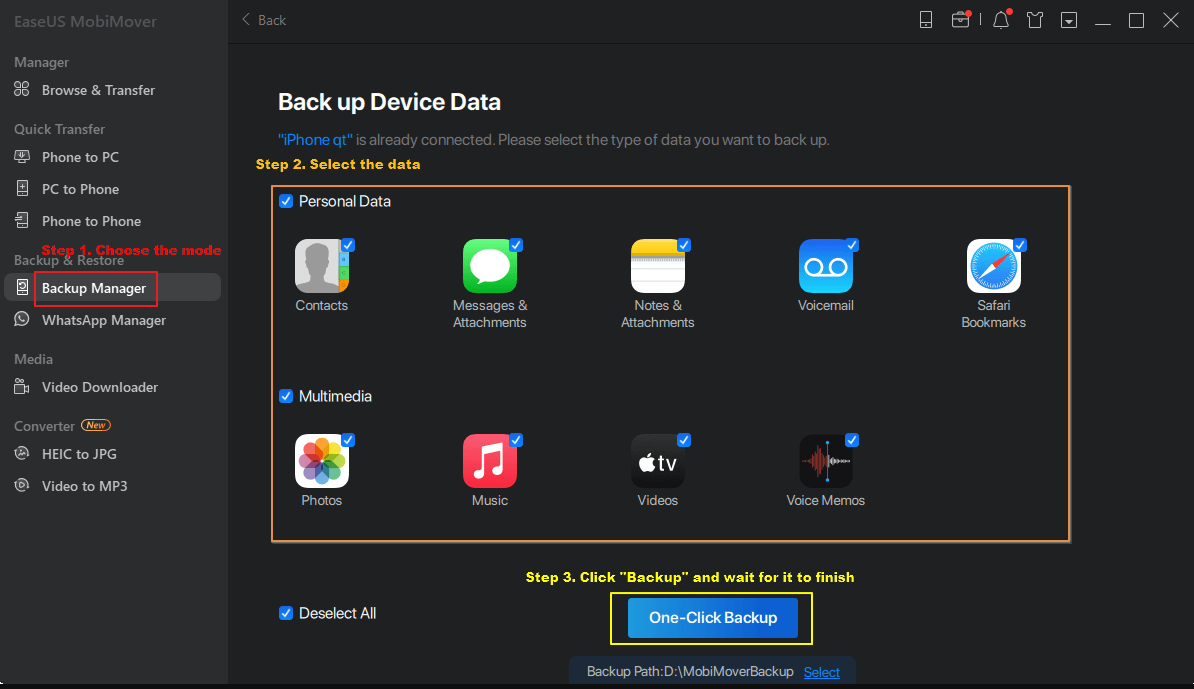Como consertar espaço insuficiente para fazer backup do iPhone no computador
Se você deseja criar um backup dos dados do seu iPhone, uma das opções é mover seus arquivos e configurações para um computador. No entanto, ao fazer isso, algumas pessoas encontraram o erro “ espaço insuficiente para fazer backup do iPhone ”. Como você pode lidar com as coisas em tal situação?
Se você estiver fazendo uma pergunta semelhante, este artigo contém as soluções de que você precisa. Você aprenderá sobre sete correções que pode aplicar para fazer backup do seu iPhone no computador com êxito. Posteriormente, o artigo apresentará uma solução completa para fazer backup do seu iPhone no computador de maneira conveniente.
Correções rápidas para espaço insuficiente para fazer backup do iPhone no computador
Se o seu computador tiver espaço suficiente, mas ainda encontrar “espaço insuficiente para fazer backup do iPhone”, você pode tentar algumas soluções rápidas que discutiremos nesta seção. Você também pode encontrar o problema “O iTunes não conseguiu fazer backup do telefone”. As sete correções que discutiremos nesta seção incluem o seguinte:
1. Reinicie o seu iPhone e computador
Às vezes, quando o backup do seu iPhone falha, uma simples reinicialização pode resolver o problema. Este é principalmente o caso se houver um programa em execução em segundo plano que esteja afetando o processo de backup. Abaixo estão as etapas para reiniciar seu iPhone, PC com Windows ou Mac.
1️⃣ Reinicie o iPhone 8 ou anterior
Passo 1. Pressione e segure o botão Superior/Lateral até que o controle deslizante apareça.
Passo 2. Arraste o controle deslizante para desligar o dispositivo.
Etapa 3. Aguarde alguns segundos e pressione e segure o botão Superior/Lateral até que o logotipo da Apple apareça para reiniciar o iPhone.
2️⃣ Reinicie o iPhone X ou posterior
Passo 1. Pressione e segure os botões Lateral e Diminuir volume até ver o controle deslizante.
Passo 2. Você pode então arrastar o controle deslizante para desligar o iPhone.
Etapa 3. Depois de um tempo, pressione e segure o botão lateral até que o logotipo da Apple apareça. Isso irá reiniciar o seu dispositivo.
![como reiniciar seu iphone]()
3️⃣ Reinicie o PC com Windows
Passo 1. Clique no menu Iniciar e selecione a opção “Energia”.
Passo 2. Selecione o botão "Reiniciar" para reiniciar o seu PC com Windows.
4️⃣ Reinicie o Mac
Passo 1. Clique no logotipo da Apple no canto superior esquerdo da tela inicial.
Passo 2. Quando uma caixa de diálogo aparecer, selecione a opção “Reiniciar”.
2. Verifique o armazenamento do seu iPhone
O backup do seu iPhone também pode falhar porque há muitos arquivos desnecessários que ocupam muito espaço. Você pode verificar esses arquivos para determinar se eles causam o problema. Siga os passos abaixo:
Passo 1. Abra as configurações do iPhone e selecione "Geral".
Passo 2. Em seguida, clique na opção "Armazenamento e uso do iCloud".
Passo 3. Você pode então verificar o espaço disponível no seu iPhone. Se o armazenamento se esgotou devido a arquivos desnecessários, você pode prosseguir para o método 3 abaixo para saber como excluí-los.
![verifique o espaço disponível no seu iphone]()
3. Limpe o armazenamento do iPhone
Você pode seguir as etapas abaixo para limpar o armazenamento do iPhone.
Passo 1. Vá em “Configurações” e depois em “Geral”.
Passo 2. Na guia geral, navegue até "Armazenamento do iPhone".
Passo 3. Você verá então uma lista de aplicativos e arquivos no seu dispositivo e o armazenamento que eles consomem. Se houver algum aplicativo ou arquivo desnecessário que ocupou muito espaço em disco, você pode tentar excluí-lo.
![excluir aplicativo desnecessário]()
4. Exclua backups antigos
Se o iTunes não conseguiu fazer backup dos dados do seu iPhone devido ao armazenamento limitado, você pode tentar excluir os backups antigos para criar espaço para novos. Por favor, siga os passos abaixo:
Passo 1. Inicie o iTunes e vá para “Preferências”.
Passo 2. Navegue até a guia "Dispositivos" e selecione a pasta para seus backups antigos em "Backups de dispositivos".
Etapa 3. Em seguida, clique em “Excluir backup” e OK para excluir o backup antigo. Depois disso, você terá espaço livre para novos backups em seu computador.
![exclua o backup antigo]()
5. Atualize o iTunes para a versão mais recente
Se você estiver usando uma versão desatualizada do iTunes, poderá encontrar contratempos ao fazer backup dos dados do seu iPhone para o computador. Uma saída mais fácil é atualizar o iTunes para a versão mais recente. Abaixo estão as etapas para fazer isso em seu PC Windows ou Mac.
Atualize o iTunes no PC com Windows
Passo 1. Inicie o iTunes e clique na guia "Ajuda".
Passo 2. Selecione a opção “Verificar atualizações”. Se houver uma atualização disponível, o sistema irá informá-lo. Você pode então prosseguir com a instalação da atualização.
![verifique se há atualizações]()
Atualize o iTunes no Mac
Passo 1. Acesse a App Store no seu Mac.
Passo 2. Clique na aba “Atualizações”.
Passo 3. Verifique se uma atualização para o iTunes aparece entre as atualizações de aplicativos listadas. Se houver, clique no botão Instalar para baixar a versão mais recente do iTunes.
6. Atualize o iPhone para a versão mais recente
Se o iOS do seu iPhone estiver desatualizado, isso poderá causar mau funcionamento do dispositivo durante a transferência de dados. Siga as etapas abaixo para atualizar seu iOS:
Passo 1. Abra Configurações e vá para “Geral”.
Passo 2. Em seguida, clique em “Atualização de Software” para verificar as atualizações disponíveis.
Passo 3. Se houver uma atualização disponível, clique no botão “Baixar e Instalar”. Você pode então inserir a senha do seu dispositivo e seguir as instruções na tela para instalar uma nova atualização.
![instale uma nova atualização para iphone]()
7. Libere espaço em seu computador
O iTunes também pode não conseguir fazer backup do seu iPhone porque o armazenamento do seu computador se esgota. Esse é principalmente o caso se você tiver um arquivo grande para fazer backup. Para criar espaço para o backup do iPhone, você pode liberar espaço tentando as seguintes opções:
-
Exclua arquivos desnecessários do seu computador.
-
Desinstale programas que você não usa há muito tempo.
-
Execute uma limpeza de disco para apagar arquivos ocultos.
-
Mova alguns de seus arquivos para o armazenamento em nuvem.
Essas opções permitirão que você crie espaço extra em seu computador.
Solução completa para fazer backup do iPhone no computador
Embora o iTunes seja a ferramenta padrão para fazer backup de iPhones em computadores, existe outra solução multifuncional poderosa. Um software que você pode usar convenientemente para fazer backup do seu iPhone em um computador é o EaseUS MobiMover . Esta ferramenta é uma aposta certa porque irá transferir todos os dados do iPhone dos quais você pretende fazer backup.
Isso pode incluir contatos, fotos, músicas, áudio, favoritos, etc. EaseUS MobiMover permite transferir dados do iPhone para o PC e vice-versa. Se o armazenamento do seu iPhone estiver acabando, você pode usar este software para mover rapidamente seus arquivos para um computador e manter um backup. O software também permite fazer backup do iPhone em um disco rígido externo .
Se você precisar que os dados de backup sejam devolvidos ao seu iPhone, o EaseUS também permite recuperá-los de forma conveniente.
Os principais recursos do EaseUS MobiMover incluem o seguinte:
-
Transfira arquivos do iPhone para o PC ou vice-versa
-
Transfira arquivos do Android para o iPhone ou vice-versa
-
Transferir arquivos do iPhone para iPhone/iPad
-
Faça backup e restaure o conteúdo do iPhone
-
Baixe qualquer vídeo de qualquer site usando URLs
Para começar a usar o EaseUS MobiMover como solução completa para fazer backup do seu iPhone em um computador, baixe uma versão gratuita do software hoje mesmo. As etapas para começar a usar esta ferramenta são muito simples.
Faça backup do iPhone para o computador com EaseUS MobiMover
- Baixe e inicie o EaseUS MobiMover no seu computador.
- Conecte seu iPhone ao computador com um cabo USB compatível e toque em “Confiar neste computador”.
- Escolha o modo "Gerenciador de backup"> "Backup".
- Selecione os arquivos dos quais deseja fazer backup e clique em “Backup com um clique” para iniciar o processo.
- Aguarde a conclusão do backup.
![etapas de backup do mobimover]()
Quanto espaço o backup do iPhone ocupa
É importante saber quanto espaço o backup pode ocupar para garantir que você não tenha problemas de armazenamento ao fazer backup do seu iPhone em um computador. São os dados e configurações do aplicativo que são movidos durante o backup do seu iPhone para um computador. O sistema não fará backup dos dados armazenados no servidor.
Um backup completo do iPhone exigirá pelo menos 7 GB de armazenamento em disco. Para maior segurança, a unidade de backup de destino deve ter pelo menos 10 GB de espaço livre. Como o tamanho de um backup do iCloud é quase o mesmo de um backup do iTunes, você pode saber o espaço necessário acessando Ajustes no seu iPhone. Em seguida, clique no nome do seu dispositivo, selecione "iCloud">"Gerenciar armazenamento" e selecione seu iPhone. Isso mostrará um espaço estimado do que seu backup pode ocupar.
Conclusão
Este artigo discutiu as possíveis soluções para o erro “ espaço insuficiente para fazer backup do iPhone” . Se você enfrentou recentemente um problema semelhante, poderá aplicar as correções discutidas neste artigo. Os métodos são experimentados e testados; portanto, eles certamente funcionarão.
Se você deseja uma solução completa para fazer backup de um iPhone em um computador, não procure mais, pois o EaseUS MobiMover é a resposta. Este poderoso software permite transferir arquivos do iPhone para o PC e vice-versa. Certifique-se de baixar o EaseUS MobiMover hoje e usá-lo para as necessidades de backup do seu iPhone.
Perguntas frequentes sobre espaço insuficiente para fazer backup do iPhone no computador
Abaixo estão as perguntas mais frequentes sobre o backup do iPhone para um computador.
1. Quanto tempo leva para fazer backup do iPhone no iTunes?
O tempo necessário para fazer backup de um iPhone no iTunes varia de acordo com a velocidade da rede e o tamanho do arquivo de backup. Em média, o mínimo que pode levar é de 15 a 20 minutos, enquanto o máximo que você pode levar para fazer o backup é de 2 horas.
2. Como faço para aumentar o armazenamento de backup do meu iPhone?
Por padrão, os backups do seu iPhone são armazenados no iCloud. Se quiser aumentar seu espaço de armazenamento no iCloud, você pode tentar excluir os arquivos desnecessários. Alternativamente, você pode atualizar para iCloud+ para receber mais espaço de armazenamento.
3. Por que o armazenamento do iPhone está cheio quando tenho o iCloud
Você pode ter o armazenamento do seu iPhone cheio mesmo com o iCloud porque este último não complementa o seu armazenamento primário. É apenas um local de backup para seus arquivos. Portanto, se o armazenamento do seu iPhone estiver cheio, você pode tentar excluir alguns arquivos ou mover outros para o iCloud.
Compartilhe esta postagem com seus amigos se você achar útil!