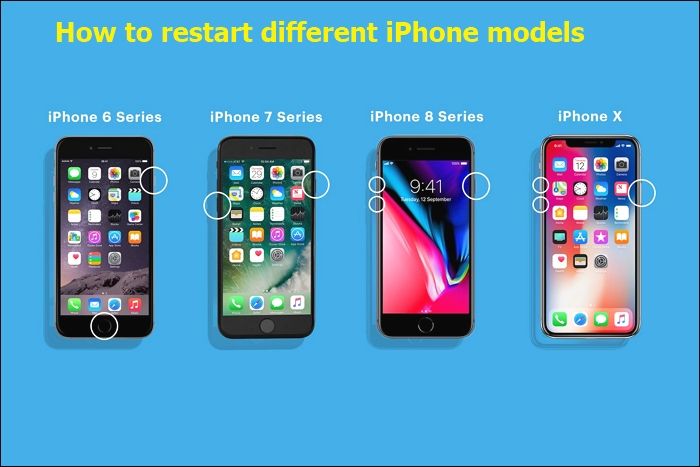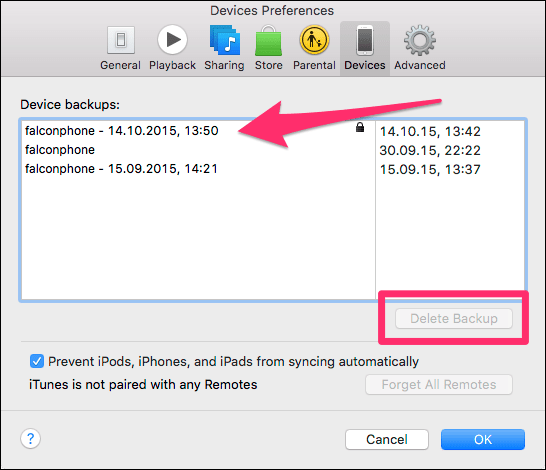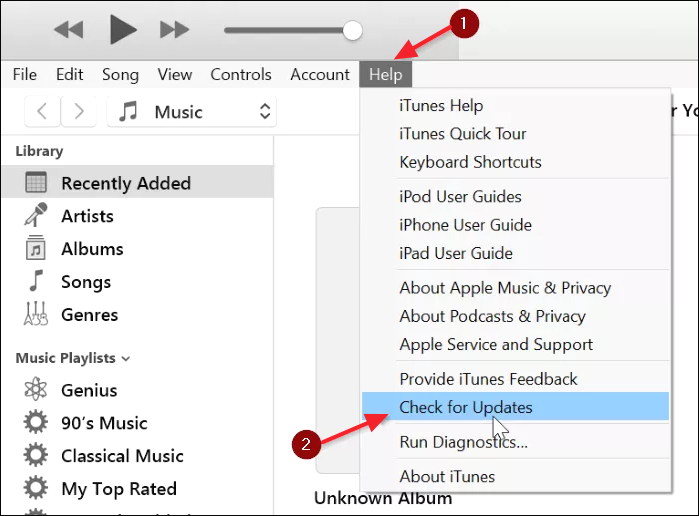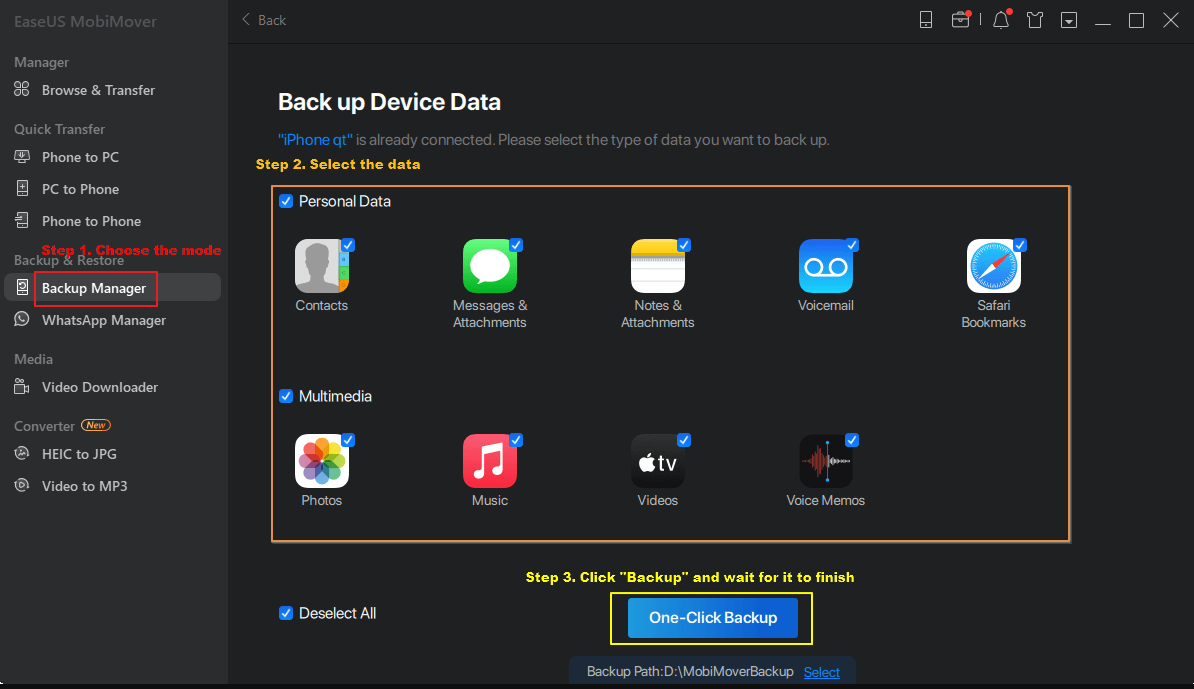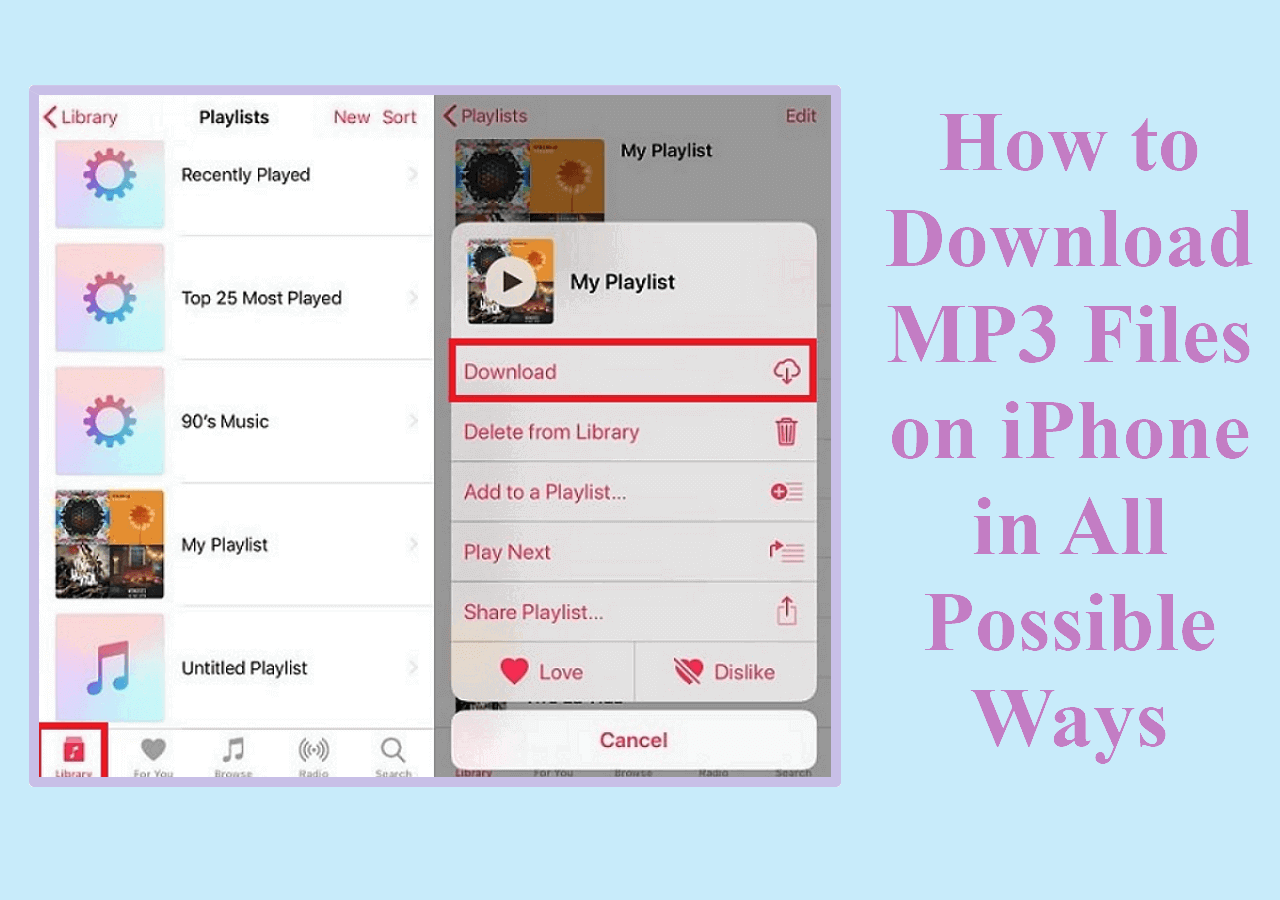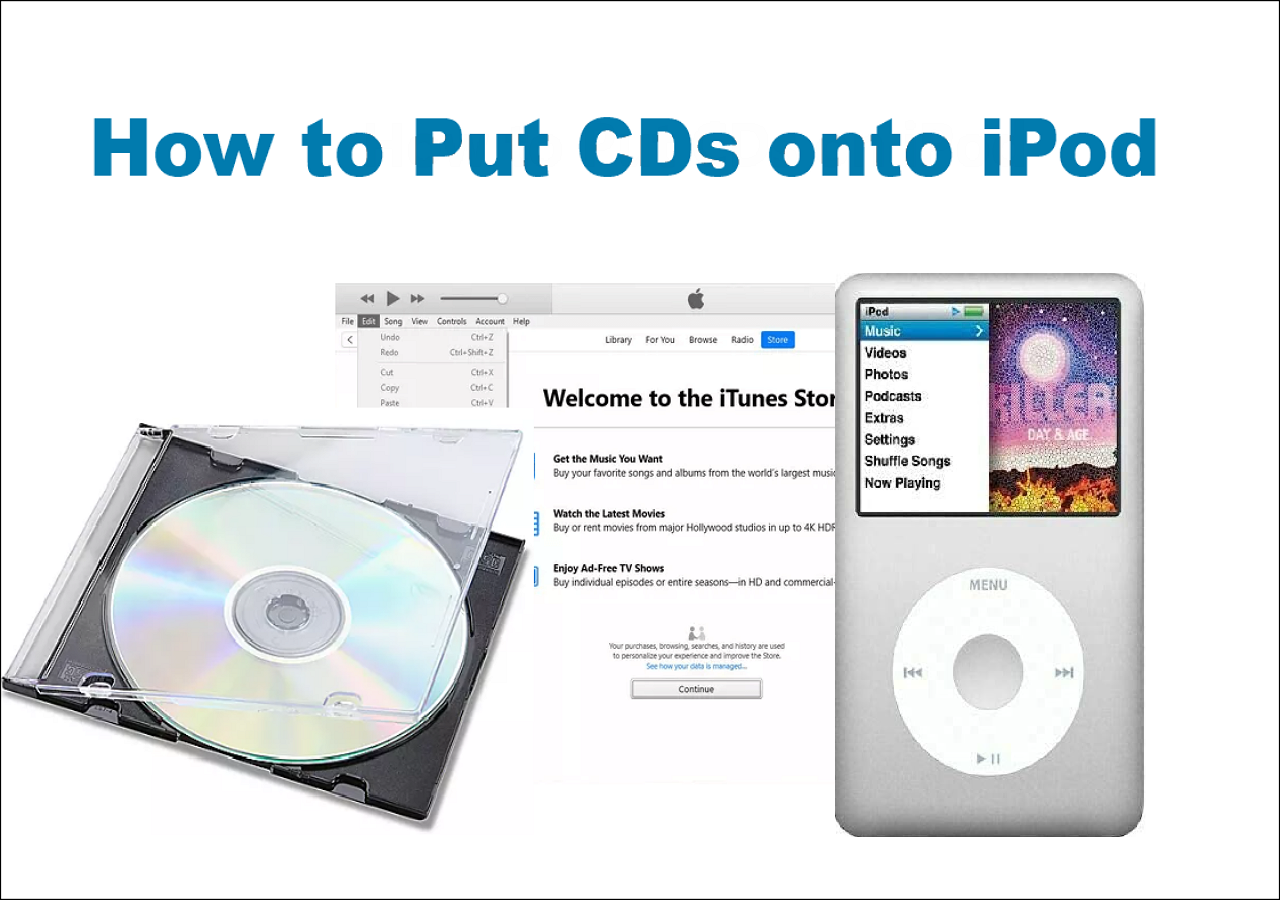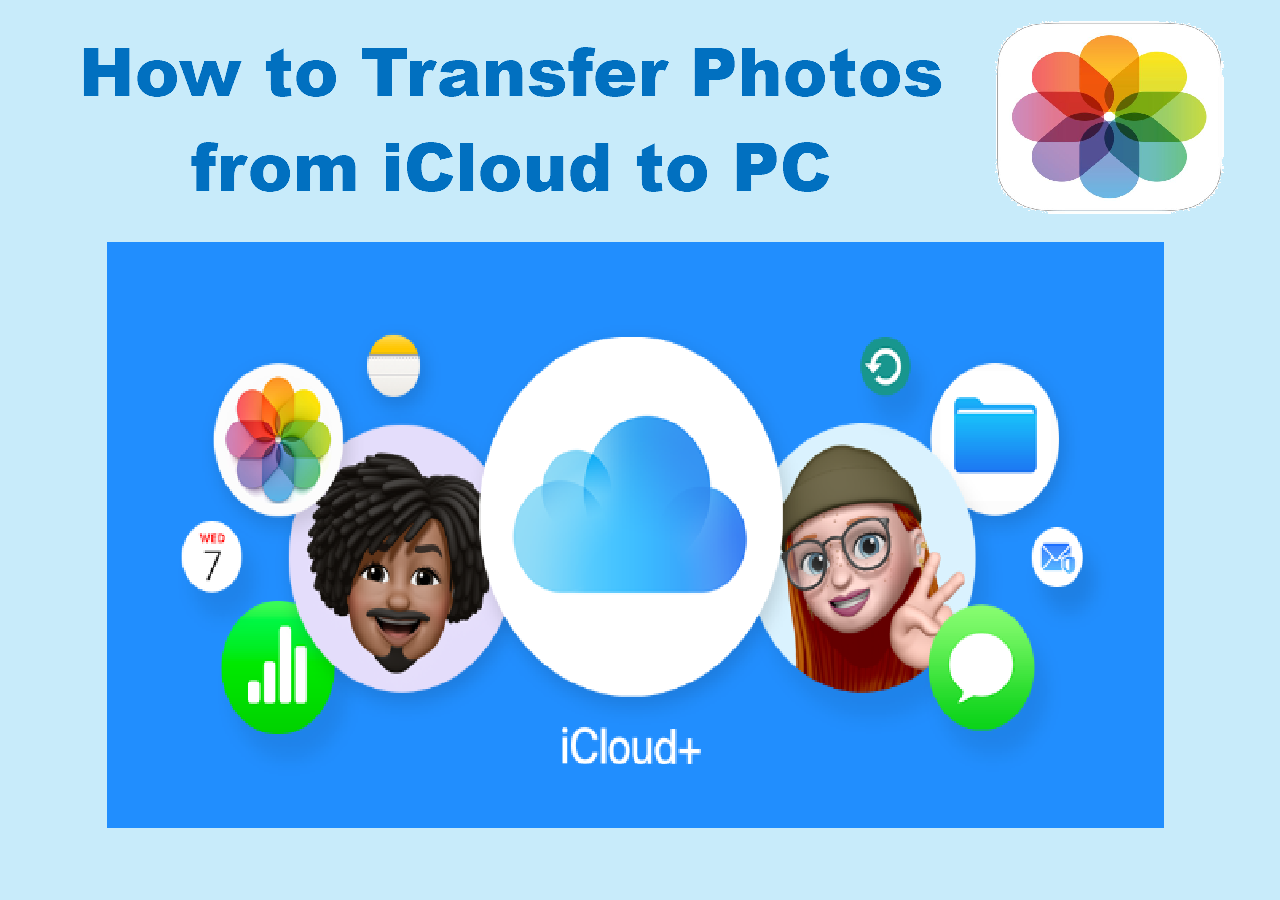If you want to create a backup for your iPhone data, one of the options is to move your files and settings to a computer. However, when doing this, some people have reportedly encountered the "not enough space to backup iPhone" error. How can you handle things when in such a situation?
If you're asking a similar question, this article has the solutions you need. You'll learn about seven fixes you can apply to successfully back up your iPhone to the computer. Afterward, the article will introduce an all-in-one solution to back your iPhone to the computer conveniently.
Quick Fixes to Not Enough Space to Backup iPhone on Computer
If your computer has enough space but is still encountering the "not enough space to backup iPhone," you can try some quick fixes we will discuss in this section. You may also encounter the "iTunes could not backup the phone" issue. The seven fixes that we'll discuss in this section include the following:
1. Restart Your iPhone and Computer
Sometimes, when your iPhone has failed to back up, performing a simple restart could fix the issue. This is mostly the case if there's a program running in the background that is affecting the backup process. Below are the steps to restart your iPhone, Windows PC, or Mac.
1️⃣Restart iPhone 8 or Earlier
Step 1. Press and hold the Top/Side button until the slider appears.
Step 2. Drag the slider to power off your device.
Step 3. Wait a few seconds, then press and hold the Top/Side button until the Apple logo appears to restart your iPhone.
2️⃣Restart iPhone X or Later
Step 1. Press and hold the Side and Volume Down buttons until you see the slider.
Step 2. You can then drag the slider to shut down your iPhone.
Step 3. After a while, press and hold the Side button until the Apple logo shows up. This will then restart your device.
![how to restart your iphone]()
3️⃣Restart Windows PC
Step 1. Click on the Start menu, then select the "Power" option.
Step 2. Select the "Restart" button to restart your Windows PC.
4️⃣Restart Mac
Step 1. Click the Apple logo at the top left of your home screen.
Step 2. When a dialog box appears, select the "Restart" option.
2. Check Your iPhone Storage
Your iPhone may also fail to back up because there are plenty of unnecessary files that have taken up much space. You can check for such files to establish if they cause the problem. Follow the steps below:
Step 1. Open your iPhone Settings, then select "General."
Step 2. Next, click on the "Storage & iCloud Usage" option.
Step 3. You can then check the available space on your iPhone. If the storage got depleted because of unnecessary files, you can proceed to method 3 below to learn how to delete them.
![check the available space on your iphone]()
3. Clear iPhone Storage
You can follow the steps below to clear your iPhone storage.
Step 1. Go to "Settings" then "General."
Step 2. Under the general tab, navigate to "iPhone Storage."
Step 3. You'll then see a list of apps and files on your device and the storage they consume. If there's any unnecessary app or file that has occupied large disk space, you can try deleting it.
![delete unnecessary app]()
4. Delete Old Backups
If iTunes has failed to back up your iPhone data because of limited storage, you can try deleting the old backups to create room for new ones. Please follow the steps below:
Step 1. Launch iTunes, then go to "Preferences."
Step 2. Navigate to the "Devices" tab and select the folder for your old backups under "Device Backups."
Step 3. Next, click "Delete Backup" and OK to delete the old backup. After that, you'll have free space for new backups on your computer.
![delete the old backup]()
5. Update iTunes to the Latest Version
If you're using an outdated version of iTunes, you may encounter setbacks with backing up your iPhone data to the computer. An easier way out is to update iTunes to the most recent version. Below are the steps to do that on your Windows PC or Mac.
Update iTunes on Windows PC
Step 1. Launch iTunes, then click on the "Help" tab.
Step 2. Select the "Check for Updates" option. If there's an update available, the system will inform you. You can then proceed to install the update.
![check for updates]()
Update iTunes on Mac
Step 1. Go to the App Store on your Mac.
Step 2. Click on the "Updates" tab.
Step 3. Check if an update for iTunes appears among the listed app updates. If there's one, click the Install button to download the latest version of iTunes.
6. Upgrade iPhone to the Newest Version
If the iOS for your iPhone is outdated, it may cause your device to malfunction during data transfer. Follow the steps below to update your iOS:
Step 1. Open Settings, then go to "General."
Step 2. Next, click "Software Update" to check for the available updates.
Step 3. If there's an update available, click on the "Download and Install" button. You can then enter your device passcode and follow the onscreen instructions to install a new update.
![install a new update for iphone]()
You can update iPhone to iOS 17.
7. Free Up Space on Your Computer
iTunes may also fail to back up your iPhone because the storage on your computer gets depleted. This is mostly the case if you have a large file to backup. To create room for your iPhone backup, you can free up space by trying the following options:
-
Delete unnecessary files on your computer.
-
Uninstall programs that you've not used for a long time.
-
Perform a disk cleanup to erase hidden files.
-
Move some of your files to the cloud storage.
These options will allow you to create extra space on your computer.
All-in-one Solution to Back Up iPhone to Computer
Although iTunes is the default tool for backing up iPhones to computers, there's another powerful all-in-one solution. One software you can conveniently use to back up your iPhone to a computer is EaseUS MobiMover. This tool is a sure bet because it will transfer all the iPhone data you intend to back up.
Such could include contacts, photos, music, audio, bookmarks, etc. EaseUS MobiMover allows you to transfer data from iPhone to PC and vice versa. If your iPhone storage is running low, you can use this software to quickly move your files to a computer and keep a backup. The software also allows you to back up iPhone to an external hard drive.
If you need the backup data returned to your iPhone, EaseUS also allows you to retrieve it conveniently.
The key features of EaseUS MobiMover include the following:
-
Transfer files from iPhone to PC or vice versa
-
Transfer files from Android to iPhone or vice versa
-
Transfer files from iPhone to iPhone/ iPad
-
Backup and restore iPhone content
-
Download any video from any site using URLs
To start using EaseUS MobiMover as the all-in-one solution to back up your iPhone to a computer, ensure you download a free version of the software today. The steps to get started with this tool are very simple.
Back up iPhone to computer with EaseUS MobiMover
- Download and launch EaseUS MobiMover on your computer.
- Connect your iPhone to the computer with a compatible USB cable and tap on "Trust This Computer."
- Choose the "Backup Manager" mode > "Back up."
- Select the files you want to back up and click "One-Click Backup" to initiate the process.
- Wait for the backup to complete.
![mobimover backup steps]()
How Much Space Does iPhone Backup Take
It's important to know the amount of space the backup can take to ensure you don't run into storage issues when backing up your iPhone to a computer. It's the app data and settings that get moved when backing up your iPhone to a computer. The system will not backup the data stored on the server.
A complete iPhone backup will require at least 7GB of disk storage. To be on the safer side, the target backup drive must have at least 10GB of free space. Since the size of an iCloud backup is nearly the same as an iTunes backup, you can know the space required by going to Settings on your iPhone. Next, click on your device name, then select "iCloud">"Manage Storage" and select your iPhone. This will show you an estimated space of what your backup can take.
Conclusion
This article has discussed the possible fixes to the "not enough space to backup iPhone" error. If you've recently experienced a similar issue, you can apply the fixes discussed in this article. The methods are tried and tested; hence, they are sure to work.
If you want an all-in-one solution to back up an iPhone to a computer, you should not look further since EaseUS MobiMover is the answer. This powerful software allows you to transfer files from iPhone to PC and vice versa. Ensure you download EaseUS MobiMover today and use it for your iPhone backup needs.
FAQs on Not Enough Space to Backup iPhone on Computer
Below are frequently asked questions about iPhone backup to a computer.
1. How Long Does It Take to Back Up iPhone to iTunes?
The amount of time it takes to back up an iPhone to iTunes varies based on your network speed and the backup file size. On average, the minimum it can take is 15-20 minutes, while the maximum it can take you to back up is 2 hours.
2. How Do I Increase My iPhone Backup Storage?
By default, your iPhone backups get stored on iCloud. If you want to increase your storage space on iCloud, you can try deleting files you don't need. Alternatively, you can upgrade to iCloud+ to receive more storage space.
3. Why Is iPhone Storage Full When I Have iCloud
You could have your iPhone storage full even with iCloud because the latter doesn't supplement your primary storage. It's only a backup location for your files. Therefore, if your iPhone storage is full, you can try deleting some files or moving others to iCloud.
Share this post with your friends if you find it helpful!