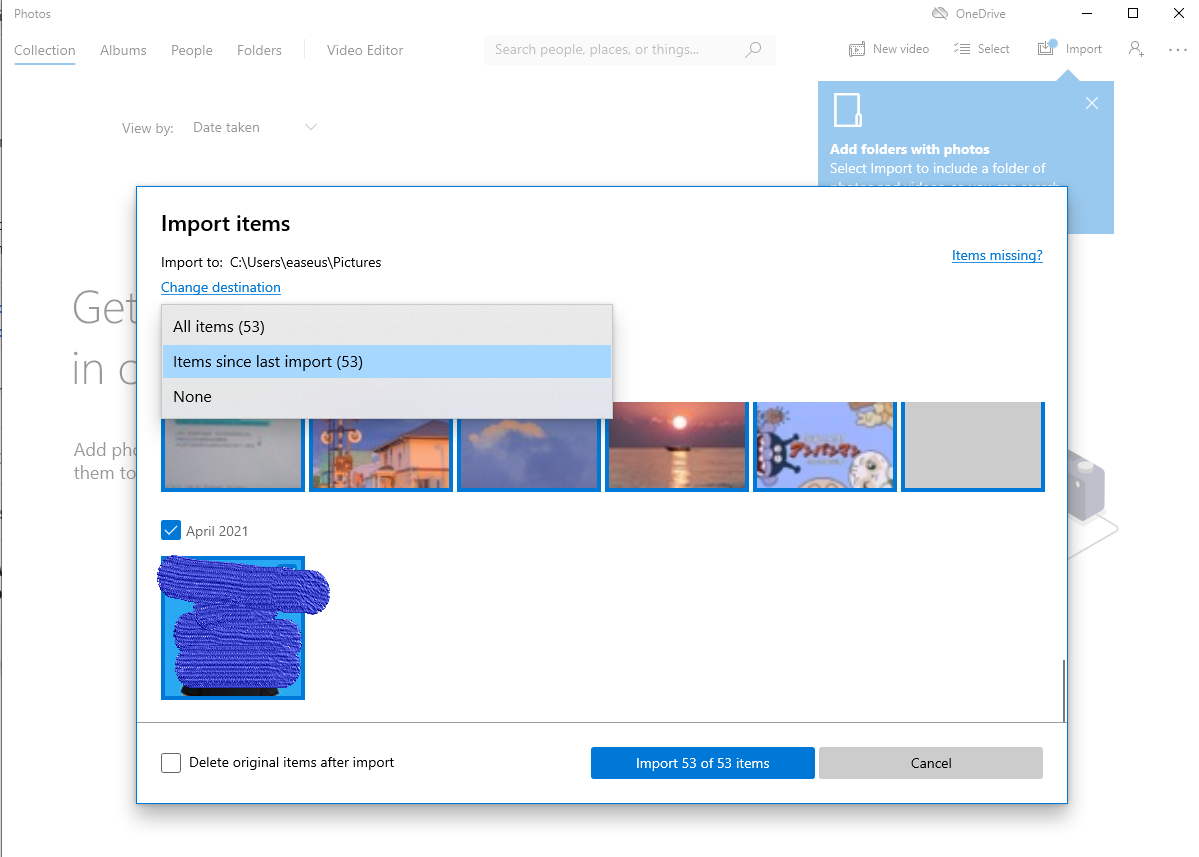Guia Completo | Como transferir fotos do iPod para o computador [PC e Mac]
O objetivo de transferir fotos de um iPod para um computador pode ser alcançado de muitas maneiras diferentes, dependendo do modelo do seu computador. Se estiver usando um PC com Windows, você pode usar o EaseUS MobiMover, o Windows Explorer, o aplicativo Fotos, o iCloud ou o Email para realizar o trabalho. Se estiver usando um computador Mac, você pode usar o AirDrop, o iCloud, o aplicativo Fotos ou o Image Capture para realizar esta tarefa.
Aqui nos concentraremos principalmente em como transferir fotos do iPod para o PC, já que as formas de transferir fotos do iPhone ou iPod para Mac foram discutidas anteriormente.
Agora, vamos mergulhar!
Método 1. Transferir todas/várias fotos do iPod para o PC por categorias
Aplica-se a: PC e laptop com Windows 7 e posterior; Mac executando OS X 10.7 e posterior
Se você deseja transferir uma ou várias fotos do seu iPod para o seu PC de maneira fácil e rápida, você pode usar este software gratuito de transferência de iPhone - EaseUS MobiMover para realizar o trabalho. Com esta ferramenta, você pode visualizar e acessar todas as fotos do seu iPod a partir do computador por categorias como fotos ao vivo, selfies, retratos e muito mais e transferir apenas as fotos desejadas para o seu computador. Antes de transferir, você pode personalizar o formato de exportação como o formato HEIC original ou convertê-lo para o formato JPG. Depois de definido, você pode aplicar as configurações à transferência posterior.
Além de fotos, você também pode transferir outros arquivos como contatos, vídeos, mensagens, notas e muito mais.
Passo 1 . Conecte seu iPod ao computador (Mac, PC ou laptop). Inicie o EaseUS MobiMover, escolha "Telefone para PC" e clique em "Avançar" na tela. Se você preferir transferir fotos do iPod para o computador de forma seletiva, vá em "Gerenciamento de Conteúdo" > "Imagens" > "Fotos".
Passo 2 . Selecione “Imagens” para mover fotos do iPod para o computador. Você também pode escolher outras categorias de dados suportadas ao mesmo tempo. MobiMover exportará as imagens para sua área de trabalho por padrão. E você pode personalizar o caminho de armazenamento como desejar.
Etapa 3 . Agora, clique no botão "Transferir" para começar a transferir fotos do iPod para o computador em alta velocidade. Você pode fazer backup do seu iPod dessa forma regularmente.
Além de fotos, o EaseUS MobiMover também oferece suporte a outras categorias, incluindo vídeos, arquivos de áudio, contatos, mensagens, livros e muito mais. E esta ferramenta versátil também pode permitir que você:
Método 2. Transferir fotos do iPod para o computador com o Windows Explorer
Aplica-se a: PC ou laptop com Windows 7 e posterior
Você pode importar as fotos do rolo da câmera do iPod para o computador através do Windows Explorer. Nenhum terceiro é necessário. Mas de acordo com usuários do Reddit, você só poderá transferir fotos do álbum “Salvar fotos” do seu iPod. As fotos salvas em outros álbuns ficam invisíveis. Isso também acontece com o aplicativo Fotos do Windows 10 e o iTunes. Se você não se importa, escolha este método. Se você quiser transferir todas as fotos, é melhor voltar a usar o EaseUS MobiMover.
Passo 1. Desbloqueie seu iPod e conecte-o ao seu PC/laptop. Clique em “Confiar” no seu dispositivo quando um prompt aparecer no seu iDevice perguntando se você deve confiar neste computador.
Passo 2. Abra "Este PC" no seu computador, vá para [nome do seu dispositivo] > "Armazenamento interno" > "DCIM". Suas fotos serão classificadas em pastas diferentes por mês.
Passo 3. Selecione a pasta ou fotos específicas que deseja transferir do iPod para o computador.
![transferir fotos via windows explorer]()
Método 3. Importar fotos do iPod para o PC por meio do aplicativo Fotos
Aplica-se a: Computador com Windows 10
Em computadores que executam o Windows 10, existe o aplicativo Fotos que ajuda a transferir fotos do dispositivo iOS para o computador. Aprenda como fazer isso nas etapas abaixo. (Você também pode usar o aplicativo Fotos no Mac para transferir fotos do seu iPod para o Mac. Leia a postagem sobre como transferir fotos do iPhone para o Mac para referência.)
Passo 1. Desbloqueie o seu iPod e conecte-o ao computador.
Passo 2. Se aparecer um prompt no seu iPhone perguntando se você confia neste computador, clique em "Confiar".
Etapa 3. Abra o Fotos em seu computador com Windows 10, clique no botão “Importar” e escolha “De um dispositivo conectado”.
Passo 4. Em seguida, o Photos carregará todas as fotos e vídeos no seu iDevice. Quando terminar, você pode optar por transferir todas as fotos ou apenas copiar algumas fotos do seu iPod para o computador.
![/transferir-fotos-com-fotos-do-windows]()
Método 4. Copiar fotos do iPod para o computador via iCloud
Aplica-se a: Mac, PC, laptop
Com a ajuda do iCloud, você pode sincronizar fotos do seu iPod com outros dispositivos nos quais o iCloud está disponível, independentemente de você ter instalado o iCloud no seu computador ou não. (Este método é aplicado no PC com o painel de controle do iCloud. Se você ainda não o instalou, acesse o post sobre como baixar fotos do iCloud para o PC para saber como copiar fotos do seu iPod para o computador via iCloud.com .)
Passo 1. No seu iPod, vá em "Configurações" > [seu nome] > "iCloud" > "Fotos" e ative "Biblioteca de Fotos do iCloud".
Passo 2. No seu computador, abra o painel de controle do iCloud.
Etapa 3. Clique em Opções ao lado de "Fotos" e marque "Biblioteca de fotos do iCloud".
Passo 4. Ative "Baixar novas fotos e vídeos para o meu PC".
![transferir-iphone-fotos-para-pc-icloud]()
Ao fazer isso, as fotos do seu iPod serão sincronizadas automaticamente com o seu computador enquanto estiver conectado ao Wi-Fi. Este método pode atender às suas necessidades se você deseja transferir todas as fotos do iPod para o computador.
Método 5. Compartilhe fotos do iPod para o computador via e-mail
Aplica-se a: Mac, PC, laptop
O último método recomendado aqui é enviar as fotos por e-mail para você mesmo. Se quiser compartilhar algumas fotos do seu iPod para o computador, você pode aplicar este método.
Veja como:
Passo 1. Acesse o aplicativo "Fotos" no seu iPhone.
Passo 2. Selecione as fotos que deseja transferir para o seu computador e toque no botão "Compartilhar".
Passo 3. Escolha "Correio" e envie um e-mail para você mesmo.
Passo 4. Abra o e-mail no seu computador e salve as fotos nele.
![transferir-ipod-fotos-pelo-mail]()
As palavras finais
Como você pode ver, além do iTunes, também existem muitos outros métodos que você pode escolher para transferir fotos do iPod para o computador. Você não precisa mais sofrer as laboriosas operações do iTunes. Basta escolher os métodos que atendem às suas necessidades para transferir fotos do iPod para o computador. Esses métodos também são aplicados para importar fotos do iPhone ou iPad para o computador.