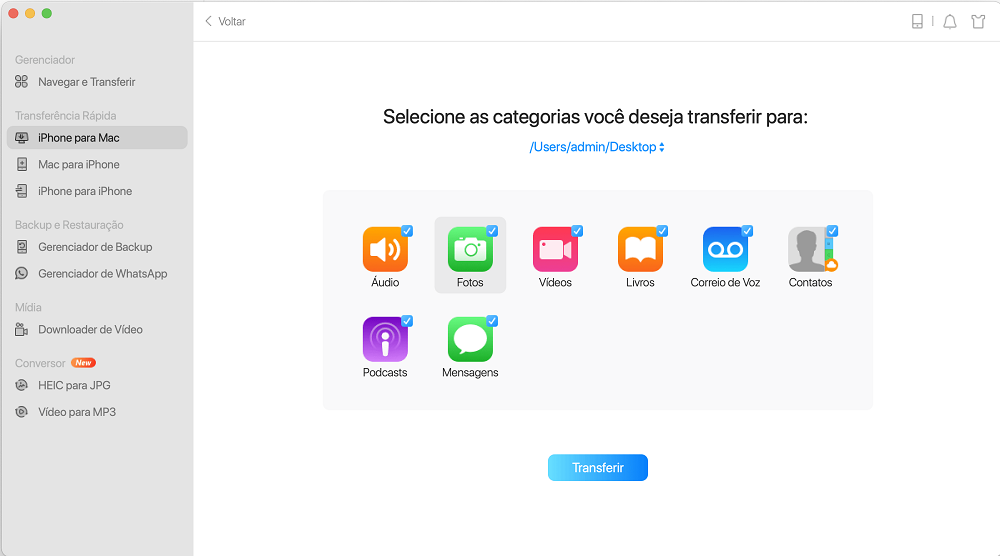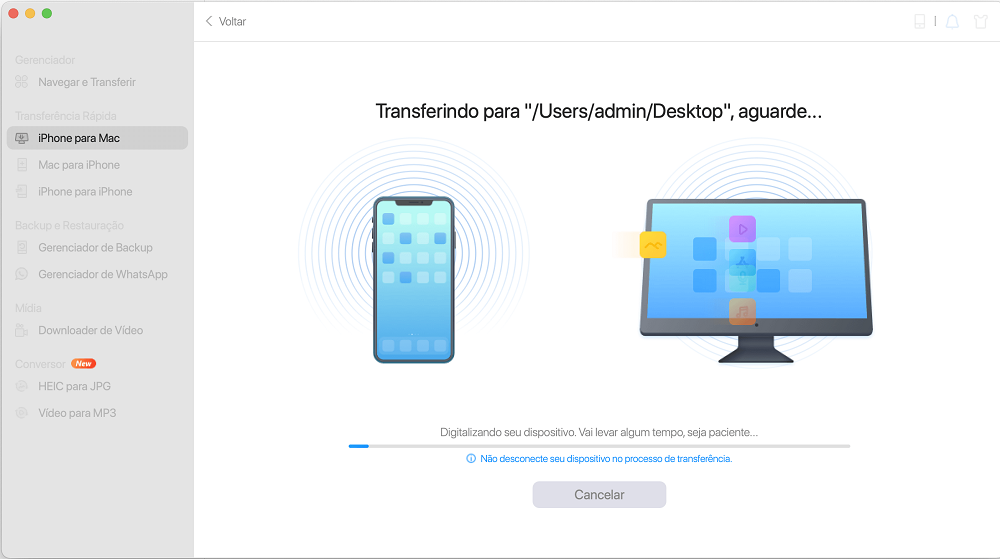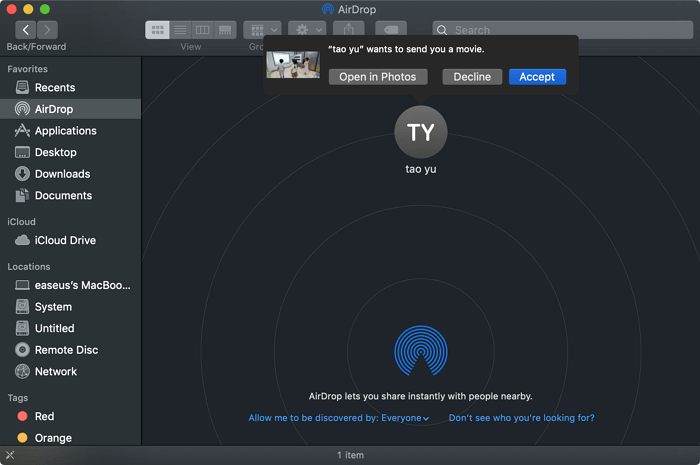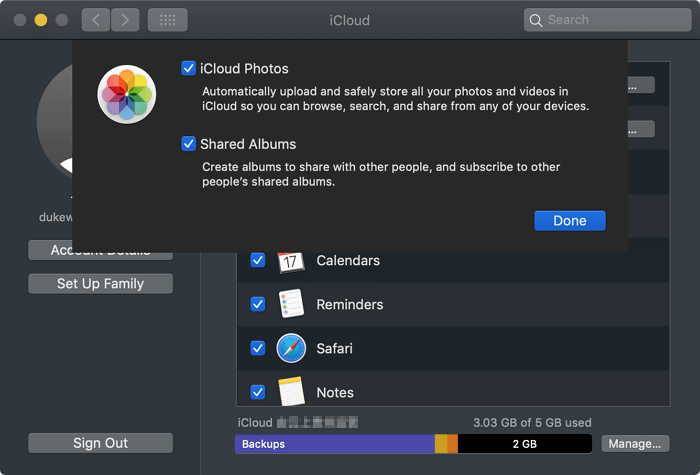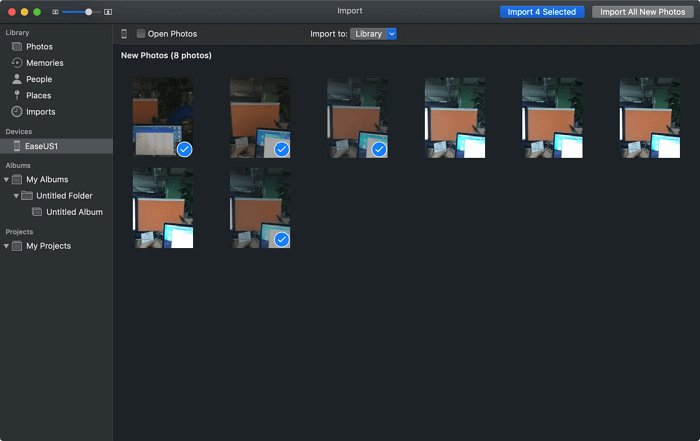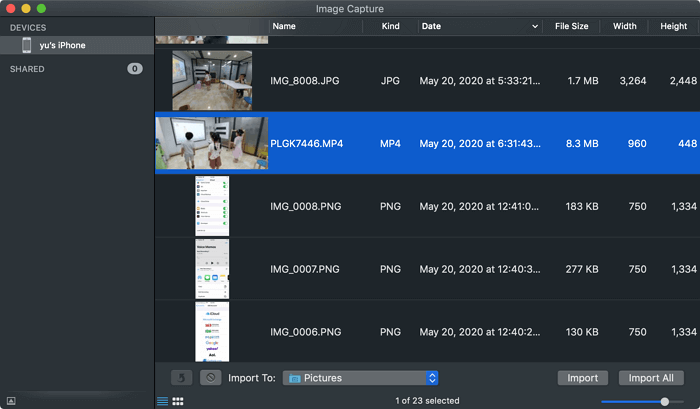Como transferir fotos do iPhone para o Mac de todas as maneiras
Você precisa passar fotos do iPhone para Mac, Macbook e Macbook Air
As fotos são uma das mídias que mais usamos no dia a dia. A transferência de fotos entre dispositivos acontece o tempo todo. Existem alguns cenários em que você precisa transferir fotos do iPhone para o Mac.
- O armazenamento do seu iPhone fica cheio, então você precisa liberar o espaço ocupado pelas fotos.
- Você deseja fazer um backup das fotos do seu iPhone.
- Você deseja compartilhar fotos com outras pessoas que possuem um Mac.
- Você precisa imprimir as fotos no seu iPhone.
Mas como você pode passar fotos do iPhone para o Mac? Na verdade, há mais de uma maneira de transferir arquivos entre iPhone e Mac. Mais especificamente, você pode usar um cabo USB para transferir fotos do iPhone para o Mac ou importar fotos do iPhone para o Mac sem fio por meio de serviços como iCloud e AirDrop. Continue lendo e aprenda cinco maneiras comuns de importar fotos do iPhone para o Mac.
| Métodos |
Eficácia |
Dificuldade |
| EaseUS MobiMover |
Alta - Transfere todos os tipos de fotos com segurança e rapidez. |
Muito fácil |
| AirDrop |
Alta - É conveniente transferir sem um cabo USB disponível. |
Muito fácil |
| iCloud |
Alta - Ele sincronizará as fotos com seus dispositivos com o mesmo ID Apple. |
Muito fácil |
| App Fotos |
Média - Ele permite aos usuários importar fotos de um iPhone para um computador. |
Fácil |
| Captura de imagem |
Média - Ele permite principalmente que os usuários façam upload de fotos de câmeras digitais. |
Fácil |
Método 1. Passar fotos do iPhone para o Mac usando o software de transferência de dados do iPhone
Se você deseja baixar fotos do iPhone para o Mac de uma só vez ou seletivamente, o software de transferência do iPhone - EaseUS MobiMover fará isso para você com segurança e rapidez.
Como um gerenciador de conteúdo do iOS e downloader de vídeo e áudio gratuito, o EaseUS MobiMover irá ajudá-lo a:
- Transfira arquivos entre iPhone e Mac/PC e entre iPhone e iPhone
- Faça backup do iPhone/iPad/iPod touch de forma simples e rápida
- Baixe vídeos e arquivos de áudio online para Mac, PC ou iPhone/iPad usando URLs
- Faça backup e transfira o WhatsApp de iPhone para iPhone
Portanto, ele não apenas ajudará você a importar fotos do iPhone para o Mac, mas também permitirá muitas outras coisas, como compartilhar arquivos entre dois dispositivos iOS e baixar vídeos do YouTube para Mac.
Para transferir fotos do iPhone para o Mac:
Etapa 1. Conecte seu iPhone/iPad ao seu Mac com um cabo USB e toque em "Confiar neste computador" no seu iPhone/iPad se for solicitado. Execute o EaseUS MobiMover for Mac e escolha a opção "iPhone para Mac" na tela principal > Clique em "Avançar" para continuar.
Etapa 2. Em seguida, o MobiMover lê e carrega automaticamente todos os dados suportados no seu iPhone/iPad, como mostra a captura de tela abaixo. Você pode enviá-los todos ou exportar seletivamente um tipo de dados por vez. Além disso, você pode definir o destino para salvar os arquivos exportados do iPhone/iPad no seu Mac. Se você não o personalizar sozinho, o MobiMover os enviará para uma pasta da área de trabalho chamada Exportado por MobiMover.
Etapa 3. Clique no botão "Transferir" para importar dados do iPhone ou iPad para o Mac. Quando o processo for concluído, você poderá visualizá-los, editá-los ou excluí-los como quiser no seu Mac.
Método 2. Usar o AirDrop para transferir fotos do iPhone para o Mac sem fio
A maneira mais fácil de baixar fotos do iPhone para o Mac é usar o AirDrop. Usar o AirDrop é bastante conveniente, especialmente quando você não tem um cabo USB disponível. Para fazer AirDrop fotos do iPhone para o Mac com sucesso, certifique-se de que seus dispositivos estejam dentro do alcance de Wi-Fi e Bluetooth. Depois, siga as etapas abaixo para enviar fotos do iPhone para o Mac via AirDrop.
Etapa 1. Ative o AirDrop seu iPhone e Mac.
Etapa 2. Abra o aplicativo Fotos no iPhone e selecione os itens que deseja transferir para o computador.
Etapa 3. Após a seleção, toque no botão "Compartilhar" e escolha "AirDrop" > "seu Mac".
Etapa 4. No Mac, escolha "Aceitar" no prompt para receber as fotos do seu dispositivo iOS.
Etapa 5. Aguarde a conclusão do processo de transferência. Depois, vá para a pasta "Downloads" para conferir as fotos.
![Como transferir fotos do iPhone para o Mac usando o AirDrop]()
O tempo que levará para as fotos AirDrop do iPhone para o Mac depende do tamanho dos arquivos e da velocidade da sua rede. Se você tiver uma grande coleção de fotos para enviar, pode levar muito tempo para concluir o processo de transferência.
Método 3. Como baixar fotos do iPhone para o Mac usando o iCloud
Outra maneira comum de transferir fotos do iPhone para o Mac sem fio é usando o iCloud. O iCloud é um serviço baseado em nuvem para você compartilhar arquivos como fotos, vídeos e documentos em seus dispositivos, incluindo iPhone, iPad, iPod, Mac e PC.
Ao ativar as fotos do iCloud, você pode carregar fotos do seu dispositivo iOS para o iCloud, e o iCloud sincronizará as fotos com seus outros dispositivos que usam o mesmo ID Apple que você usa no seu iPhone de forma automática e sem fio. Contanto que você tenha armazenamento suficiente no iCloud e haja uma conexão de rede no seu dispositivo, você pode usar o iCloud para transferir fotos do iPhone para o Mac.
Verifique se você está usando o mesmo ID Apple no Mac e no iPhone e se há espaço suficiente no iCloud para salvar os itens que você vai compartilhar. Em seguida, siga as etapas abaixo para transferir fotos do seu iphone para o Mac.
Etapa 1. No iPhone, vá para "Configurações" > [seu nome] > "iCloud" > "Fotos" e ative "Fotos do iCloud".
Etapa 2. No Mac, clique no menu Apple e escolha "Preferências do Sistema".
Etapa 3. Escolha "iCloud" e faça login com o ID Apple em seu dispositivo iOS.
Etapa 4. Clique em "Opções" ao lado da opção "Fotos" e ative "Fotos do iCloud".
Etapa 5. Aguarde a conclusão do processo de sincronização. Quando terminar, acesse o aplicativo Fotos no Mac para verificar as fotos do seu dispositivo móvel.
![Como baixar fotos do iPhone para o Mac via iCloud Photos]()
Alguns usuários preferem transferir fotos do iPhone para o Mac sem fio, enquanto outros podem querer transferir fotos usando um cabo USB, especialmente quando precisam mover fotos em massa ou não há conexão de rede disponível. Se você é um deles, as três formas abaixo são para você.
Método 4. Transferir fotos do iPhone para o Mac/PC via aplicativo Fotos
Se você estiver usando um Mac ou um PC com Windows, existe um aplicativo chamado Fotos que permite importar fotos do iPhone para o computador. Quando você deseja copiar fotos do iPhone para o Mac, o aplicativo Fotos está aqui para ajudar, e tudo o que você precisa preparar é um cabo USB.
Para transferir fotos do iPhone para o Mac usando o aplicativo Fotos:
Etapa 1. Conecte seu iPhone ao Mac.
Etapa 2. Desbloqueie seu dispositivo iOS e clique em "Confiar" para confiar no computador.
Etapa 3. Inicie o aplicativo Fotos e selecione seu iPhone na janela.
Etapa 4. Aguarde que o Fotos carregue todas as novas fotos e vídeos do seu dispositivo móvel.
Etapa 5. Escolha entre importar fotos e vídeos selecionados ou "Importar todas as novas fotos (incluindo seus vídeos)".
![Como importar fotos do iPhone para o Mac via Fotos]()
Depois, você pode verificar e gerenciar as fotos no app Fotos.
Método 5. Passar as fotos do iPhone para o Mac via captura de imagem
Além do aplicativo Fotos, o Image Capture no Mac também ajudará a transferir as fotos no seu iPhone. Ambos os programas funcionam de maneira semelhante quando se trata de importar fotos do iPhone para o Mac. No entanto, ao contrário do aplicativo Fotos, o Image Capture permite principalmente que os usuários façam upload de fotos de câmeras digitais ou de um dispositivo que tenha uma câmera para o computador Mac.
Etapa 1. Conecte seu dispositivo iOS ao Mac por meio de um cabo USB.
Etapa 2. Desbloqueie seu iPhone, confie no computador e inicie o Image Capture a partir da plataforma de lançamento.
Etapa 3. Aguarde o programa carregar os novos itens no seu iPhone.
Etapa 4. Você pode selecionar os vídeos que deseja compartilhar e clicar em "Importar" ou clicar em "Importar tudo" diretamente.
![Como copiar fotos do iPhone para o Mac com o Image Capture]()
Você conhece todos os métodos de transferência de fotos do iPhone para o Mac sem fio ou com cabo
Agora você leu todas as formas comuns de transferir fotos do iPhone para o Mac. A forma mais recomendada de passar as fotos do iPhone para o Mac é usando o EaseUS MobiMover. Este software profissional de transferência de dados ajuda a transferir fotos e outros dados entre iPhone e Mac de forma rápida e segura. Claro, existem outras maneiras de baixar fotos do iPhone para o Mac, como usar o Dropbox, o Google Fotos ou outros serviços baseados em nuvem.
Efetue a forma mais adequada às suas necessidades para enviar as fotos do iPhone para o Mac em poucos minutos.
Perguntas frequentes sobre transferência de dados de iPhone para Mac
Para obter mais informações sobre como transferir fotos do iPhone para o Mac:
1. Como faço para AirDrop todas as fotos?
Você pode selecioná-los com o botão Selecionar tudo e depois tocar no ícone de compartilhamento. Como alternativa, você também pode fazer airdrop do Mac para o iPhone, Mac ou outro dispositivo Apple, por meio do menu de clique duplo.
2. Como sincronizo meu iPhone com meu Mac?
Você precisa usar um cabo USB ou USB-C para conectar seu dispositivo ao Mac para configurar a sincronização pela primeira vez. O símbolo do dispositivo aparece na barra lateral do Finder depois de conectá-lo e selecionar o ícone mostra as opções de sincronização. Em seguida, você decide quais itens sincronizar.
3. O que acontece se eu desligar as fotos do iCloud?
Fotos e vídeos armazenados no iCloud serão excluídos 30 dias após você parar de usar o serviço.