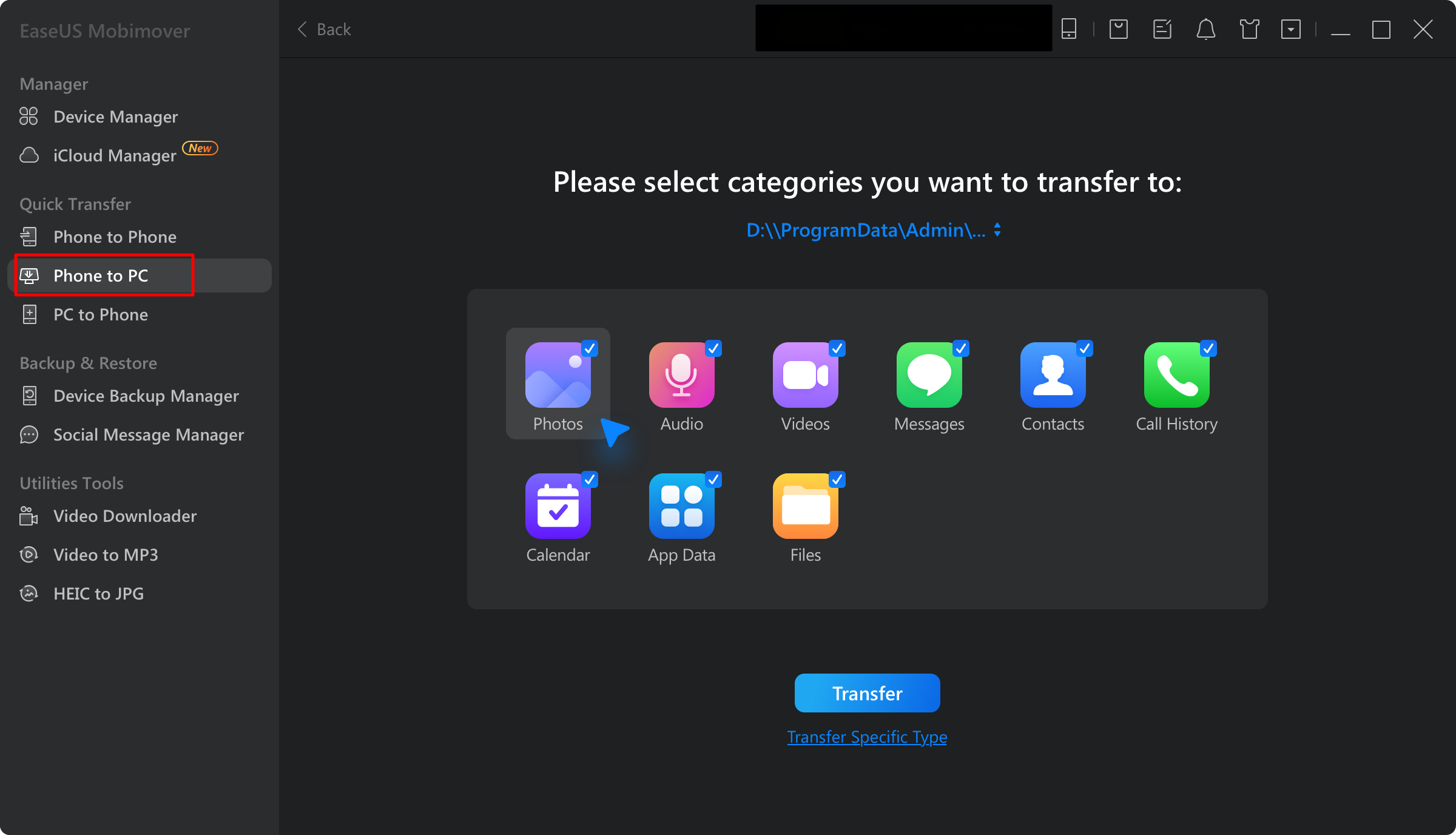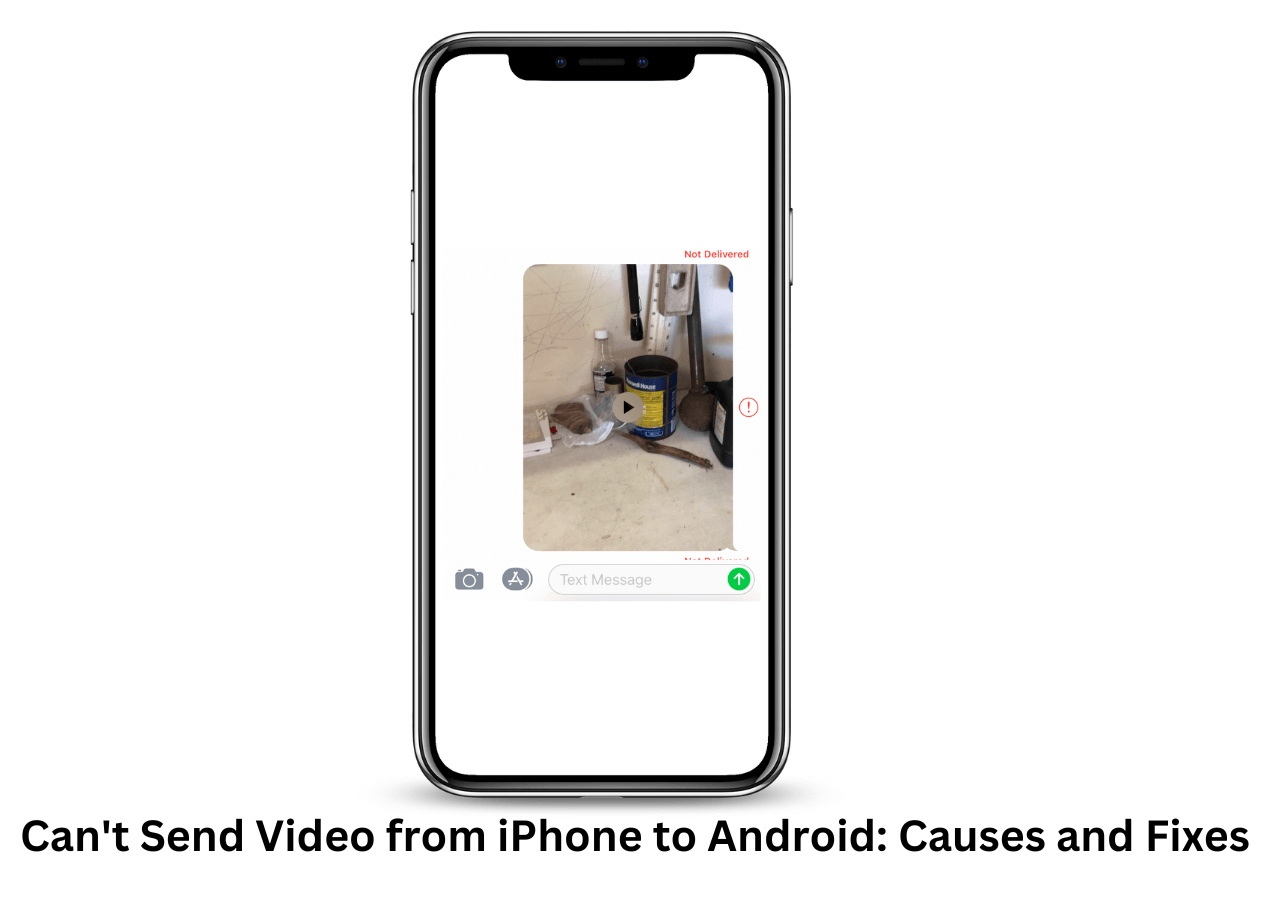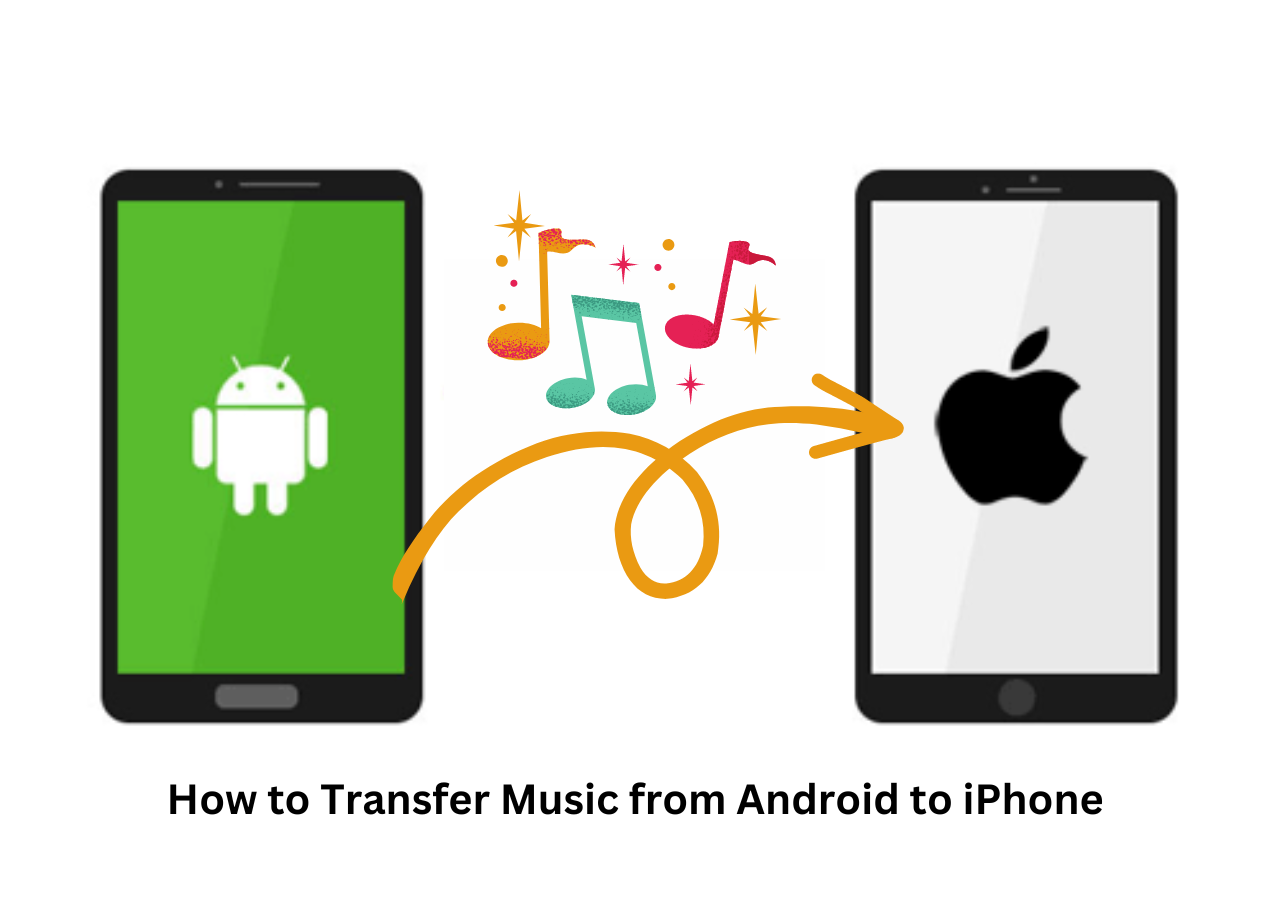How Do I Fix Android File Transfer Could Not Connect to Device?
- To fix the Android connection issue, you can first apply some tips. For example, you can reconnect or restart your device, reinstall Android File Transfer, enable USB debugging, or reset network settings on Android.
- Consider a reliable Android File Transfer alternative if you are having difficulty with device connection or file transfer.
Normally, moving files between your Android device and your computer is supposed to be a breeze, but often, it gets messed up. This can be a significant stumbling block for many tech-savvy Android users when smooth file transfers are required for personal as well as professional activities. Therefore, if you come across an error that says "Android File Transfer Could Not Connect to Device," do not panic. In this post, we will look at this common problem and suggest practical tips that will help you fix the issue effectively. Whether you want some tips on Android file transfer or connectivity troubleshooting, we have got you covered!
Why Is Android File Transfer Not Working?
As such, you want to transfer files from your Android phone to your Mac only to see an error message saying Android File Transfer "Could Not Connect to Device." A very frustrating problem can arise from any of several common causes like USB connection problems, software glitches, or misconfigured settings.
Below are potential causes and solutions for fixing the 'Android File Transfer Could Not Connect' error:
- USB Connection Issues: Examine your USB cord and connections. Damaged cords and defective ports can upset the linkages, as well as prevent file transfer.
- Software Bugs: Make sure you are using the most recent edition of Android File Transfer. Outdated software or incompatible ones tend to result in connectivity impediments.
- Misconfigured Settings: Confirm that the settings on the Android device are appropriate. The incorrect settings may make it impossible for Mac to connect with the correct connectivity.
By addressing these common issues, you can successfully connect your Android device to your Mac and transfer files seamlessly.
How to Fix Android File Transfer Could Not Connect to Device
Now that we've identified some common reasons for Android File Transfer not working, let's look at how to address this issue step-by-step. Each solution below focuses on a specific potential problem, ensuring you tackle everything.
1. Reconnect or restart your device
Sometimes, a simple reconnection or restart might resolve the issue. You can follow these steps to do this:
Step 1. Disconnect your Android device from the computer.
Step 2. Wait a few seconds and then reconnect it.
Step 3. If the error persists, restart both your Android device and the computer.
![restart android]()
Step 4. After rebooting, try connecting again.
2. Reinstall Android File Transfer
Reinstalling the Android File Transfer app on your Mac can usually fix software issues that are causing connection problems. Here's how to do it:
Step 1. Uninstall the current version of Android File Transfer from your computer.
Step 2. Download the latest version from the official website.
![download android file transfer]()
Step 3. Install the new version and restart your computer.
Step 4. Try connecting your Android device again.
3. Enable USB Debugging
Enabling USB debugging improves the communication between your computer and Android device. Follow these simple steps to turn on USB debugging for better connectivity and seamless file transfer:
Step 1. Open 'Settings' on your Android device.
Step 2. Scroll down and tap on 'About phone.'
![about phone]()
Step 3. Tap 'Build number' seven times to unlock Developer Options.
Step 4. Go back to 'Settings' and tap 'Developer options.'
![developer options]()
Step 5. Enable 'USB debugging.'
4. Turn on Use USB for Files transfers
If you're experiencing connectivity issues, ensure your device is configured to transfer files, not just charge. You can do this by following the steps outlined below:
Step 1. Connect your Android device to the computer.
Step 2. Swipe down to access the notification panel.
Step 3. Tap on the USB options notification.
Step 4. Select 'File Transfer' or 'MTP' mode.
![file transfer usb]()
5. Reset Network Settings on Android
Resetting your network settings can often fix stubborn connection problems. If you're experiencing persistent connectivity issues, this simple troubleshooting step may restore your internet access and improve performance.
Step 1. Open 'Settings' on your Android device.
Step 2. Tap on 'General Management,' or if you have an older Android version, tap on 'System' and go to 'Advanced.'
Step 3. Navigate to 'Reset options.'
![reset options]()
Step 4. Select 'Reset Wi-Fi, mobile & Bluetooth.'
![reset wifi, mobile and Bluetooth]()
Step 5. Confirm the reset and reconnect your device.
Try Reliable Android File Transfer Alternative
Consider EaseUS MobiMover as a good option if you are having difficulty with file transfers. It is a user-friendly application that offers you quick data transfer between your computer and Android device without the usual challenges of file copying. Whether it is about moving photos, videos, or documents, using EaseUS MobiMover will simplify the process for you, thus making it an excellent choice for efficient and reliable file management. The following are some of its most outstanding features:
- User-Friendly Interface: It has been created in such a way that even those who cannot navigate through technology easily can still use it.
- Fast and Secure Transfers: Assures that your information gets to where it needs to be promptly and safely by utilizing high-level encryption methods.
- Versatile Compatibility: It has an increased capacity for accommodating different types of files including images, videos, and music among others hence being compatible with multiple devices.
- Two-Way Transfer: This option allows transfer from Android to PC and the other way around giving room for flexibility in managing data.
- Backup and Restore: By backing up your important files and offering easy restoration alternatives, this app guarantees peace of mind.
- Customizable Options: You can select particular files or folders to move, enabling better regulation of the way you handle your documents.
You can download EaseUS MobiMover from the official EaseUS website and easily transfer files from Android to Mac or Windows.
- Launch EaseUS MobiMover and connect your Android phone to your Mac.
- Choose the "Phone to PC" transfer mode.
- Select the data you want to transfer.
- Click "Transfer" to start the process.
![mm-android-transfer-page.png]()
Conclusion
If you encounter the "Android File Transfer Could Not Connect to Device" error, understanding the reasons behind it becomes important and thus having appropriate remedial actions. This is a comprehensive guide that provides clear step-by-step instructions for troubleshooting common connectivity problems easily and quickly so your device can be recognized and connected correctly. For smoother and more dependable file transfers, one can use EaseUS MobiMover. The program has an intuitive interface, which makes it suitable for all types of users, regardless of their technical competency or expertise level. In this way, MobiMover by EaseUS serves as a perfect alternative for all your data transfer needs, enabling you to control them better.
FAQs on Android File Transfer Could Not Connect to Device
Here are some answers to frequently asked questions about why Android file transfer could not connect to the device.
1. Why is Android File Transfer not downloading?
For instance, your version of MacOS might be incompatible with this application and hence cause problems when downloading Android File Transfer. In case of poor operating system conditions, try visiting the official website from which it is supposed to be downloaded.
2. Why can't Android File Transfer connect to my phone?
Connection problems may occur due to a number of reasons such as; poor USB cables, outdated programs, or wrong device configurations. Apply the steps above for troubleshooting purposes.
Share this post with your friends if you find it helpful!