Tabla de Contenido
![]() Sobre el autor
Sobre el autor
![]() Artículos Relacionados
Artículos Relacionados
La transferencia de archivos de Android no pudo conectarse al dispositivo
Resumen
El error Android File Transfer could not connect to device suele implicar ajustar la configuración USB o actualizar los controladores. Asegurarte de que tu dispositivo Android está configurado en el modo USB correcto y de que todos los controladores necesarios están actualizados puede ayudar a restablecer la conexión.
¿Cómo puedo solucionar el problema de que la transferencia de archivos de Android no pueda conectarse al dispositivo?
- Para solucionar el problema de conexión de Android, primero puedes aplicar algunos consejos. Por ejemplo, puedes volver a conectar o reiniciar el dispositivo, reinstalar Android File Transfer, activar la depuración USB o restablecer la configuración de red en Android.
- Considera una alternativa fiable de Transferencia de Archivos para Android si tienes dificultades con la conexión del dispositivo o la transferencia de archivos.
Normalmente, se supone que mover archivos entre tu dispositivo Android y tu ordenador es coser y cantar, pero a menudo se estropea. Esto puede ser un obstáculo importante para muchos usuarios de Android expertos en tecnología cuando se requieren transferencias de archivos sin problemas para actividades tanto personales como profesionales. Por lo tanto, si te encuentras con un error que dice "La transferencia de archivos de Android no pudo conectarse al dispositivo", que no cunda el pánico. En este post, examinaremos este problema común y te sugeriremos consejos prácticos que te ayudarán a solucionar el problema eficazmente. Si quieres algunos consejos sobre la transferencia de archivos de Android o la solución de problemas de conectividad, ¡te tenemos cubierto!
¿Por qué no funciona la transferencia de archivos en Android?
Como tal, quieres transferir archivos de tu teléfono Android a tu Mac sólo para ver un mensaje de error que dice Transferencia de Archivos Android "No se pudo conectar al dispositivo". Este problema tan frustrante puede deberse a varias causas comunes, como problemas de conexión USB, fallos de software o ajustes mal configurados.
A continuación se indican las posibles causas y soluciones para solucionar el error "No se pudo conectar la transferencia de archivos de Android":
- Problemas de conexión USB: Examina tu cable USB y las conexiones. Los cables dañados y los puertos defectuosos pueden alterar las conexiones, así como impedir la transferencia de archivos.
- Errores de software: Asegúrate de que utilizas la edición más reciente de Android File Transfer. El software obsoleto o incompatible suele provocar impedimentos de conectividad.
- Ajustes mal configurados: Confirma que los ajustes del dispositivo Android son los adecuados. Los ajustes incorrectos pueden hacer imposible que el Mac se conecte con la conectividad correcta.
Si solucionas estos problemas comunes, podrás conectar correctamente tu dispositivo Android a tu Mac y transferir archivos sin problemas.
Cómo solucionar el problema de que la transferencia de archivos de Android no pudo conectarse al dispositivo
Ahora que hemos identificado algunas razones comunes por las que la Transferencia de Archivos de Android no funciona, veamos cómo solucionar este problema paso a paso. Cada solución a continuación se centra en un problema potencial específico, asegurándote de que lo abordas todo.
1. Reconecta o reinicia tu dispositivo
A veces, una simple reconexión o reinicio puede resolver el problema. Puedes seguir estos pasos para hacerlo:
Paso 1. Desconecta tu dispositivo Android del ordenador.
Paso 2. Espera unos segundos y vuelve a conectarlo.
Paso 3. Si el error persiste, reinicia tanto tu dispositivo Android como el ordenador.

Paso 4. Después de reiniciar, intenta conectarte de nuevo.
2. Reinstala Android File Transfer
Reinstalar la aplicación Android File Transfer en tu Mac suele solucionar los problemas de software que causan problemas de conexión. A continuación te explicamos cómo hacerlo:
Paso 1. Desinstala la versión actual de Android File Transfer de tu ordenador.
Paso 2. Descarga la última versión de la web oficial.

Paso 3. Instala la nueva versión y reinicia tu ordenador.
Paso 4. Intenta conectar de nuevo tu dispositivo Android.
3. Activar la depuración USB
Activar la depuración USB mejora la comunicación entre tu ordenador y tu dispositivo Android. Sigue estos sencillos pasos para activar la depuración USB para mejorar la conectividad y transferir archivos sin problemas:
Paso 1. Abre "Ajustes" en tu dispositivo Android.
Paso 2. Desplázate hacia abajo y pulsa en "Acerca del teléfono".

Paso 3. Toca "Número de compilación" siete veces para desbloquear las Opciones de desarrollador.
Paso 4. Vuelve a "Ajustes" y pulsa "Opciones de desarrollador".

Paso 5. Activa la "Depuración USB".
4. Activa Usar USB para transferir archivos
Si tienes problemas de conectividad, asegúrate de que tu dispositivo está configurado para transferir archivos, no sólo para cargar. Para ello, sigue los pasos que se indican a continuación:
Paso 1. Conecta tu dispositivo Android al ordenador.
Paso 2. Desliza el dedo hacia abajo para acceder al panel de notificaciones.
Paso 3. Pulsa sobre la notificación de opciones USB.
Paso 4. Selecciona el modo "Transferencia de archivos" o "MTP".

5. Restablecer ajustes de red en Android
Restablecer la configuración de red a menudo puede solucionar problemas persistentes de conexión. Si tienes problemas persistentes de conectividad, este sencillo paso para solucionarlos puede restablecer tu acceso a Internet y mejorar el rendimiento.
Paso 1. Abre "Ajustes" en tu dispositivo Android.
Paso 2. Pulsa en "Gestión General", o si tienes una versión anterior de Android, pulsa en "Sistema" y ve a "Avanzado".
Paso 3. Ve a "Restablecer opciones".

Paso 4. Selecciona "Restablecer Wi-Fi, móvil y Bluetooth".

Paso 5. Confirma el restablecimiento y vuelve a conectar tu dispositivo.
Prueba una alternativa fiable de transferencia de archivos para Android
Considera EaseUS MobiMover como una buena opción si tienes dificultades con las transferencias de archivos. Es una aplicación fácil de usar que te ofrece una rápida transferencia de datos entre tu ordenador y tu dispositivo Android sin los retos habituales de la copia de archivos. Tanto si se trata de mover fotos, vídeos o documentos, el uso de EaseUS MobiMover te simplificará el proceso, por lo que es una excelente opción para una gestión de archivos eficiente y fiable. A continuación se enumeran algunas de sus características más destacadas:
- Interfaz fácil de usar: Se ha creado de tal forma que incluso aquellos que no pueden navegar fácilmente por la tecnología puedan utilizarla.
- Transferencias rápidas y seguras: Garantiza que tu información llega a donde tiene que llegar de forma rápida y segura utilizando métodos de encriptación de alto nivel.
- Compatibilidad versátil: Tiene una mayor capacidad para alojar distintos tipos de archivos, como imágenes, vídeos y música, entre otros, por lo que es compatible con múltiples dispositivos.
- Transferencia bidireccional: Esta opción permite la transferencia de Android a PC y al revés, lo que da flexibilidad a la hora de gestionar los datos.
- Copia de seguridad y restauración: Al hacer una copia de seguridad de tus archivos importantes y ofrecer alternativas de restauración sencillas, esta aplicación te garantiza tranquilidad.
- Opciones personalizables: Puedes seleccionar determinados archivos o carpetas para moverlos, lo que permite regular mejor la forma en que manejas tus documentos.
Puedes descargar EaseUS MobiMover desde el sitio web oficial de EaseUS y transferir fácilmente archivos de Android a Mac o Windows.
- Ejecuta EaseUS MobiMover y conecta tu teléfono Android a tu Mac.
- Elige el modo de transferencia "Teléfono a PC".
- Selecciona los datos que quieres transferir.
- Haz clic en "Transferir" para iniciar el proceso.
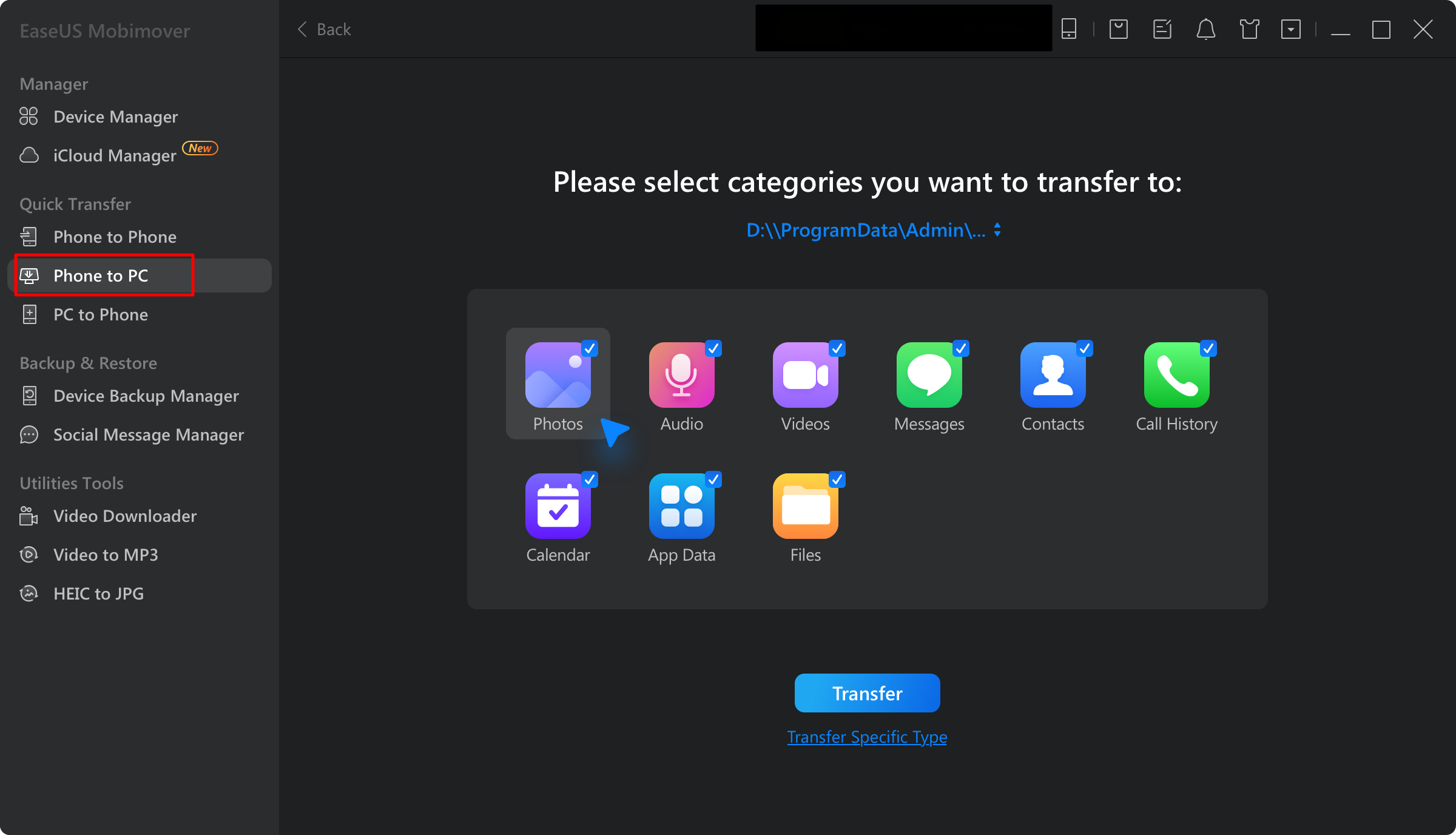
Conclusión
Si te encuentras con el error "Android File Transfer Could Not Connect to Device" (La transferencia de archivos de Android no pudo conectarse al dispositivo), es importante que comprendas las razones que lo provocan y así poder tomar las medidas correctoras adecuadas. Esta es una guía completa que proporciona instrucciones claras paso a paso para solucionar problemas comunes de conectividad de forma fácil y rápida para que tu dispositivo pueda ser reconocido y conectado correctamente. Para transferencias de archivos más fluidas y fiables, se puede utilizar EaseUS MobiMover. El programa tiene una interfaz intuitiva, que lo hace adecuado para todo tipo de usuarios, independientemente de su competencia técnica o nivel de experiencia. De este modo, MobiMover de EaseUS sirve como alternativa perfecta para todas tus necesidades de transferencia de datos, permitiéndote controlarlas mejor.
Preguntas frecuentes sobre La transferencia de archivos de Android no pudo conectarse al dispositivo
Aquí tienes algunas respuestas a preguntas frecuentes sobre por qué la transferencia de archivos de Android no puede conectarse al dispositivo.
1. ¿Por qué no se descarga Android File Transfer?
Por ejemplo, tu versión de MacOS podría ser incompatible con esta aplicación y, por tanto, causar problemas al descargar Android File Transfer. En caso de que el sistema operativo no funcione correctamente, prueba a visitar el sitio web oficial desde el que se supone que debe descargarse.
2. ¿Por qué Android File Transfer no puede conectarse a mi teléfono?
Los problemas de conexión pueden deberse a varias razones, como cables USB en mal estado, programas obsoletos o configuraciones erróneas de los dispositivos. Aplica los pasos anteriores para solucionar los problemas.
¡Comparte este post con tus amigos si te resulta útil!
¿Ha sido útil esta página?
Sobre el autor
Luis es un entusiasta de la tecnología, cuyo objetivo es hacer que la vida tecnológica de los lectores sea fácil y agradable. Le encanta explorar nuevas tecnologías y escribir consejos técnicos.
