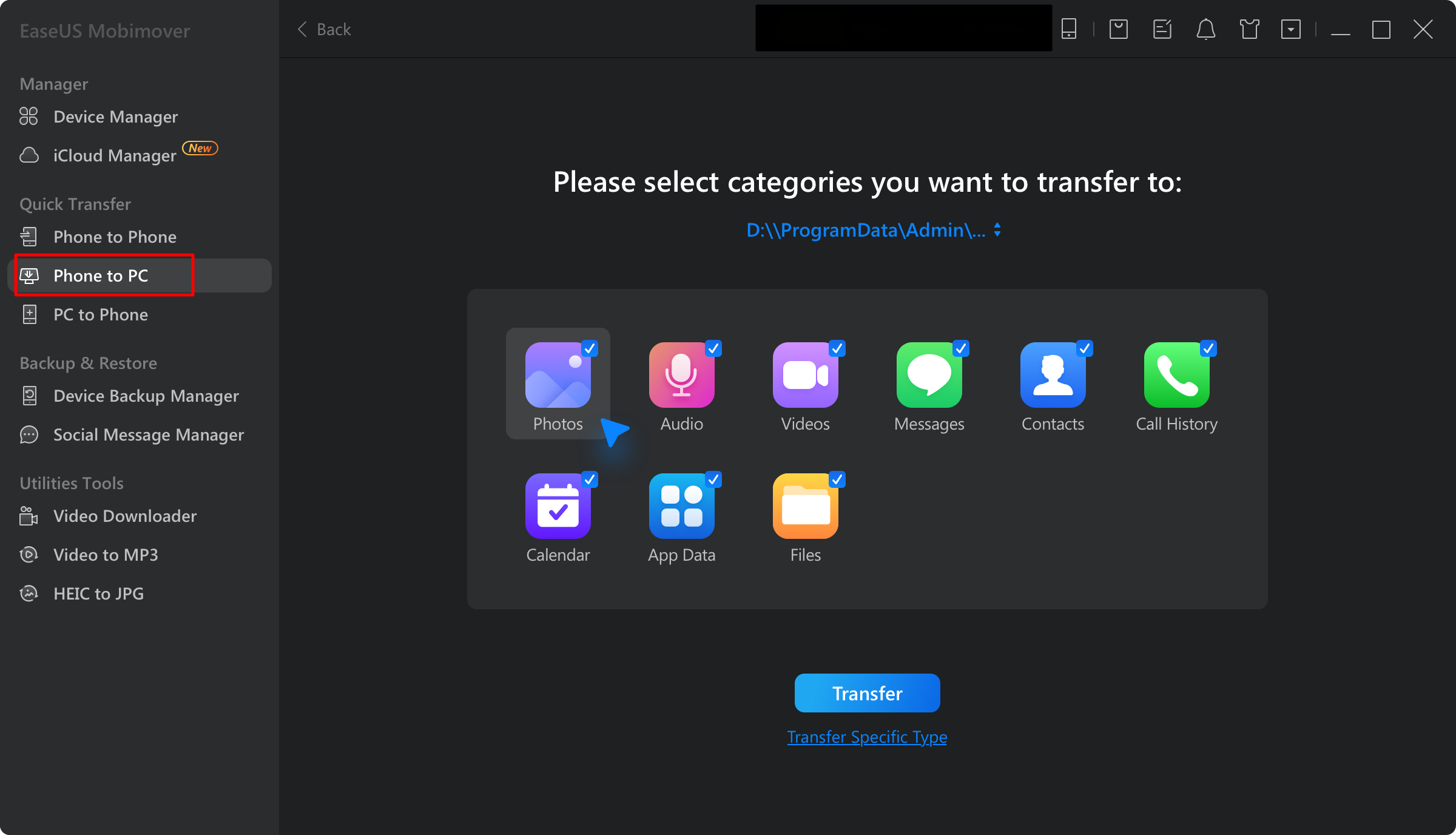Zusammenfassung:
Bei dem Fehler 'Android File Transfer konnte keine Verbindung zum Gerät herstellen' geht es in der Regel darum, die USB-Einstellungen zu optimieren oder die Treiber zu aktualisieren. Wenn Sie sicherstellen, dass Ihr Android-Gerät auf den richtigen USB-Modus eingestellt ist und dass alle erforderlichen Treiber auf dem neuesten Stand sind, kann die Verbindung wiederhergestellt werden.
- Hauptinhalt:
- Wie kann ich Android File Transfer nicht mit dem Gerät verbinden?
- Warum funktioniert der Android File Transfer nicht?
- Wie man Android File Transfer nicht mit dem Gerät verbinden kann
- 1. Verbinden Sie Ihr Gerät neu oder starten Sie es neu
- 2. Android File Transfer neu installieren
- 3. USB-Debugging einschalten
- 4. Aktivieren Sie USB für Dateiübertragungen verwenden
- 5. Netzwerkeinstellungen unter Android zurücksetzen
- Probieren Sie die zuverlässige Android File Transfer Alternative
- Schlussfolgerung
- FAQs zu Android File Transfer konnte keine Verbindung zum Gerät herstellen
- 1. Warum wird Android File Transfer nicht heruntergeladen?
- 2. Warum kann sich Android File Transfer nicht mit meinem Telefon verbinden?
Wie kann ich Android File Transfer nicht mit dem Gerät verbinden?
- Um das Android-Verbindungsproblem zu beheben, können Sie zunächst einige Tipps anwenden. Zum Beispiel können Sie Ihr Gerät neu verbinden oder neu starten, Android File Transfer neu installieren, USB-Debugging aktivieren oder die Netzwerkeinstellungen von Android zurücksetzen.
- Ziehen Sie eine zuverlässige Alternative für Android File Transfer in Betracht, wenn Sie Schwierigkeiten mit der Geräteverbindung oder der Dateiübertragung haben.
Normalerweise sollte das Verschieben von Dateien zwischen Ihrem Android-Gerät und Ihrem Computer ein Kinderspiel sein, aber oft geht es schief. Dies kann für viele technisch versierte Android-Benutzer ein erheblicher Stolperstein sein, wenn reibungslose Dateiübertragungen sowohl für private als auch für berufliche Aktivitäten erforderlich sind. Wenn Sie also auf die Fehlermeldung "Android File Transfer Could Not Connect to Device" stoßen, sollten Sie nicht in Panik geraten. In diesem Beitrag gehen wir auf dieses häufige Problem ein und geben Ihnen praktische Tipps, mit denen Sie das Problem effektiv beheben können. Egal, ob Sie Tipps zur Android-Dateiübertragung oder zur Behebung von Verbindungsproblemen suchen, wir haben alles für Sie!
Warum funktioniert der Android File Transfer nicht?
Sie möchten also Dateien von Ihrem Android-Telefon auf Ihren Mac übertragen und erhalten dann die Fehlermeldung "Android File Transfer konnte keine Verbindung zum Gerät herstellen". Ein sehr frustrierendes Problem, das mehrere Ursachen haben kann, z. B. USB-Verbindungsprobleme, Softwarepannen oder falsch konfigurierte Einstellungen.
Im Folgenden finden Sie mögliche Ursachen und Lösungen zur Behebung des Fehlers "Android File Transfer Could Not Connect":
-
Probleme mit der USB-Verbindung: Überprüfen Sie Ihr USB-Kabel und die Anschlüsse. Beschädigte Kabel und defekte Anschlüsse können die Verbindungen stören und die Dateiübertragung verhindern.
-
Software-Fehler: Stellen Sie sicher, dass Sie die neueste Version von Android File Transfer verwenden. Veraltete oder inkompatible Software kann zu Verbindungsproblemen führen.
-
Falsch konfigurierte Einstellungen: Stellen Sie sicher, dass die Einstellungen auf dem Android-Gerät korrekt sind. Falsche Einstellungen können dazu führen, dass der Mac keine Verbindung mit der richtigen Konnektivität herstellen kann.
Wenn Sie diese häufigen Probleme beheben, können Sie Ihr Android-Gerät erfolgreich mit Ihrem Mac verbinden und Dateien nahtlos übertragen.
Wie man Android File Transfer nicht mit dem Gerät verbinden kann
Nachdem wir nun einige häufige Gründe für nicht funktionierende Android File Transfer identifiziert haben, wollen wir uns nun ansehen, wie Sie dieses Problem Schritt für Schritt lösen können. Jede der folgenden Lösungen konzentriert sich auf ein bestimmtes potenzielles Problem, damit Sie alles in Angriff nehmen können.
1. Verbinden Sie Ihr Gerät neu oder starten Sie es neu
Manchmal kann eine einfache Neuverbindung oder ein Neustart das Problem beheben. Dazu können Sie die folgenden Schritte ausführen:
Schritt 1. Trennen Sie Ihr Android-Gerät vom Computer.
Schritt 2. Warten Sie ein paar Sekunden und schließen Sie es dann wieder an.
Schritt 3. Wenn der Fehler weiterhin besteht, starten Sie sowohl Ihr Android-Gerät als auch den Computer neu.
![Androide neu starten]()
Schritt 4. Versuchen Sie nach dem Neustart erneut, eine Verbindung herzustellen.
2. Android File Transfer neu installieren
Eine Neuinstallation der Android File Transfer App auf Ihrem Mac kann normalerweise Softwareprobleme beheben, die zu Verbindungsproblemen führen. Hier ist, wie Sie es tun:
Schritt 1. Deinstallieren Sie die aktuelle Version von Android File Transfer von Ihrem Computer.
Schritt 2. Laden Sie die neueste Version von der offiziellen Website herunter.
![download android dateiübertragung]()
Schritt 3. Installieren Sie die neue Version und starten Sie Ihren Computer neu.
Schritt 4. Versuchen Sie, Ihr Android-Gerät erneut zu verbinden.
3. USB-Debugging einschalten
Die Aktivierung des USB-Debugging verbessert die Kommunikation zwischen Ihrem Computer und Ihrem Android-Gerät. Befolgen Sie diese einfachen Schritte, um das USB-Debugging für eine bessere Konnektivität und nahtlose Dateiübertragung zu aktivieren:
Schritt 1. Öffnen Sie "Einstellungen" auf Ihrem Android-Gerät.
Schritt 2. Scrollen Sie nach unten und tippen Sie auf "Über das Telefon".
![über Telefon]()
Schritt 3. Tippen Sie siebenmal auf "Build-Nummer", um die Entwickleroptionen zu entsperren.
Schritt 4. Gehen Sie zurück zu "Einstellungen" und tippen Sie auf "Entwickleroptionen".
![Entwickleroptionen]()
Schritt 5. Aktivieren Sie "USB-Debugging".
4. Aktivieren Sie USB für Dateiübertragungen verwenden
Wenn Sie Probleme mit der Verbindung haben, stellen Sie sicher, dass Ihr Gerät so konfiguriert ist, dass es Dateien überträgt und nicht nur lädt. Führen Sie dazu die unten beschriebenen Schritte aus:
Schritt 1. Verbinden Sie Ihr Android-Gerät mit dem Computer.
Schritt 2. Wischen Sie nach unten, um auf das Benachrichtigungsfeld zuzugreifen.
Schritt 3. Tippen Sie auf die Benachrichtigung über die USB-Optionen.
Schritt 4. Wählen Sie den Modus "Dateiübertragung" oder "MTP".
![dateiübertragung usb]()
5. Netzwerkeinstellungen unter Android zurücksetzen
Das Zurücksetzen Ihrer Netzwerkeinstellungen kann oft hartnäckige Verbindungsprobleme beheben. Wenn Sie anhaltende Verbindungsprobleme haben, kann dieser einfache Schritt zur Fehlerbehebung Ihren Internetzugang wiederherstellen und die Leistung verbessern.
Schritt 1. Öffnen Sie "Einstellungen" auf Ihrem Android-Gerät.
Schritt 2. Tippen Sie auf "Allgemeine Verwaltung", oder, wenn Sie eine ältere Android-Version haben, tippen Sie auf "System" und gehen Sie zu "Erweitert".
Schritt 3. Navigieren Sie zu "Optionen zurücksetzen".
![Rücksetzoptionen]()
Schritt 4. Wählen Sie "Wi-Fi, Handy & Bluetooth zurücksetzen".
![Zurücksetzen von WiFi, Handy und Bluetooth]()
Schritt 5. Bestätigen Sie das Zurücksetzen und schließen Sie Ihr Gerät wieder an.
Probieren Sie die zuverlässige Android File Transfer Alternative
Betrachten Sie EaseUS MobiMover als eine gute Option, wenn Sie Schwierigkeiten mit Dateiübertragungen haben. Es ist eine benutzerfreundliche Anwendung, die Ihnen eine schnelle Datenübertragung zwischen Ihrem Computer und Android-Gerät ohne die üblichen Herausforderungen beim Kopieren von Dateien bietet. Egal, ob es sich um das Verschieben von Fotos, Videos oder Dokumenten handelt, EaseUS MobiMover vereinfacht den Prozess für Sie und ist somit eine ausgezeichnete Wahl für eine effiziente und zuverlässige Dateiverwaltung. Im Folgenden finden Sie einige der herausragendsten Funktionen:
-
Benutzerfreundliches Interface: Sie wurde so gestaltet, dass auch diejenigen, die sich nicht so leicht mit der Technik zurechtfinden, sie trotzdem nutzen können.
-
Schnelle und sichere Übertragungen: Durch den Einsatz hochgradiger Verschlüsselungsmethoden wird sichergestellt, dass Ihre Daten schnell und sicher dorthin gelangen, wo sie benötigt werden.
-
Vielseitige Kompatibilität: Es hat eine erhöhte Kapazität für die Aufnahme von verschiedenen Arten von Dateien, einschließlich Bilder, Videos und Musik unter anderem daher mit mehreren Geräten kompatibel ist.
-
Zwei-Wege-Übertragung: Diese Option ermöglicht die Übertragung von Android auf den PC und umgekehrt und bietet so mehr Flexibilität bei der Datenverwaltung.
-
Sichern und Wiederherstellen: Diese App sichert Ihre wichtigen Dateien und bietet einfache Wiederherstellungsalternativen, so dass Sie sich keine Sorgen machen müssen.
-
Anpassbare Optionen: Sie können bestimmte Dateien oder Ordner zum Verschieben auswählen und so den Umgang mit Ihren Dokumenten besser steuern.
Sie können EaseUS MobiMover von der offiziellen EaseUS-Website herunterladen und ganz einfach Dateien von Android auf Mac oder Windows übertragen.
- Starten Sie EaseUS MobiMover und verbinden Sie Ihr Android-Handy mit Ihrem Mac.
- Wählen Sie den Übertragungsmodus "Telefon zu PC".
- Wählen Sie die Daten aus, die Sie übertragen möchten.
- Klicken Sie auf "Übertragen", um den Vorgang zu starten.
![mm-android-transfer-seite.png]()
Schlussfolgerung
Wenn Sie auf den Fehler "Android File Transfer Could Not Connect to Device" stoßen, ist es wichtig, die Gründe dafür zu verstehen und entsprechende Abhilfemaßnahmen zu ergreifen. Dies ist ein umfassender Leitfaden, der eine klare Schritt-für-Schritt-Anleitung zur einfachen und schnellen Behebung gängiger Konnektivitätsprobleme bietet, damit Ihr Gerät korrekt erkannt und verbunden werden kann. Für reibungslosere und zuverlässigere Dateiübertragungen kann man EaseUS MobiMover verwenden. Das Programm verfügt über eine intuitive Benutzeroberfläche, die es für alle Arten von Anwendern geeignet macht, unabhängig von ihrer technischen Kompetenz oder ihrem Wissensstand. Auf diese Weise dient MobiMover von EaseUS als perfekte Alternative für alle Ihre Datenübertragungsbedürfnisse und ermöglicht es Ihnen, diese besser zu kontrollieren.
FAQs zu Android File Transfer konnte keine Verbindung zum Gerät herstellen
Hier finden Sie einige Antworten auf häufig gestellte Fragen, warum Android File Transfer keine Verbindung zum Gerät herstellen konnte.
1. Warum wird Android File Transfer nicht heruntergeladen?
Zum Beispiel könnte Ihre Version von MacOS mit dieser Anwendung inkompatibel sein und daher Probleme beim Herunterladen von Android File Transfer verursachen. Bei schlechten Betriebssystembedingungen versuchen Sie, die offizielle Website zu besuchen, von der die Anwendung heruntergeladen werden soll.
2. Warum kann sich Android File Transfer nicht mit meinem Telefon verbinden?
Verbindungsprobleme können aus einer Reihe von Gründen auftreten, z. B. durch schlechte USB-Kabel, veraltete Programme oder falsche Gerätekonfigurationen. Wenden Sie die oben genannten Schritte zur Fehlerbehebung an.
Teilen Sie diesen Beitrag mit Ihren Freunden, wenn Sie ihn hilfreich finden!