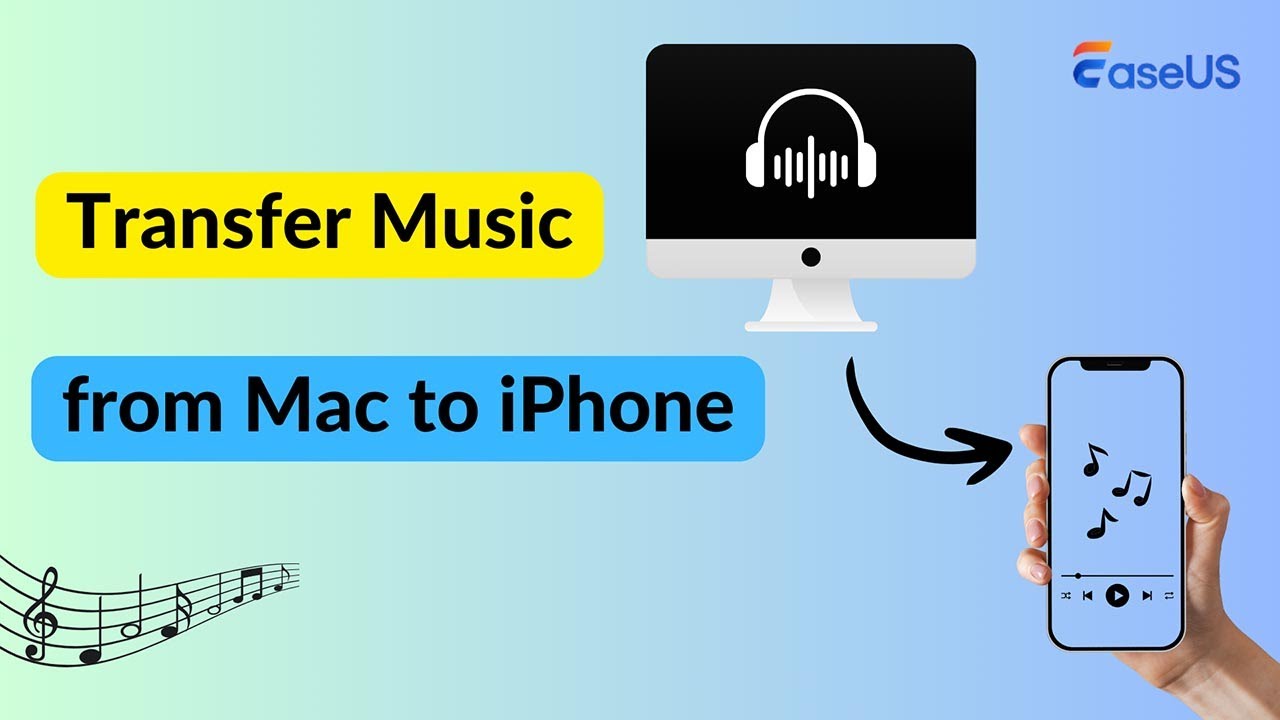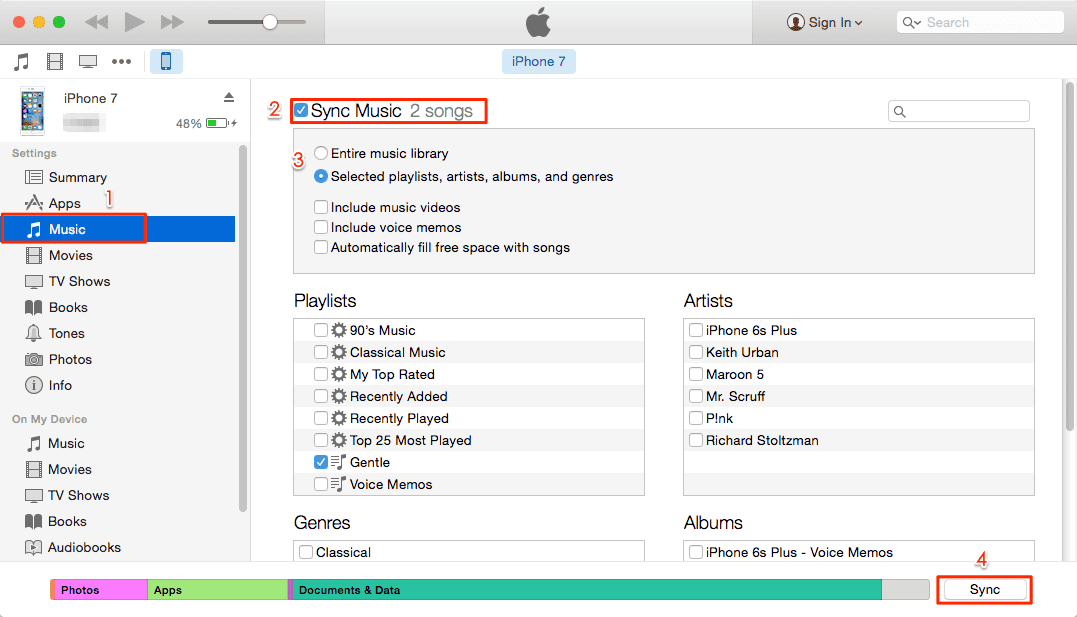Como transferir músicas do Mac para o iPhone com ou sem iTunes
Principais vantagens:
Para transferir músicas do Mac para o iPhone, você tem a opção de usar o iTunes ou software de terceiros. Com o iTunes, basta conectar seu iPhone ao Mac usando um cabo USB, abrir o iTunes, clicar no ícone do dispositivo no iTunes, navegar até a guia “Música”, selecionar “Sincronizar Música”, escolher os arquivos de música ou listas de reprodução que deseja transferir. e clique em "Aplicar" para iniciar a sincronização de músicas do Mac para o iPhone.
Se preferir mover ou transferir músicas sem o iTunes, você pode baixar e instalar o EaseUS MobiMover no seu PC ou Macbook e seguir as instruções do software para copiar músicas do Mac para o iPhone sem problemas.
Para curtir músicas livremente quando e onde quiser, você precisará aprender como mover músicas do Mac para o iPhone. Aqui eu gostaria de apresentar quatro outras maneiras práticas de transferir ou sincronizar músicas do Mac para o iPhone ou iPad, com as quais você poderá sincronizar músicas do Macbook para o seu iPhone sem esforço. Em termos de transferência de música, clique aqui para saber como transferir CD para iPhone sem computador .
Parte 1. Como transferir músicas do Mac para o iPhone sem iTunes
Você certamente pode usar o iTunes para realizar tarefas quando se trata de compartilhamento de dados entre seu Mac e seu dispositivo iOS. No entanto, o iTunes causará perda de dados no seu iPhone, substituindo o conteúdo existente pelos itens recém-sincronizados. Não é exceção quando você transfere músicas do Mac para o iPhone. É por isso que muitos usuários gostariam de saber como colocar músicas no iPod sem o iTunes ou como sincronizar músicas com o iPhone sem usar o iTunes. Então, como transferir músicas do Mac para o iPhone sem o iTunes?
A introdução a seguir apresentará três maneiras de transferir músicas do Mac para o iPhone sem o iTunes.
Método 1. Transferir músicas do Mac para o iPhone usando a ferramenta de transferência de dados do iPhone
Quer transferir músicas sem sincronizar? Ou você deseja transferir músicas de forma rápida e flexível?
Se você fizer isso, este software de transferência de dados iOS – EaseUS MobiMover, pode servir ao seu propósito. Com o EaseUS MobiMover instalado no seu Macbook ou PC, você pode:
- Transfira dados entre um iPhone/iPad e um computador ou entre dois dispositivos iOS.
- Gerencie arquivos no seu iPhone/iPad excluindo, adicionando ou criando novos itens.
- Faça backup do seu iPhone, iPad ou iPod touch da maneira que preferir.
- Transfira mensagens do WhatsApp com flexibilidade e segurança.
- Baixe vídeos online do YouTube e de outros sites para o seu computador ou iPhone/iPad.
Com ele, você pode não apenas transferir músicas do Mac para o iPhone, mas também fazer muitas coisas relacionadas à transferência de dados do iOS.
Veja como transferir músicas do Macbook para o iPhone sem o iTunes:
Passo 1. Conecte seu iPhone ao Mac com um cabo USB e toque em "Confiar neste computador" no seu dispositivo se for solicitado > Execute o EaseUS MobiMover para Mac > Escolha "Mac para telefone" na tela principal > Clique em "Selecionar arquivos" continuar.
Passo 2. Selecione os arquivos de música salvos no seu Mac, como MP3, e clique em “Abrir” para continuar.
Passo 3. Verifique os itens selecionados e clique em “Transferir” para começar a mover os arquivos MP3 do seu Mac para o iPhone ou iPad. Quando o processo estiver concluído, abra o aplicativo Música no seu iPhone ou iPad para verificar os itens transferidos.
Você também pode assistir ao guia em vídeo aqui:
Além da música, o EaseUS MobiMover também oferece suporte a fotos, vídeos, contatos, audiolivros, contatos e diferentes tipos de arquivos no seu iPhone ou iPad. Se você deseja transferir fotos do Mac para o iPad ou transferir arquivos do PC para o iPad , isso também ajudará. Baixe agora e aplique-o para baixar músicas do Mac para o iPhone com segurança e rapidez.
Método 2. Como copiar músicas do Mac para o iPhone via Finder
A partir do macOS Catalina, o Finder substitui e agora a funcionalidade do iTunes está integrada ao Finder. Com o Finder, você pode sincronizar os seguintes arquivos do seu Mac para o seu iPhone ou iPad:
- Álbuns, músicas, playlists, filmes, programas de TV, podcasts, livros e audiolivros
- Fotos e vídeos
- Contatos e calendários
Para sincronizar músicas do Mac para o iPhone com o Finder:
Passo 1. Conecte seu iPhone ao Mac com um cabo USB e abra o Finder.
Passo 2. Desbloqueie seu iPhone e confie no computador. Se solicitado, digite a senha do seu iPhone para continuar.
Etapa 3. Clique no seu dispositivo na seção "Locais" e selecione "Música" na janela do Finder.
Passo 4. Marque a opção “Sincronizar músicas com [nome do seu iPhone]” e selecione o que sincronizar, “Biblioteca inteira de músicas” ou “Artistas, álbuns, gêneros e playlists selecionados”.
Passo 5. Certifique-se de que as músicas que deseja copiar estejam selecionadas e clique em "Aplicar" para começar a transferir músicas do Mac para o iPhone.
![Como transferir músicas do Mac para o iPhone via Finder]()
Método 3. Como transferir músicas do Macbook para o iPhone com serviços em nuvem
Serviços em nuvem como Google Play Music, Dropbox e Amazon Music também permitem transferir músicas do Mac para o iPhone por meio de sincronização. Esses serviços de streaming de música baseados em nuvem ajudam a sincronizar seus dados em seus dispositivos e permitem que você ouça músicas sem fazer download e, assim, economize o armazenamento do iPhone. Claro, você também pode baixar músicas para o seu iPhone para ouvi-las offline.
Esses serviços em nuvem funcionam de forma semelhante. Vamos pegar o Dropbox para baixar músicas do Mac para o iPhone como exemplo:
Passo 1. Baixe e instale o Dropbox no seu computador e iPhone.
Passo 2. Faça login no Dropbox com a mesma conta em seus dispositivos.
Passo 3. Faça upload das músicas do computador para o Dropbox.
Passo 4. Acesse o Dropbox no seu iPhone e veja os itens que você carregou.
Passo 5. Baixe músicas ou músicas do Mac para o iPhone de acordo com suas necessidades.
![Como mover músicas do Mac para o iPhone com o Dropbox]()
Parte 2. Como sincronizar músicas do Mac para o iPhone via iTunes
iTunes é a forma oficial da Apple de fazer backup e sincronizar dados entre Mac e iPhone/iPad. Se você não se importa que os arquivos do seu iPhone sejam substituídos pelas músicas sincronizadas do iTunes, usar o iTunes pode ser uma escolha para você.
Se você adicionou as músicas à biblioteca do iTunes, você pode sincronizar músicas diretamente com o seu iPhone seguindo as etapas abaixo. Caso contrário, você precisará de uma etapa extra para adicionar arquivos à biblioteca do iTunes: vá em "Arquivo" > "Adicionar arquivo à biblioteca" para adicionar os itens desejados e transferir músicas do Mac para o iPhone.
Veja como baixar músicas do Mac para o iPhone com o iTunes:
Passo 1. Conecte seu iPhone ao Mac e execute o iTunes se ele não iniciar automaticamente.
Passo 2. No iTunes, clique no ícone do dispositivo. Se o seu iPhone não consegue se conectar ao iTunes ou não aparece no iTunes, você precisa resolver o problema antes de continuar.
Passo 3. Escolha "Música" no painel esquerdo e clique na caixa de seleção ao lado de "Sincronizar Música".
Passo 4. Selecione “Biblioteca de música inteira” ou “Playlists, artistas, álbuns e gêneros selecionados”. Se você escolher a última opção, precisará selecionar ainda mais os itens específicos a serem copiados.
Passo 5. Depois, clique em "Sincronizar" para começar a adicionar músicas do Mac ao iPhone usando o iTunes. Você pode verificar as músicas da biblioteca de músicas do seu iPhone quando terminar.
![Como sincronizar músicas do Mac para o iPhone com o iTunes]()
Outras dicas para colocar música no iPhone
Além de mover músicas do Mac para o iPhone, existem outras maneiras de colocar músicas no seu iPhone. Você pode baixar músicas no seu iPhone diretamente da iTunes Store ou assinar o Apple Music. Você também pode transferir músicas de um iPhone para outro para enriquecer a biblioteca de músicas do seu iPhone. Para obter mais detalhes, consulte o guia sobre como baixar músicas no iPhone .
O resultado final
Estas são as formas comuns de transferir músicas do Mac para o seu iPhone ou iPad. Se você assinou o Apple Music, não precisa realizar a transferência de dados e suas músicas do Mac serão sincronizadas com o seu iDevice automaticamente. Caso contrário, usar uma das dicas acima deve ajudá-lo a copiar músicas com sucesso para o seu iPhone.