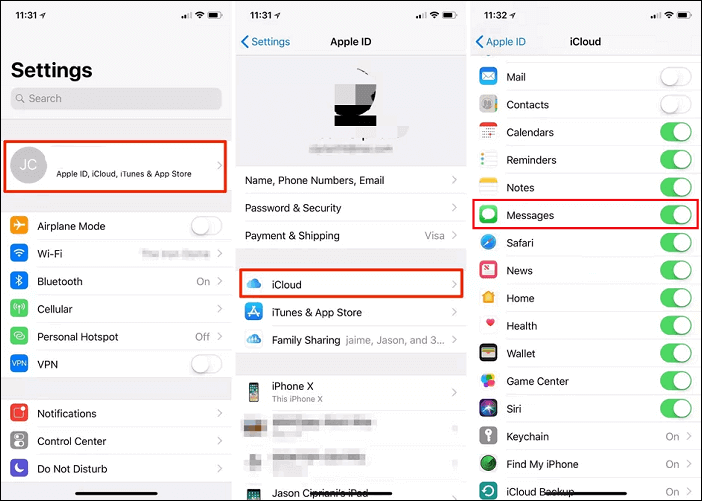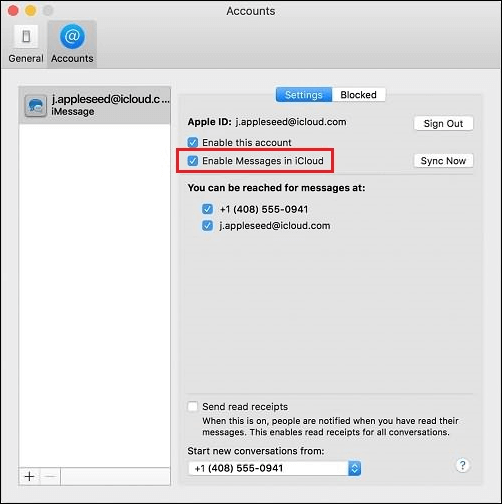Como transferir facilmente mensagens de texto do iPhone para o Mac
Aplica-se a: iPhone 13/13 Pro Max/13 Pro, XS/XS Max/XR, iPhone X, iPhone 8/8 Plus, iPhone 7/7 Plus, iPhone 6/6s, MacBook, MacBook Air, MacBook Pro, iMac, iMac Pro
Se você deseja criar um backup de mensagens de texto ou lê-las facilmente, transferir essas mensagens do iPhone para o Mac é uma abordagem única para todos. Não é difícil migrar mensagens entre diferentes dispositivos Apple porque o iCloud, o iTunes ou uma ferramenta de transferência de terceiros podem fazer isso facilmente. E neste guia gostaríamos de apresentar três maneiras práticas de importar mensagens do seu iPhone para o seu Mac .
| Método |
Eficácia |
Dificuldade
|
| EaseUS MobiMover
|
Com ele, você pode migrar quantas mensagens quiser de um iPhone para um Mac em alta velocidade. Nenhum registro é necessário e nenhuma Internet é necessária. |
Fácil |
| iCloud Drive
|
Com o iCloud Drive, você pode sincronizar arquivos no seu iPhone, iPad e Mac, o que torna incrivelmente conveniente a transferência de mensagens de texto do iPhone para o Mac. |
Fácil |
| Encaminhamento de mensagens de texto
|
Ao configurar o encaminhamento de mensagens de texto, você pode enviar e receber mensagens SMS e MMS do seu telefone em qualquer Mac. |
Fácil |
Para mais informações: Dica bônus. Como enviar mensagens de texto para alguém do meu computador gratuitamente
Dica 1. A melhor maneira de transferir mensagens de texto do iPhone para o Mac
Uma das maneiras mais fáceis e rápidas de transferir mensagens de texto é usar este software confiável de transferência de dados para iOS - EaseUS MobiMover. Com ele, você pode migrar quantas mensagens quiser de um iPhone para um Mac em alta velocidade. Nenhum registro é necessário e nenhuma Internet é necessária. Além de mensagens de texto, ele também suporta mais de 25 outros tipos de arquivos iOS, incluindo contatos, vídeos, músicas, notas, fotos e muito mais. Isso significa que você pode importar fotos do iPhone X/8/8 Plus para o Mac ou colocar músicas no seu iPhone sem complicações.
Mais importante ainda, você pode usá-lo para exportar mensagens de texto do iPhone para PDF no seu Mac, se necessário.
Para transferir mensagens do iPhone para o Mac:
Passo 1. Conecte seu iPhone ao Mac e inicie o EaseUS MobiMover. Toque em “Confiar” na tela do seu iPhone para confiar neste Mac. Escolha “Telefone para Mac” e clique em “Avançar”.
![Como transferir mensagens de texto do iPhone para Mac - Passo 1]()
Passo 2. Selecione a(s) categoria(s) que deseja exportar do iPhone para o seu Mac. Como você deseja salvar as mensagens do iPhone no seu Mac, marque a categoria "Mensagens". Você pode alterar o caminho padrão para outros locais. Clique em "Transferir".
![Como transferir mensagens de texto do iPhone para Mac - Passo 2]()
Passo 3. Aguarde a conclusão do processo de transferência. As mensagens serão salvas como um arquivo HTML no seu Mac. Assim, você pode visualizar os detalhes com um navegador sempre que quiser.
![Como transferir mensagens de texto do iPhone para Mac - Passo 3]()
Se você precisar baixar o iMessage do seu iPhone, verifique o guia - como exportar o iMessage .
Assim como as Mensagens, os contatos também podem ser copiados para o seu Mac e salvos como um arquivo HTML, que você pode visualizar quando quiser. Além do mais, você também pode transferir contatos do PC para o iPhone para sincronizar os contatos do backup com o iPhone, se precisar deles.
Além de ser um software de transferência de dados para iOS, o MobiMover também pode servir como um gerenciador de conteúdo do iPhone , que permite excluir/editar os arquivos existentes no seu iPhone ou adicionar novos itens ao seu dispositivo a partir do computador. Resumindo, MobiMover é uma ferramenta imperdível para você, desde que seja usuário do iDevice. Não hesite em baixar o EaseUS MobiMover no seu computador e torná-lo seu bom ajudante.
Dica 2. Sincronize mensagens de texto do iPhone para Mac via iCloud
Com o iCloud Drive, você pode sincronizar arquivos no seu iPhone, iPad e Mac, o que torna incrivelmente conveniente a transferência de mensagens de texto do iPhone para o Mac. Mas antes de começar, três coisas são dignas de nota.
- Certifique-se de que o iPhone e o Mac façam login com o mesmo ID Apple.
- Certifique-se de que seu iPhone execute iOS 11.4 ou superior e que seu MacBook ou iMac execute macOS 10.13.4.
- Essas mensagens que você sincronizou desaparecerão no Mac se você excluí-las do iPhone.
Veja como copiar mensagens de texto do iPhone para Mac via iCloud.
Passo 1 . Habilite Mensagens no iCloud acessando Ajustes > ID Apple > iCloud > Ative "Mensagens" (verde).
![Habilite mensagens no iCloud]()
Passo 2 . Abra seu MacBook ou iMac e certifique-se de estar conectado com o mesmo ID Apple do seu iPhone> Inicie o aplicativo Mensagens no seu Mac.
Etapa 3 . Vá para "Preferências" para Mensagem > "Conta" > Selecione seu ID Apple na lista de contas > Marque "Ativar Mensagens no iCloud".
![Habilite mensagens no iCloud Mac]()
Passo 4 . Uma vez ativado, todas as mensagens do seu iPhone serão sincronizadas com o aplicativo Mensagens no Mac. Caso contrário, você pode clicar no botão Sincronizar agora para iniciar.
Nota : Os dois métodos apresentados acima também podem transferir mensagens do Mac de volta para o iPhone.
iCloud é uma maneira útil de baixar mensagens de texto do iPhone .
Dica 3. Encaminhe mensagens de texto do iPhone para o Mac
Ao configurar o encaminhamento de mensagens de texto, você pode enviar e receber mensagens SMS e MMS do seu telefone em qualquer Mac que atenda aos requisitos do sistema Continuity . Aqui estão as etapas.
Passo 1 . No seu iPhone, vá em Ajustes > Mensagens > Enviar e Receber. No seu Mac, abra Mensagens, escolha Mensagens > Preferências > iMessage. Certifique-se de que seu iPhone e Mac estejam conectados ao iMessage com o mesmo ID Apple.
Passo 2 . No seu iPhone, vá em Ajustes > Mensagens > Encaminhamento de Mensagens de Texto. Escolha o seu Mac como o dispositivo para o qual deseja encaminhar mensagens.
Etapa 3 . Depois disso, você poderá receber mensagens do seu telefone no Mac, desde que o iPhone esteja ligado e conectado a uma rede Wi-Fi ou celular.
![Encaminhar mensagens do iPhone para Mac]()
Observação : se não estiver usando a autenticação de dois fatores para seu ID Apple, você receberá um código de verificação em cada dispositivo. Você precisará inserir o código no seu iPhone.
Dica bônus. Como enviar mensagens de texto para alguém do meu computador gratuitamente
Se você é um empresário que costuma cuidar de assuntos no computador, pode precisar enviar mensagens de texto pelo computador. Aqui nesta seção, daremos a você e àqueles que têm a mesma necessidade algumas abordagens para realizar o trabalho.
1. Usando e-mail - Você pode enviar uma mensagem de texto por e-mail se souber o número de telefone e a operadora de celular de seus amigos. Tudo que você precisa fazer é colocar suas mensagens de texto no e-mail e clicar em enviar.
2. Usando o iMessage – Para usuários da Apple, você pode enviar o iMessage entre dois MacBooks. Para fazer isso, você pode abrir o aplicativo Mensagens no seu Mac, inserir o número de telefone do destinatário (ou ID Apple) e digitar o conteúdo que deseja enviar. Por fim, clique em Enviar.
3. Usando o site SMS - Muitos sites SMS podem ajudá-lo a enviar mensagens gratuitamente. Mas alguns deles podem solicitar que você se inscreva e registre-se para ver as respostas. Caso contrário, eles exigirão que você forneça um endereço de e-mail para receber as respostas.
4. Usando o Google Voice - Se você não conhece a operadora do destinatário, pode usar o Google Voice para enviar e receber mensagens de texto. Ao usá-lo, você pode escolher um novo número ou usar o número do seu celular existente.
Para concluir
Seguindo este guia, esperamos que você transfira mensagens de texto do iPhone para o Mac com sucesso. Além dos dois métodos apresentados acima, você também pode usar capturas de tela. Mas isso pode ser um grande negócio para usuários que possuem um grande número de mensagens para transferir.
Para isso, recomendamos que você peça ajuda ao EaseUS MobiMover . Com ele instalado no seu Mac ou PC, você pode transferir qualquer arquivo do iPhone para o Mac ou vice-versa. Agora você pode baixá-lo para experimentar.
Perguntas frequentes sobre como importar mensagens do iPhone para o Mac
Abaixo estão algumas perguntas frequentes sobre a importação de mensagens do iPhone para o Mac. Verifique-os para ver se há uma pergunta cuja resposta deseja saber.
1. Por que não consigo sincronizar minhas mensagens do iPhone para o Mac?
Se, infelizmente, você não consegue sincronizar suas mensagens do iPhone para o Mac, abaixo estão alguns motivos para esse problema e as soluções correspondentes.
- Há algo errado com o processo de sincronização, então você precisa desligar o iMessage e ativá-lo em Configurações > Mensagens > Desativar iMessage > Ativá-lo novamente. No seu Mac, abra o aplicativo Message e clique em Preferências > Contas > Sair > Entrar novamente.
- Certifique-se de fazer login com o mesmo ID Apple no iPhone e no Mac.
- Há algo errado com seu sistema operacional iOS ou macOS. Portanto, você pode atualizar seu iOS e macOS para a versão mais recente.
2. Como sincronizo minhas iMessages com meu Mac?
A Apple torna muito fácil sincronizar iMessages entre um iPhone e um Mac. Aqui estão as etapas.
Passo 1 . No seu iPhone, vá em Ajustes > Mensagens > Enviar e Receber. As informações mostradas na tela serão utilizadas posteriormente.
Passo 2 . No seu Mac, abra o aplicativo Message. Clique em “Mensagens” na barra de menu superior e selecione “Preferências” > “iMessage”.
Etapa 3 . Certifique-se de que o ID Apple seja o mesmo que você usa no seu iPhone. Em seguida, marque todas as caixas na seção "Você pode ser contatado para mensagens em".
3. Como receber mensagens de texto no Mac sem telefone?
Como todos sabemos, todos os produtos Apple são compatíveis com o iMessage. Esses produtos incluem iPhone, iPad, iPod touch, MacBooks, iMac, etc. Todos esses dispositivos são compatíveis, então você pode enviar iMessages usando seu número de telefone do Mac ou de outros dispositivos sem usar o iPhone.