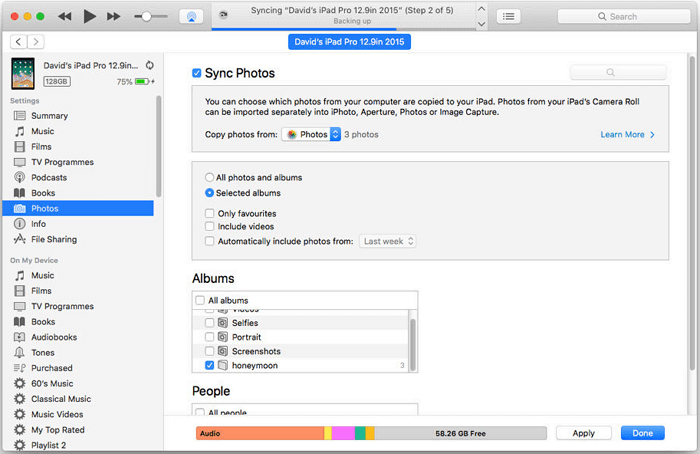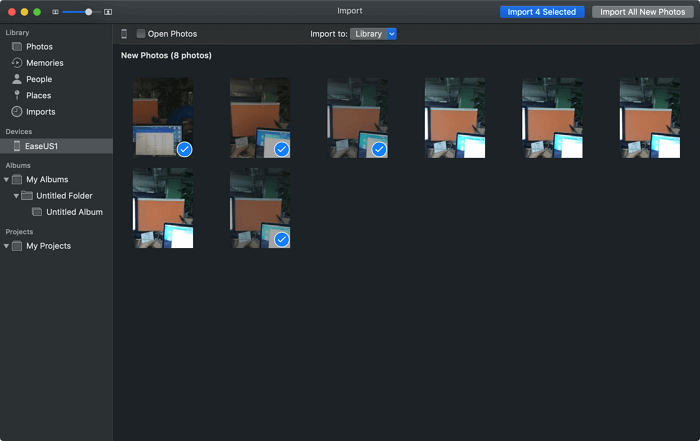[GRÁTIS] Como transferir fotos do Mac para o iPad de 4 maneiras
CONTEÚDO DA PÁGINA:
- Como transferir fotos do Mac para o iPad
- Como transferir fotos do iPad para Mac
Compatível com: MacBook Air, MacBook Pro, iMac, iMac Pro; iPad Pro, iPad Air, iPad, iPad Mini
Você aprenderá dicas comprovadas para transferir fotos do Mac para o iPad, com ou sem o iTunes. Caso você precise, também são fornecidas formas de transferir fotos do iPad para o Mac. Escolha aquele que melhor se adapta às suas necessidades para compartilhar fotos entre seu Mac e iPad com facilidade.
🏷️Parte 1. Como transferir fotos do Mac para o iPad de 4 maneiras
Transferir fotos do Mac para o iPad é mais fácil do que importar fotos do PC para o iPad, pois o iPad e o Mac são dispositivos Apple. Além do AirDrop e iCloud pré-incorporados que podem ajudar a transferir fotos entre iPad e Mac sem fio, existem duas outras soluções viáveis para você transferir fotos do Mac para o iPad, incluindo o uso de um gerenciador de conteúdo iOS profissional e iTunes (ou Finder no macOS Catalina e posterior).
Vamos nos aprofundar nos detalhes.
| Pontas |
Eficácia |
Dificuldade |
| 1️⃣ EaseUS MobiMover |
Alto - Ajuda a transferir todos os dados, incluindo fotos do Mac para o iPad, evitando a sincronização de dados. |
Muito fácil |
| 2️⃣ iTunes/Finder |
Alto - Move fotos do Mac para o iPad usando um cabo USB. |
Moderado |
| 3️⃣ iCloud |
Alto - Pode sincronizar todas as imagens da sua biblioteca de fotos em seus dispositivos via Wi-Fi. |
Fácil |
| 4️⃣ AirDrop |
Moderado - É um utilitário de compartilhamento de arquivos disponível no iPhone, iPad, iPod Touch e Mac para ajudar na transferência de dados. |
Fácil |
Método 1. Transferir fotos do Mac para o iPad com um gerenciador de conteúdo iOS confiável
"Como transfiro fotos do Mac para o iPad sem o iTunes?"
Se você preferir importar fotos do Mac para o iPad sem o iTunes para evitar a sincronização de dados, uma das soluções viáveis para você é usar uma ferramenta confiável de transferência de dados do iOS, como o EaseUS MobiMover Free . EaseUS MobiMover é um gerenciador de conteúdo iOS e também um downloader de vídeo gratuito. Com ele, você é capaz de:
Usando o EaseUS MobiMover, você pode não apenas copiar fotos do Mac para o seu iPad, mas também transferir fotos do iPhone para o iPad, se necessário.
Siga as etapas abaixo para ver como importar fotos do Mac para o iPad:
Passo 1 . Conecte seu iPad ao Mac com um cabo USB. Inicie o EaseUS MobiMover e selecione “Mac to Phone” na interface principal. Em seguida, escolha “Selecionar arquivos” para continuar.
Passo 2 . Ao usar o MobiMover, você pode optar por transferir fotos e muitos outros tipos de dados do Mac para o seu iPad. Em seguida, clique no botão “Abrir” para carregar os arquivos.
Etapa 3 . MobiMover mostrará todos os dados que você selecionou na tela. Se você perdeu algum item, você pode clicar em “Adicionar Conteúdo” para importar mais arquivos. Em seguida, clique no botão "Transferir" para iniciar a transferência.
Além de fotos, esta ferramenta também suporta vídeos, músicas, toques, contatos, mensagens, livros e outros tipos de conteúdo no seu iPhone ou iPad.
Método 2. Importar fotos do Mac para iPad com iTunes/Finder
Outra maneira de mover fotos do Mac para o iPad usando um cabo USB é usar o iTunes ou o Finder. Para sua informação, o iTunes foi descontinuado oficialmente no macOS Catalina. Assim, no macOS Catalina e posteriores, o Finder assume a responsabilidade pela sincronização de dados e backup do dispositivo, enquanto nas versões anteriores o iTunes ainda está disponível.
Antes de começar, você deve saber que usar o iTunes/Finder para sincronizar fotos causará perda de dados no dispositivo de destino. Os arquivos de mídia existentes no seu iPad serão substituídos pelos itens sincronizados. Se você não deseja perda de dados, tente uma das outras maneiras.
Para sincronizar fotos do Mac para o iPad usando o iTunes no macOS Mojave e versões anteriores:
Passo 1. Para garantir que o processo de transferência ocorra sem problemas, você precisa atualizar seu iTunes para a versão mais recente. Você pode ir para "iTunes"> "Verificar atualizações" no iTunes do seu Mac para fazer isso.
Passo 2. Conecte seu iPad ao Mac e abra o iTunes se ele não iniciar automaticamente.
Passo 3. Toque no ícone do dispositivo e escolha “Fotos”.
Passo 4. Marque a caixa ao lado de "Sincronizar fotos de" e selecione o álbum ou pasta de onde deseja transferir as fotos.
Passo 5. Escolha exportar todas ou algumas de suas fotos e clique em “Aplicar”.
![Como transferir fotos do Mac para o iPad com o iTunes]()
Para copiar fotos do Mac para o iPad via Finder no macOS Catalina e posterior:
Passo 1. Abra o Finder e conecte seu iPad ao computador por meio de um cabo USB.
Passo 2. Desbloqueie seu iDevice e confie no computador. Se solicitado, digite a senha do seu iPad para continuar.
Passo 3. No Finder, escolha seu iPad e selecione a categoria que deseja compartilhar, seja Fotos, Música, Filmes, Programas de TV...
Passo 4. Marque a opção “Sincronizar” e selecione os arquivos que deseja transferir.
Passo 5. Clique em “Aplicar” para iniciar a transferência de arquivos do Mac para o seu dispositivo iOS.
![Como transferir arquivos do Mac para o iPad com o Finder]()
Método 3. Transferir fotos do Mac para o iPad sem fio com iCloud
Os dois últimos métodos mostram como copiar fotos do Mac para o seu dispositivo móvel usando um cabo USB. Se preferir enviar fotos sem fio, usar o iCloud pode ser uma das soluções. O iCloud sincronizará todas as imagens da sua biblioteca de fotos em seus dispositivos via Wi-Fi. Para copiar fotos do Mac para o seu iPad usando o iCloud, verifique se você está usando o mesmo ID Apple nos dispositivos e se há espaço suficiente no iCloud para armazenar as fotos.
Para transferir fotos do Mac para o iPad com iCloud:
Passo 1. Ative o iCloud Photos no iPad: Vá em "Configurações" > [seu nome] > "iCloud" > "Fotos" e ative "Fotos do iCloud".
Passo 2. No seu Mac, clique no menu Apple e escolha “Preferências do Sistema”.
Passo 3. Vá para “iCloud” e faça login.
Passo 4. Clique em “Opções” ao lado de “Fotos” e marque “Fotos do iCloud”. Em seguida, todas as fotos do aplicativo Fotos do seu Mac serão enviadas para o iCloud. Após a sincronização, você pode acessar esses itens no aplicativo Fotos do seu iPad.
![Como importar fotos do Mac para o iPad sem fio com iCloud]()
O iCloud Drive, orientado a documentos, permite compartilhar arquivos Word, Excel, PPT ou PDF entre seus dispositivos, incluindo iPhone, iPad, Mac e até PC. Portanto, se você deseja compartilhar arquivos, quero dizer, documentos, do Mac para o iPad, o iCloud também vai ajudar.
Método 4. Fotos AirDrop do Mac para iPad
Exceto pelo iCloud, existe outra maneira de transferir fotos do Mac para o iPad sem fio, que é usar o AirDrop. AirDrop é um utilitário de compartilhamento de arquivos disponível no iPhone, iPad, iPod Touch e, claro, Mac. Com o AirDrop ativado, você pode compartilhar fotos, vídeos, contatos, locais, sites e muito mais entre dois desses dispositivos.
Para fotos AirDrop do Mac para o iPad:
Passo 1. Habilite o AirDrop no Mac: Vá em “Finder” > “AirDrop” e defina a opção “Permitir que eu seja descoberto por” como “Somente Contatos” ou “Todos”.
Passo 2. Ative o AirDrop no seu iPad no Centro de Controle.
Passo 3. Transfira fotos do Mac para o iPad.
- Você pode arrastar as fotos até a imagem do destinatário na janela do AirDrop e clicar em “Enviar”.
- Ou você pode ir até a foto que deseja compartilhar e clicar na opção “Compartilhar”, escolher “AirDrop”, selecionar o nome do seu iPad e clicar em “Concluído”.
![Como fazer AirDrop de fotos do Mac para o iPad]()
Estas são as maneiras de copiar fotos do Mac para o seu iPad. A transferência de dados entre um Mac e um dispositivo iOS é necessária com frequência. Também é necessário que você saiba importar fotos do iPad para o Mac.
🏷️Parte 2. Como transferir fotos do iPad para Mac
Dentre as quatro formas de transferir fotos do iPad para o Mac, todas elas também podem ser aplicadas para enviar fotos do iPad para o Mac, exceto usando o iTunes. Um método extra para transferir fotos do iPad para o Mac é usar o aplicativo Fotos no Mac.
Para copiar fotos do iPad para o Mac:
Passo 1. Conecte seu iPad ao Mac.
Passo 2. Desbloqueie seu iPad e confie no computador. Se solicitado, digite a senha do seu iPad.
Passo 3. Abra o aplicativo Fotos no seu Mac e escolha o seu dispositivo.
Passo 4. Você pode importar todas as novas fotos e vídeos de uma vez ou importar itens seletivamente.
![Como transferir fotos do iPad para Mac com Fotos]()
🏷️O resultado final
Dependendo da quantidade de fotos que você vai compartilhar e das ferramentas que você possui, a melhor forma para você varia. Escolha aquele que melhor se adapta às suas necessidades específicas para aplicar.
🏷️Perguntas frequentes
Aqui estão algumas perguntas frequentes feitas pelas pessoas e suas respostas para ajudá-lo ainda mais:
1. Como faço o AirDrop do Mac para o iPad?
Você pode acessar o Finder: primeiro, toque em AirDrop na barra lateral do Finder e arraste o item para o dispositivo para o qual deseja enviá-lo.
2. Como transfiro fotos do Mac para o iPad sem o iTunes?
Existem muitos métodos para transferir fotos do Mac para o iPad além do iTunes. Por exemplo, você pode usar AirDrop, iCloud e uma ferramenta confiável de terceiros como EaseUS MobiMover para mover fotos.
3. Posso sincronizar o iPad com o Mac sem fio?
Se você tiver um iPhone (com iOS 5 ou posterior) ou iPad, poderá sincronizar o iPad com o Mac sem fio quando eles estiverem conectados à mesma rede Wi-Fi.