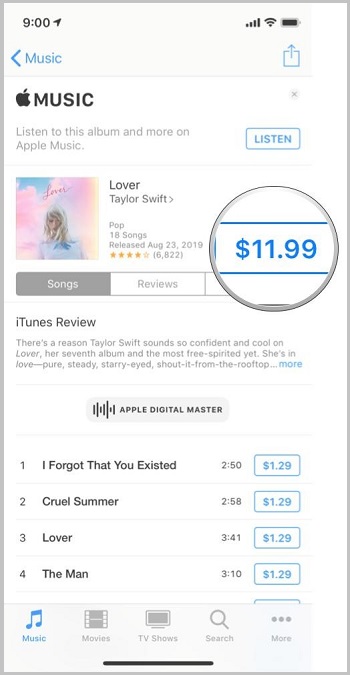Como transferir músicas do computador para o iPad de três maneiras
Alguns de vocês podem querer transferir músicas do computador para o iPad para curtir suas músicas favoritas no dispositivo móvel, assim como muitos usuários precisam transferir músicas do computador para o iPhone . Para colocar música no seu iPad, o iTunes certamente ajudará. Mas o problema é que usar o iTunes para sincronizar músicas com o iPad causará a perda dos arquivos de mídia existentes no seu dispositivo, incluindo músicas, filmes, programas de TV e livros.
Felizmente, você não precisa necessariamente do iTunes para copiar músicas do computador para o iPad. Além do iTunes, existem mais duas soluções para você adicionar música ao seu iPad a partir do computador. Neste guia, você não apenas conhecerá três maneiras de transferir músicas do computador para o iPad, mas também aprenderá outras maneiras de adicionar músicas ao iPad.
| Método |
Eficácia |
Dificuldade
|
| iTunes
|
Alto - Ajuda a sincronizar músicas da biblioteca do iTunes ou do computador com o iPad usando um cabo USB. |
Fácil
●○○
|
| EaseUS MobiMover |
Alto - Ele pode copiar músicas para o seu iPad rapidamente e transferir arquivos em massa sem instalar o iTunes. |
Fácil
●○○
|
| Serviços na nuvem
|
Moderado - Você pode enviar as músicas para o armazenamento em nuvem e depois acessar e baixar esses itens para o seu iPad a partir de um aplicativo, como o Dropbox. |
Moderado
●●○
|
Parte 1. Como sincronizar músicas do PC para o iPad usando o iTunes
iTunes é a solução da Apple para você transferir arquivos entre seu Mac e iPhone/iPad/iPod Touch. Ele o ajudará a sincronizar músicas da biblioteca do iTunes ou do computador com o iPad usando um cabo USB. A desvantagem mais óbvia do iTunes é que ele substituirá os arquivos existentes no seu dispositivo pelos sincronizados. Se você não se importa, siga os passos abaixo para aprender como transferir músicas do computador para o iPad com o iTunes.
Para copiar músicas para o iPad com o iTunes:
Passo 1. Baixe e instale a versão mais recente do iTunes em seu PC com Windows.
Passo 2. Conecte seu iPad ao computador e você verá que o iTunes é executado automaticamente.
Passo 3. Vá em "Arquivo" > "Adicionar arquivos à biblioteca" para adicionar os arquivos de música que deseja transferir para o iTunes. Depois, clique no botão “Dispositivo” e selecione “Música”.
Passo 4. Marque a opção “Sincronizar Música” e escolha “Remover e Sincronizar” no pop-up.
Etapa 5. Selecione para sincronizar “Biblioteca de música inteira” ou “Listas de reprodução, artistas, álbuns e gêneros selecionados” com o seu iPad.
Passo 6. Clique em "Aplicar" > "Sincronizar" para iniciar a transferência de músicas do PC para o iPad.
![Como transferir músicas do PC para o iPad com o iTunes]()
Parte 2. Como transferir músicas do PC para o iPad sem o iTunes de duas maneiras
Se quiser evitar a sincronização, você precisa transferir músicas do PC com Windows para o iPad sem o iTunes.
Método 1. Transferir músicas do PC (ou Mac) para o iPad com software de transferência de dados iOS
Para transferir músicas para um iPad, seja de um PC, Mac, iPhone ou outro iPad, o EaseUS MobiMover funciona bem. Sem instalar o iTunes e a sincronização de dados, ele permite copiar músicas para o seu iPad com segurança e rapidez. (Se você também deseja transferir CD para iPhone sem computador , clique aqui para obter detalhes.) Além de música, ele também suporta fotos, vídeos, toques, audiolivros, contatos, mensagens e muito mais. Aqui estão alguns recursos importantes do EaseUS MobiMover.
Para transferir músicas do seu computador para o iPad:
Passo 1. Conecte seu iPad ao PC com um cabo USB. Confirme "Confiança" no seu dispositivo quando um pop-up solicitar que você confie neste computador. Abra o EaseUS MobiMover e navegue até "PC para telefone". Você precisa clicar em "Selecionar arquivos" para começar.
Passo 2. O Windows File Explorer está agora aberto. Vá para navegar pelos arquivos que deseja transferir. Após escolher os arquivos desejados, clique em “Abrir”.
Etapa 3. Você pode visualizar os arquivos selecionados no painel direito, com seus nomes e tamanhos de arquivos detalhados. Para adicionar mais itens para transferência, você pode clicar em “Adicionar Conteúdo” ou arrastar diretamente os arquivos ou pastas do seu PC para a área designada. Por fim, clique em “Transferir” para iniciar a transferência do conteúdo do seu computador para o iPad. Não desconecte seu iPad durante a transferência. MobiMover permite mover muitos dados de uma vez sem qualquer limitação de quantidade e tamanho.
Além da transferência de dados do computador para o iPhone, iPad ou iPod Touch, o EaseUS MobiMover também ajudará quando você precisar transferir músicas do iPhone/iPad para o computador .
Método 2. Copiar músicas do PC para o iPad com serviços em nuvem
Serviços de armazenamento baseados em nuvem, como Dropbox, Google Play Music e Amazon, permitem que você compartilhe arquivos entre dispositivos que usam a mesma conta. Para transferir músicas do computador para o seu iPad, você pode fazer upload das músicas para o armazenamento em nuvem e, em seguida, acessar e baixar esses itens para o seu iPad a partir do aplicativo. Todos esses serviços em nuvem funcionam de forma semelhante. Tomemos o Dropbox como exemplo.
Para baixar músicas do PC para o iPad:
Passo 1. Se você instalou o Dropbox em seu PC com Windows, carregue a música que pretende transferir para o Dropbox por meio do aplicativo. Caso contrário, visite dropbox.com e carregue os itens através do site.
Passo 2. Baixe e instale o Dropbox no seu iPad. Depois, faça login com a conta que você usou para fazer upload das músicas.
Passo 3. Então você verá a música do seu PC. Você pode ouvi-los online para salvar o armazenamento do seu iPhone ou baixá-los do armazenamento em nuvem para o seu iPad para salvar as músicas no armazenamento do seu iPhone.
![Como transferir músicas do PC para o iPad sem iTunes]()
Parte 3. Outras dicas para adicionar música ao iPad
Transferir músicas do PC para o iPad é uma das muitas soluções para enriquecer a biblioteca de músicas do iPad. Para colocar músicas no iPad, você também pode optar por transferir músicas do iPad (ou iPhone) para o iPad ou baixar músicas diretamente no iPad.
Como foram fornecidas maneiras de copiar músicas de um iDevice para outro, mostrarei como baixar músicas para o iPad.
Você tem duas opções para baixar músicas no seu iPad: da iTunes Store ou da Apple Music.
Método 1. Adicionar música ao iPad da iTunes Store
Passo 1. Vá até a “iTunes Store” e escolha “Música”.
Passo 2. Pesquise ou encontre a música que você gosta e toque no preço para comprá-la.
Passo 3. Acesse o app “Música” e você encontrará o item aqui. Clique no ícone “Download” para adicionar música ao seu iPad.
![Como adicionar música ao iPhone através da iTunes Store]()
Método 2. Colocar música no iPad da Apple Music
Passo 1. Assine o Apple Music no seu iPad.
Passo 2. Abra o aplicativo “Música”.
Passo 3. Encontre as músicas que você gosta e clique em “Adicionar” para adicionar a música à sua biblioteca de música.
Passo 4. Toque em "Download" para baixar as músicas para o seu iPad.
![Como colocar música no iPad da Apple Music]()
O resultado final
Agora você não apenas sabe como transferir músicas de um computador para o iPad, mas também aprendeu outras dicas eficazes para adicionar músicas ao iPad, seja de outro iDevice ou dos aplicativos do dispositivo. Para você fazer uma escolha melhor:
- O uso do iTunes é gratuito, mas pode causar perda de dados.
- EaseUS MobiMover copia músicas para o iPad sem sincronizar, mas você precisa instalar o software.
- Os serviços em nuvem permitem transferir músicas sem fio, mas também é necessária a instalação de software.
- Baixar músicas diretamente no iPad é conveniente, mas você precisa pagar pelos itens.
Faça o que melhor se adapta às suas necessidades para transferir músicas para o seu iPad em segundos.
Perguntas frequentes
Para obter mais informações sobre como transferir músicas do computador para o iPad:
1. Por que minha música não está sendo transferida para meu iPad?
Você precisa ter certeza de que todos os seus dispositivos estão com a Sincronização da Biblioteca ativada e conectados com o mesmo ID Apple que você usa com o Apple Music. Se sua biblioteca de música estiver armazenada em seu computador, verifique o status das músicas na nuvem para encontrar músicas ausentes e resolver problemas.
2. Onde está minha biblioteca de música no iPad?
No título Biblioteca na barra lateral, toque em uma categoria, como Álbuns ou Músicas; toque em Baixado para ver apenas as músicas armazenadas no iPad. Digite no campo de pesquisa para filtrar seus resultados e encontrar o que procura.
3. Posso colocar toda a minha biblioteca do iTunes no iCloud?
Todas as suas músicas, até mesmo as faixas importadas de CDs e compradas em outro lugar que não a iTunes Store, podem ser mantidas na sua Biblioteca de Música do iCloud se você assinar o Apple Music ou o iTunes Match.