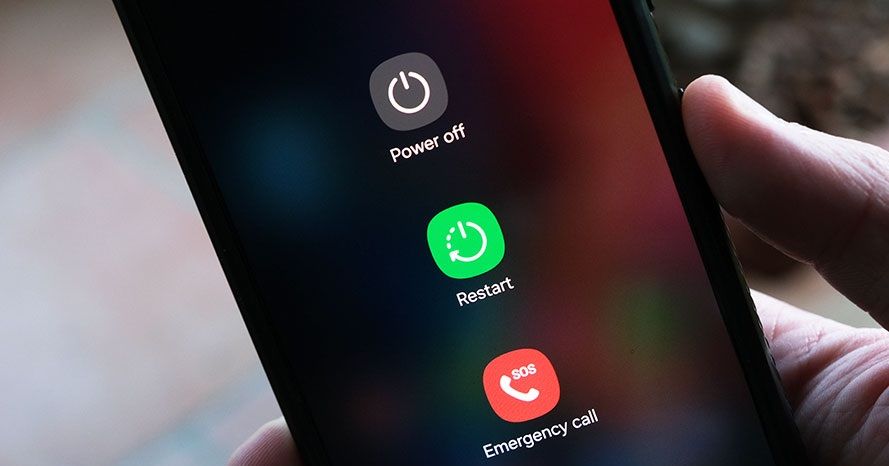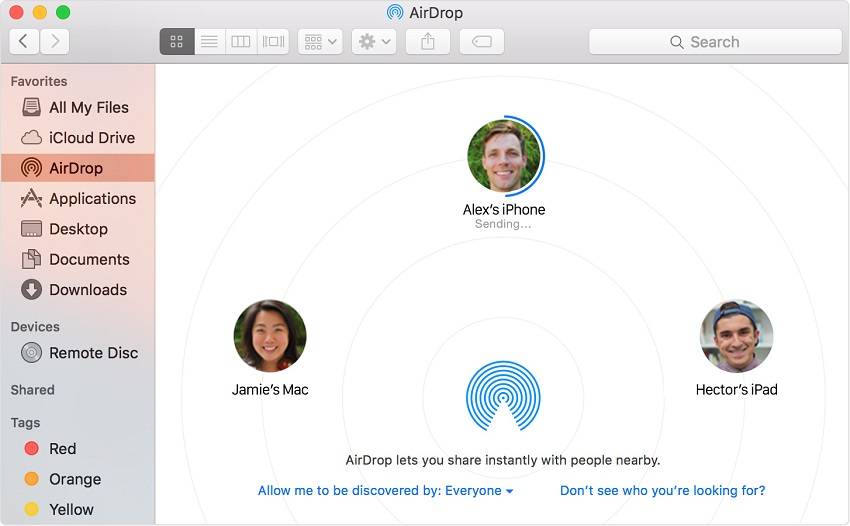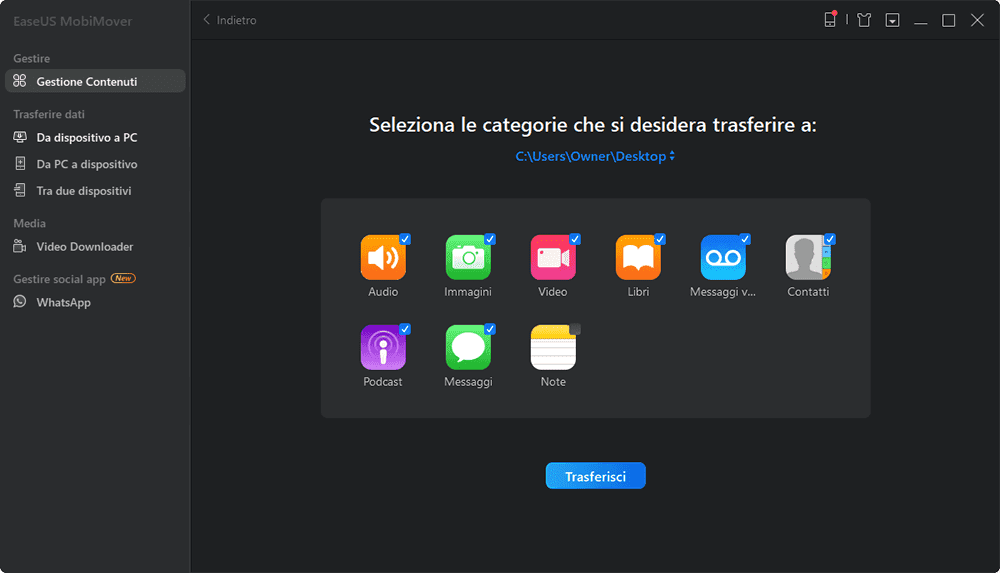Risposte rapide per risolvere il problema di trasferimento file Android Nessun dispositivo trovato
- Prova a riavviare il telefono e il computer e a riconnetterli.
- Per escludere problemi di connessione, utilizzare una porta USB o un cavo diverso.
- Per trasferimenti fluidi, assicurarsi che il debug USB sia abilitato nelle Opzioni sviluppatore.
- Prova ad aggiornare l'app Android File Transfer alla versione più recente.
- Controlla attentamente le autorizzazioni del dispositivo per assicurarti che il computer venga riconosciuto.
- Assicurati che il software Android sia aggiornato per evitare problemi di trasferimento.
Immagina questo: sei pronto a inviare file importanti da Android al computer. Hai il cavo e la connessione, ma Android File Transfer non funziona ! Quel temuto messaggio "Android File Transfer Nessun dispositivo trovato" ti schiaffeggia sullo schermo. Dal nulla, hai un arretrato di lavori in sospeso, il tuo ritmo di lavoro cala drasticamente e tutto ciò che puoi fare è guardare l'errore che si presenta nonostante i tuoi tentativi di risolverlo. Se riscontri questo problema "Android File Transfer Nessun dispositivo trovato", ci sono sei modi per risolvere il problema. Continua a leggere per saperne di più.
Suggerimenti semplici per risolvere il problema di trasferimento file Android Nessun dispositivo trovato
Hai problemi con l'errore "Android File Transfer No Device Found"? Ecco una panoramica di semplici soluzioni per riportare le cose in sincronia.
1. Riavvia i tuoi dispositivi
A volte, un rapido riavvio risolve ciò che sembra irrisolvibile. Spegni sia il tuo dispositivo Android che il tuo computer. Aspetta un momento, riaccendili e riconnettili. È sorprendente quanto spesso questo ripristini la connessione alla normalità. Se Android File Transfer non è riuscito a connettersi al dispositivo , puoi anche riavviare il dispositivo.
![riavviare il telefono]()
2. Utilizzare una porta USB o un cavo diverso
I cavi si usurano, le porte possono essere pignole e un semplice scambio potrebbe essere tutto ciò di cui hai bisogno. Prova diverse porte USB sul tuo computer e, se possibile, un altro cavo USB per eliminare eventuali gremlin hardware nella tua configurazione.
![controlla il cavo USB]()
3. Controllare il debug USB (Opzioni sviluppatore)
Senza il debug USB, Android potrebbe fare la difficile con il tuo computer. Per abilitare la modalità sviluppatore e il debug USB:
- Apri Impostazioni > Informazioni sul telefono e tocca Numero build sette volte per sbloccare Opzioni sviluppatore.
- Torna su Impostazioni > Opzioni sviluppatore e abilita il debug USB.
- Ora ricollegati e verifica se l'errore "Nessun dispositivo trovato" scompare definitivamente.
![debug USB]()
4. Aggiorna Android File Transfer
Un software obsoleto può causare problemi di compatibilità. Assicurati di utilizzare la versione più recente di Android File Transfer:
- Vai al sito web Android File Transfer, scarica l'ultima versione e installala.
- Ricollega il tuo dispositivo Android e controlla se l'errore è ormai un ricordo del passato.
![trasferimento file Android]()
5. Controllare le autorizzazioni del dispositivo
Senza le autorizzazioni appropriate, Android potrebbe trattare il tuo computer come un estraneo. Una volta connesso, cerca una notifica USB sul tuo Android e seleziona la modalità File Transfer o MTP. Autorizzazioni concesse? Dovresti essere a posto.
6. Controlla gli aggiornamenti software Android
Gli aggiornamenti di sistema a volte includono correzioni di compatibilità per problemi di trasferimento. Per verificare la presenza di aggiornamenti:
- Vai su Impostazioni > Sistema > Aggiornamento software.
- Installa tutti gli aggiornamenti disponibili, quindi riconnettiti per vedere se il problema persiste.
![aggiornamento android]()
Metodo di trasferimento alternativo per trasferire file Android
Diciamo che hai provato tutto e Android File Transfer non collabora ancora. O forse hai semplicemente finito di avere a che fare con le sue stranezze e vuoi qualcosa di più affidabile. Entra EaseUS MobiMover , lo strumento di trasferimento dati che funziona bene con Android (e anche con iOS). A differenza di Android File Transfer, a volte pignolo, MobiMover riduce al minimo gli intoppi di connessione e mantiene le cose fluide e stabili. È uno strumento di gestione file completo che ti consente di trasferire ed eseguire il backup dei dati del telefono Android .
Perché EaseUS MobiMover si distingue:
- Trasferimento dati veloce e affidabile: mentre Android File Transfer a volte inciampa, MobiMover mantiene la connessione forte. Devi trasferire foto, video, documenti o musica? MobiMover lo rende possibile, veloce e senza problemi.
- Compatibilità multipiattaforma: MobiMover non ti limita a un solo ecosistema; funziona su dispositivi Android e iOS, offrendoti il controllo totale su tutti i sistemi operativi senza la necessità di utilizzare più strumenti.
- Backup e ripristino senza sforzo: un semplice scivolone e puff, perdita di dati. Ma MobiMover ti copre con backup facili da creare che proteggono i dati essenziali, pronti per il ripristino ogni volta che ne hai bisogno.
- Gestione selettiva dei file: hai file che non devi spostare subito? MobiMover ti consente di scegliere esattamente cosa vuoi trasferire, risparmiando tempo, spazio e seccature.
Introduzione a MobiMover: Scarica MobiMover, installalo e collega il tuo Android. Di' addio alla frustrazione di Android File Transfer e dai il benvenuto a una soluzione fluida e senza problemi.
Fase 1. Avvia EaseUS MobiMover sul tuo computer e collega il dispositivo al computer tramite un cavo USB. Sul tuo Android, consenti il debug dalla finestra pop-up per consentire a MobiMover di accedere ai file.
![collegare il dispositivo al computer e consentire il debug sul dispositivo]()
Passaggio 2. Quindi, installerà automaticamente un'app mobile MobiMover sul tuo telefono per un trasferimento fluido. Ora tocca "Consenti" sul tuo telefono per consentire le due autorizzazioni richieste mostrate sullo schermo per ottenere le autorizzazioni dei file. Fai clic su "OK" per ignorare.
![installa l'app MobiMover]()
Passaggio 3. Ora, sul tuo computer, clicca su "Telefono a PC" > "Avvia" da MobiMover.
![clicca su Avvia in MobiMover]()
Passaggio 4. Quindi puoi selezionare le categorie di file da trasferire da Android a PC o computer Mac. Ora scegli foto, video, musica, messaggi, contatti, dati di app o altri file che appaiono sullo schermo da trasferire. Qui puoi scegliere la posizione in cui desideri archiviare i file, come desktop, disco rigido esterno o unità flash USB. Quando hai finito, fai clic su "Trasferisci" per avviare il processo.
![seleziona i file da trasferire]()
Fase 5. Attendi qualche minuto, il processo sarà completato. Puoi visualizzare i file trasferiti ora o cliccare su "Trasferisci altro" per copiare altri file.
![il processo è completo]()
Motivi per il trasferimento di file Android Nessun dispositivo trovato
Esistono alcuni motivi comuni per cui potrebbe comparire l'errore "Android File Transfer Nessun dispositivo trovato".
- Problemi con i cavi USB: cavi difettosi o incompatibili possono interrompere la connessione.
- App obsoleta per il trasferimento file Android: la compatibilità spesso dipende dall'aggiornamento del software.
- Modalità USB errata: il dispositivo deve essere in modalità Trasferimento file o MTP.
- Debug USB disabilitato: senza il debug USB, la connessione potrebbe interrompersi.
- Autorizzazioni: Android necessita della tua autorizzazione per consentire i trasferimenti.
- Sistema operativo obsoleto: una versione Android obsoleta potrebbe entrare in conflitto con Android File Transfer.
- Problemi di driver sul computer: driver mancanti o danneggiati possono causare errori di connessione.
Conclusione
Vedere apparire l'errore "Android File Transfer No Device Found" può sembrare come sbattere contro un muro digitale, ma raramente è un problema insormontabile. Con un rapido riavvio qui, un controllo delle porte lì o una modifica delle autorizzazioni, la maggior parte degli utenti può spianare la strada a un'esperienza fluida con Android File Transfer.
Ma nel caso in cui l'app continui a darti fastidio, puoi comunque ottenere una grande soddisfazione usando EaseUS MobiMover, un'opzione formidabile e flessibile che non ti delude nemmeno quando tutto sembra andare in pezzi. Con un'eccellente affidabilità, un'interfaccia amichevole e ricca di funzionalità che assicurano che i tuoi dati non siano solo facili da recuperare ma anche sicuri, MobiMover è più che disposto a prendersi cura delle esigenze dei tuoi dati: in modo rapido, semplice e senza problemi. Quindi risolvi i problemi, prova queste soluzioni e sposta quei file dove devono essere!
Domande frequenti sul trasferimento file Android Nessun dispositivo trovato
1. Che cos'è Android File Transfer e cosa trasferisce?
Android File Transfer ti consente di spostare file dal tuo dispositivo Android a un Mac. Supporta foto, video, musica, documenti e altri file.
2. Perché Android File Transfer non funziona sul mio telefono Android?
Potrebbe trattarsi di un software obsoleto, di un cavo difettoso o di una modalità di connessione non corretta. Aggiornare l'app, cambiare i cavi o modificare le impostazioni dovrebbe aiutare.
3. Come posso trasferire file da Samsung a Motorola?
Utilizza un'app come EaseUS MobiMover oppure collega entrambi i dispositivi a un computer per trasferire i file direttamente.
Condividi questo post con i tuoi amici se lo trovi utile!