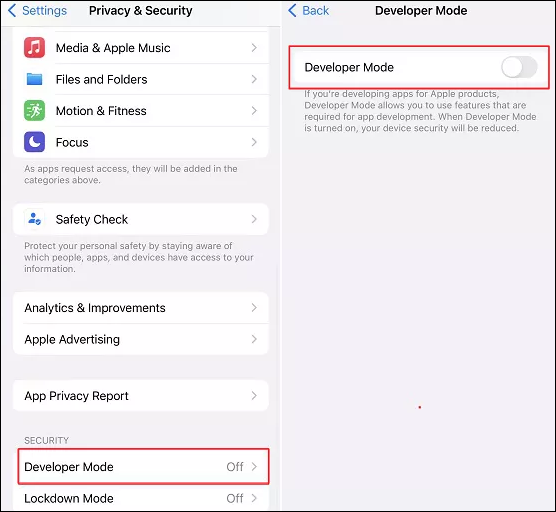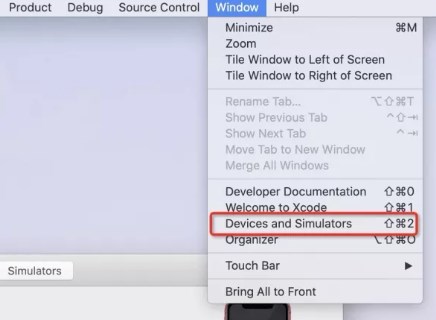Highlights
- To enable iPhone Developer Mode on iOS 18 beta, follow a few steps. Go to Settings > Privacy & Security > Developer Mode. Then, restart your iPhone.
- If the Developer Mode is not showing on your iPhone, set up Xcode on a Mac and add your accounts.
The release of iOS 18 beta brings more fantastic features to Apple fans. You may download iOS 18 beta to taste the new features of iOS 18. Another function on the iPhone activates your iPhone's potential. Developer Mode offers access to develop and test apps on your iPhone.
If you are an iOS developer, you need to know how to enable Developer Mode on your iPhone. This post provides a detailed guide on how to enable Developer Mode on iOS 18 beta.
What is Developer Mode on iPhone and How Does It Work?
Developer mode is a new feature introduced by Apple in iOS 16.2 and later. It provides developers with additional tools and features to help them debug and test device applications. Developer Mode is designed for application developers to simplify the development process and provide deeper device control.
Let's see some things Developer Mode can do:
- USB Debugging: This allows the device to be connected to a computer via USB for debugging, which is essential for application development and testing.
- Siri Debugging: It allows developers to collect additional log information when testing Siri Shortcuts and SiriKit integration.
- Limit Background Data: It allows developers to limit the application's use of data in the background. It could be helpful for testing the performance of the application under restricted network conditions.
- Wireless Development: In developer mode, the device can pair with Xcode using a wireless network without the need for a USB cable.
- Advanced Diagnostics and Logging: It provides more detailed system logs and diagnostic information to solve problems faster.
How to Enable Developer Mode on iOS 18 [iPhone/iPad]
This part introduces two ways to enable Developer Mode on iOS 18.
Method 1. How to enable Developer Mode on iPhone through Settings
The easiest way to turn on Developer Mode is through iPhone Settings. If your iOS is above iOS 16 and the Developer Mode shows, follow the steps to enable Developer Mode on iOS 18 beta.
Step 1. Open the Settings app on your iPhone.
Step 2. Tap the "Privacy & Security" option.
![privacy security]()
Step 3. Scroll down to find "Developer Mode" and tap it.
![developer mode on ios]()
Step 4. In the coming window, click "Restart" to restart your iPhone.
Step 5. Then, click "Turn on" and enter the passcode to turn on Developer Mode.
Method 2. Turn on iPhone Developer Mode with Xcode
Sometimes, the Developer Mode option may not show up on iOS 18 beta, you can try Xcode to enable Developer Mode. It is also a popular way to enter Developer Mode.
Note: You need a Mac to use the Xcode method. You cannot run Xcode on a Windows computer (unless it is a virtualization environment).
Here is how to enable Developer Mode on iOS 18 through Xcode.
Step 1. Connect your iPhone to the Mac with a Lightning cable.
Step 2. Launch and set up Xcode on your Mac.
Step 3. Go to the "Xcode" > "Preferences" > "Accounts" > "+" button to add a new account.
Step 4. Select "Apple ID" and enter your Apple ID credentials.
Step 5. Select your Apple ID from the list and click "Manage Certificates." Click "+" > "iOS Development."
Step 6. Follow the steps to create and download the development certificate.
Step 7. Go back, and select the development team associated with your Apple ID.
Step 8. In the Xcode window, tap "Devices and Simulators" and select your iPhone.
![devices simulators]()
Step 9. Later, on your iPhone, go to Settings > Privacy & Security > Developer Mode.
How to Fix iPhone Developer Mode Not Showing
If your device is running a system version lower than iOS 16.2, developer mode will not appear. To enable developer mode, your iPhone needs to be registered as a developer device in the Apple Developer Program. If you can't find developer mode in general settings, it may be because Apple has changed the settings path. On some devices, it must be activated for the first time by connecting to Xcode. Developer mode may not be displayed if your device's necessary developer profile is missing or expired.
If your device meets the conditions but still cannot display developer mode, try the following steps to fix iOS 18 Beta Developer Mode not showing:
- Make sure your iPhone is updated to the latest iOS version. (Download and install iOS 18 on your iPhone.)
- Register the device as a developer device using Xcode.
- Check that the certificates and profiles on the device are correct and valid.
- Check the settings again after restarting the device.
- Contact Apple Support or visit the official website of the Apple Developer Program for more detailed guidance.
Is It Safe to Enable Developer Mode on iOS 18 Beta?
Proper use of developer mode is essential for application development and testing for developers. However, for non-developer users, enabling developer mode may bring unnecessary risks. For example, it will reduce the phone's security performance and increase the risk of the device being infected with malware. Some virus software may use developer mode to steal private data. Therefore, Apple recommends that ordinary users avoid enabling developer mode unless there is a clear need for use and a full understanding of the related risks.
If you want to enable Developer Mode on iOS 18 Beta, back up your iPhone to avoid data loss. You can use a reliable iPhone backup tool - EaseUS MobiMover. It can help you back up your iPhone in one click. If you want to restore your iPhone, you can easily restore iPhone from the backup file. In addition, if you need any data transfer, EaseUS MobiMover can be your helper without any hassle. It is a good habit to back up your iPhone regularly to protect your data.
Conclusion
Developer mode unlock the boundaries of your iPhone capability. If you want to enable Developer Mode on iOS 18 Beta, open the Settings app and turn on it in Privacy & Security. If the Developer Mode is not showing on your iPhone, try Xcode to turn on it. You can back up your iPhone before enabling Developer Mode to avoid data loss.
FAQs on How to Enable Developer Mode on iOS 18
1. Can I enable Developer Mode if I am an ordinary user?
Developer mode is not suitable for ordinary users because some of its features may reduce the security of the device. For example, disabling ATS may make the device more vulnerable to network attacks. Therefore, Apple recommends that only developers enable this mode and turn it off in non-development environments.
2. Why can't I enable developer mode on iOS?
An active Apple Developer account is needed to enable Developer Mode. You will not be able to enable Developer Mode on your iOS device if your developer account is inactive or incorrectly configured.
Share this post with your friends if you find it helpful!