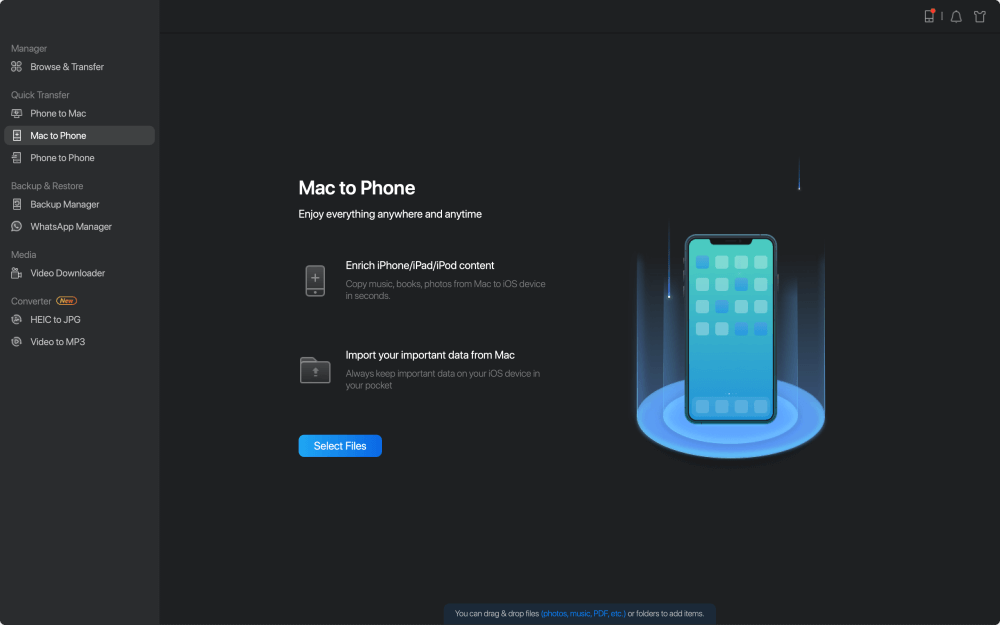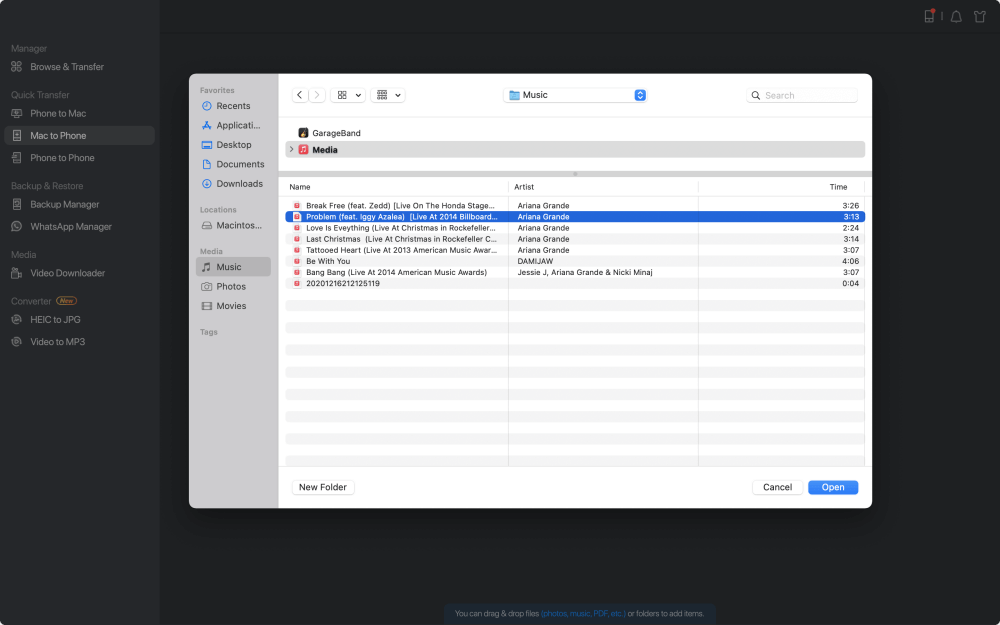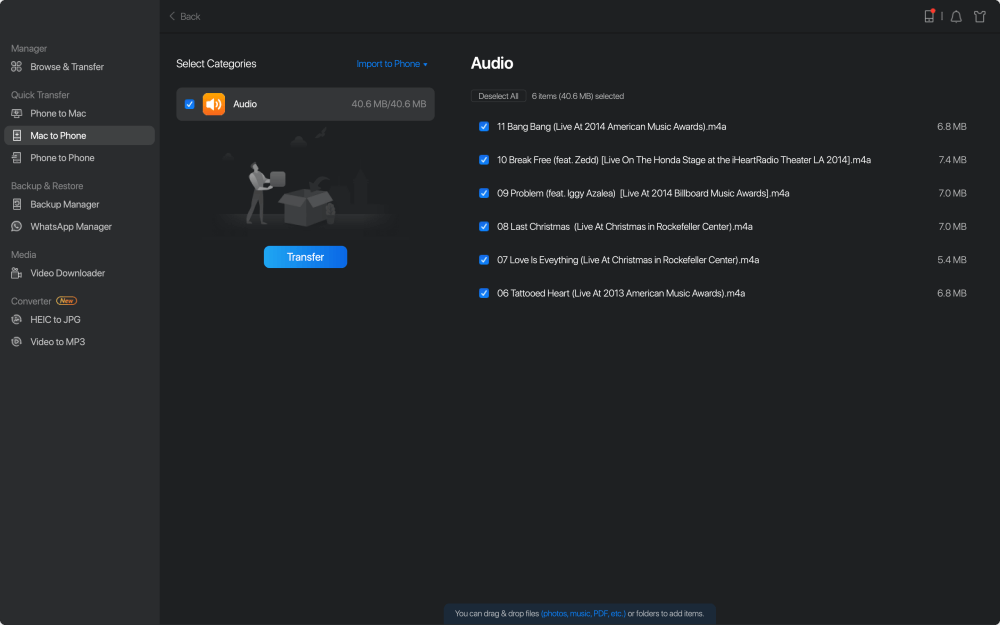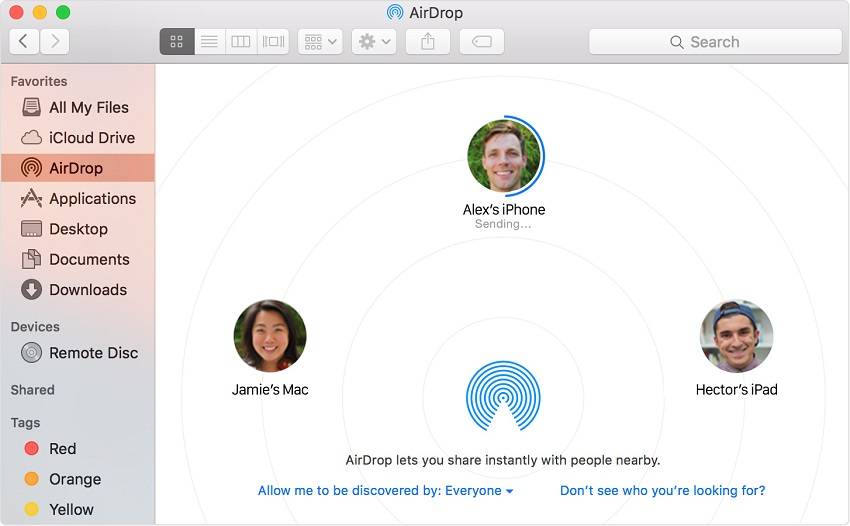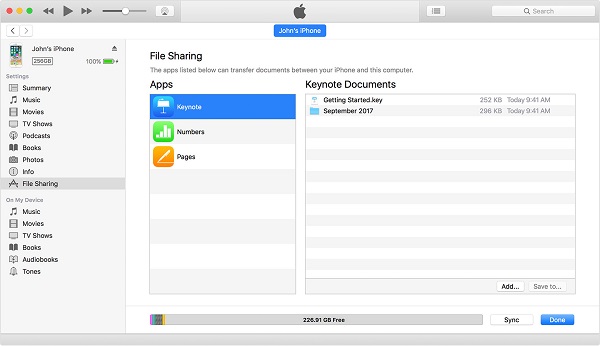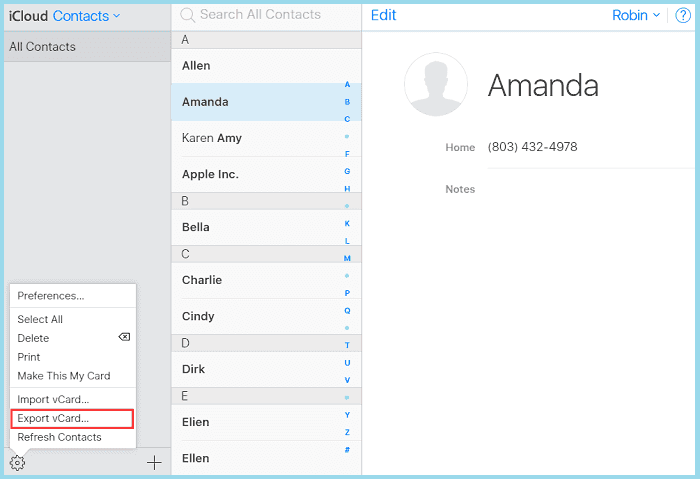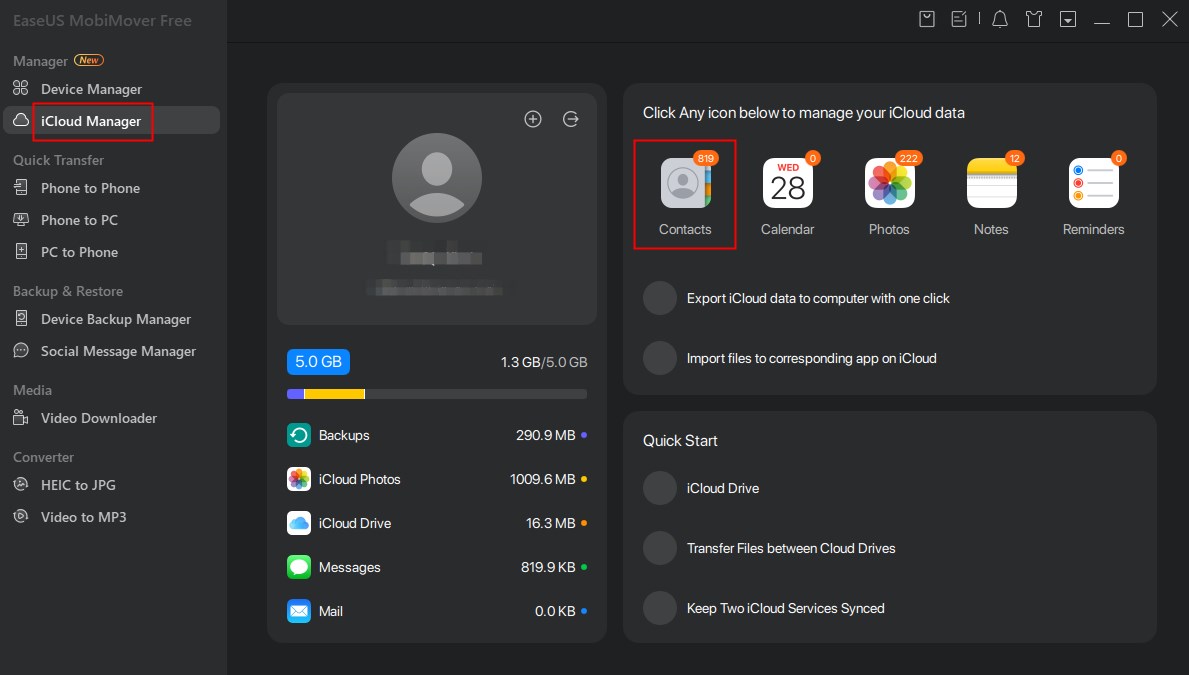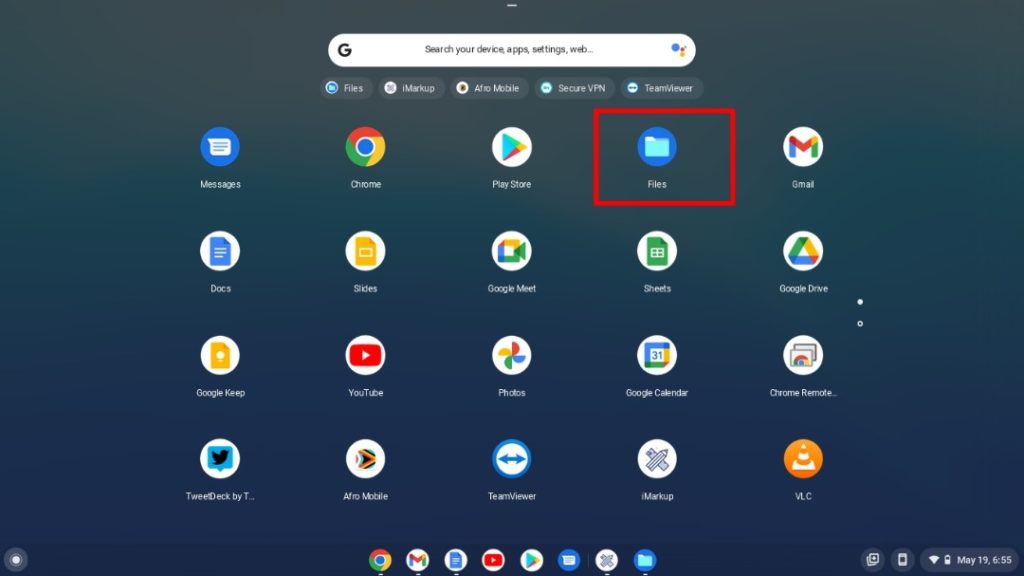Si applica a: iPad, iPad Pro, iPad Air e iPad mini; MacBook, MacBook Air, MacBook Pro, iMac e iMac Pro
Come utente Mac, hai più opzioni per trasferire file dal tuo Mac al tuo iPad o iPhone perché Apple fornisce enormi servizi per portare a termine il lavoro. Dal servizio basato su cloud (iCloud) alla soluzione di trasferimento locale (iTunes), ce n'è sempre uno in grado di soddisfare le tue esigenze.
Oltre ai metodi di trasferimento consigliati da Apple, la guida di oggi introdurrà per te una soluzione di trasferimento dati più agevole e intuitiva. Il modo in cui scegliere dipende dalle tue esigenze specifiche per il trasferimento dei dati, come la velocità di trasferimento, i tipi di dati che desideri trasferire, la dimensione dei dati, ecc.
Ad ogni modo, esegui il metodo più adatto alle tue esigenze.
Parte 1. Come trasferire file da Mac a iPad in modo facile e veloce
Si applica a foto, video, audio, note, contatti, messaggi, messaggi vocali, libri, segnalibri di Safari e altro ancora
Se stai cercando una soluzione di trasferimento file semplice per video, foto, contatti e messaggi tra un PC/Mac e un iPad/iPhone, allora questo strumento di trasferimento dati per iPhone - EaseUS MobiMover è una delle migliori opzioni. Con esso, puoi trasferire facilmente e rapidamente video, foto, audio o altri dati dal tuo Mac al tuo iPad.
Ecco alcune delle sue caratteristiche principali.
- Facile da usare. Puoi usarlo senza allenamento.
- Interfaccia utente altamente intuitiva. Puoi facilmente trovare l'accesso per trasferire i dati.
- Velocità di trasferimento veloce. Veloce per trasferire un gran numero di file senza Internet.
- Compatibilità con più dispositivi. Supporta quasi tutti i dispositivi Windows, macOS e iOS.
- Anteprima prima del trasferimento. Puoi visualizzare in anteprima tutti i file prima di trasferirli sul tuo iPad.
Per trasferire file da Mac a iPad:
Passo 1. Collega il tuo nuovo iPhone al tuo Mac tramite cavo USB e se sul tuo dispositivo appare un pop-up tocca "Autorizza Questo Computer". Avvia EaseUS MobiMover e spostati nell'interfaccia principale su "Da Mac a iPhone" come nell'immagine d'esempio qui sotto. Fai click su "Inizia" per iniziare il processo di trasferimento dal Mac al tuo iDevice.
Passo 2. Puoi sfogliare i file sul tuo Mac per scegliere gli elementi che desideri trasferire. Dopo di che, fai clic su "Apri".
Passo 3. Puoi vedere l'anteprima dei file selezionati nel pannello di destra. Se vuoi aggiungere ulteriori file da trasferire, fai click su "Aggiungi File" o strascina direttamente i file sulla schermata. In fine, premi "Trasferisci" per iniziare a trasferire tutti i i dati dal tuo Mac al tuo iPhone in una volta. Non scollegare il tuo iPhone durante il trasferimento. Quando il processo è terminato, vai nella posizione corrispondente sul tuo iPhone e apri l'applicazione giusta per controllare i dati sincronizzati.
Oltre a queste fantastiche funzionalità, puoi anche aspettarti alcune funzionalità avanzate, come:
- Trasferisci dati da un iPad all'altro
- Esegui il backup del tuo iPhone o iPad nel modo che preferisci
- Gestisci i tuoi dati WhatsApp con facilità
- Veloce da convertire HEIC in JPG
- Converti qualsiasi video in MP3
- Scarica i video di YouTube su iPad per guardarli offline.
Parte 2. Come trasferire file da Mac a iPad in modalità wireless tramite AirDrop
Si applica a documenti, foto, posizioni sulla mappa, pagine Web e altro ancora
Un'altra opzione conveniente è utilizzare AirDrop, la funzione iOS e macOS che consente agli utenti di condividere file in modalità wireless con WiFi e Bluetooth. Tuttavia, è stato riferito che l'utilizzo di AirDrop potrebbe esporre il tuo numero di telefono e indirizzo e-mail agli aggressori. Quindi, faresti meglio a stare attento a usare questa funzione.
Inoltre, non tutti i file sono disponibili per il trasferimento tramite AirDrop. Attualmente, alcuni file supportati includono documenti, foto, posizioni delle mappe, pagine Web, ecc.
Per inviare file da Mac a iPad in modalità wireless tramite AirDrop:
Passo 1. Attiva AirDrop sul tuo Mac.
- Fare clic sull'icona del Centro di controllo nella barra dei menu in alto.
- Clicca su AirDrop. Assicurati che l'interruttore sia attivato.
- Specifica le impostazioni di AirDrop su "Solo contatti" o "Tutti".
Passo 2. Attiva AirDrop sul tuo iPad. (Non dimenticare di attivare Bluetooth e WiFi contemporaneamente.)
- Scorri verso il basso dall'angolo in alto a destra dello schermo per aprire Centro di controllo.
- Tieni premuta la casella che contiene i pulsanti Modalità aereo, Wi-Fi e Bluetooth.
- Dalla finestra pop-up, tocca il pulsante AirDrop.
- Seleziona "Solo contatti" o "Tutti".
Passo 3. Trasferisci file da Mac a iPad.
Trascina gli elementi che desideri inviare dal Mac all'iPad sull'immagine del destinatario e fai clic Spedire.
Oppure puoi fare clic su Condividi pulsante in un'app, scegli AirDrop, scegli il destinatario e quindi fai clic su Fine.
![Come trasferire file da Mac a iPad senza iTunes]()
Suggerimenti: Con AirDrop, puoi anche trasferire file da iPhone a Mac in modalità wireless senza iTunes o condividere contenuti tra due dispositivi iOS liberamente.
Parte 3. Come trasferire file da Mac a iPad con Finder
A partire da macOS Catalina, il Finder sostituisce iTunes per consentirti di accedere e sfogliare i contenuti sul tuo computer. Se è presente un Finder sul tuo Mac, segui questi passaggi per trasferire i file dal tuo Mac al tuo iPad.
Passo 1. Collega il tuo iPad al Mac usando un cavo e avvia Finder.
Passo 2. Se è la prima volta che colleghi il tuo dispositivo al Mac, fai clic su "Fidati" nel Finder.
Passo 3. Allo stesso modo, tocca "Fidati" sul tuo dispositivo, se richiesto, quindi inserisci il tuo passcode per procedere.
Passo 4. Fai clic sulla scheda "File", quindi vedrai un elenco di app che supportano la condivisione di file.
Passo 5. Premi Comando + N per aprire un'altra finestra del Finder e seleziona i file che desideri trasferire sul tuo iPad. Puoi selezionare solo file che funzionano con le app sul tuo iPad.
![Trasferisci file da Mac a iPad]()
Le ultime parole
Tutti e tre i metodi di cui sopra possono essere utilizzati per trasferire file da Mac a iPad. È difficile dire quale suggerimento sia il migliore per te perché ogni modo supporta diversi tipi di file. Se preferisci trasferire foto, video e audio dal tuo Mac al tuo iPad, l'utilizzo di EaseUS MobiMover nella Parte 1 potrebbe essere un'opzione migliore. Mentre se intendi copiare documenti sul tuo iPad, si consiglia di utilizzare AirDrop nella Parte 2 o Finder nella Parte 3.