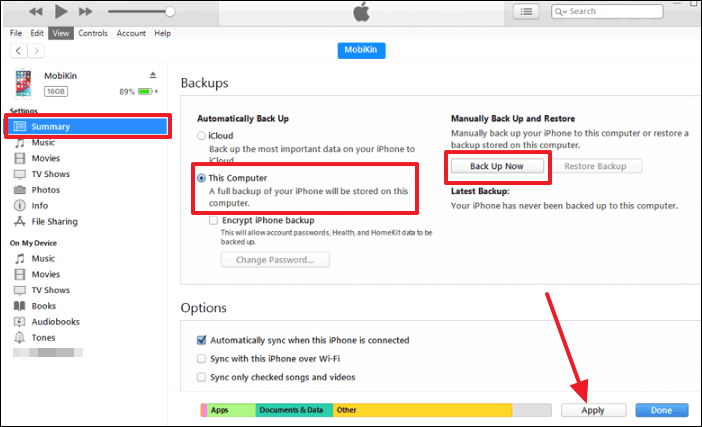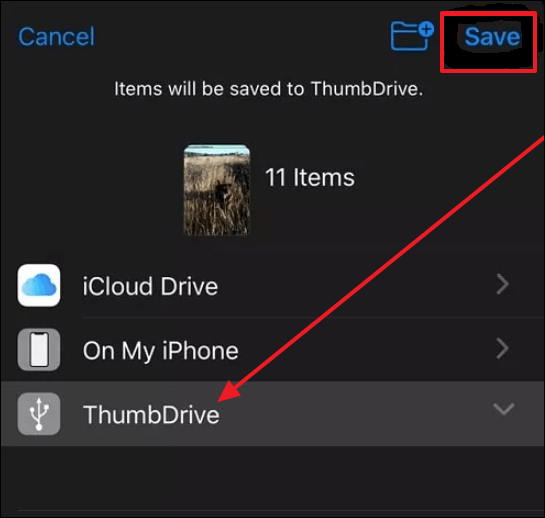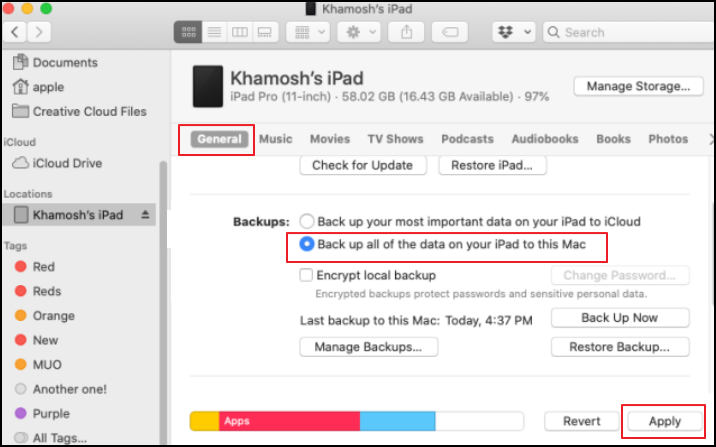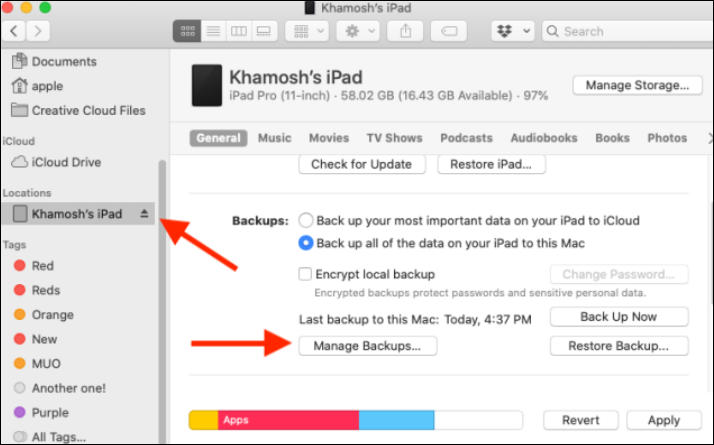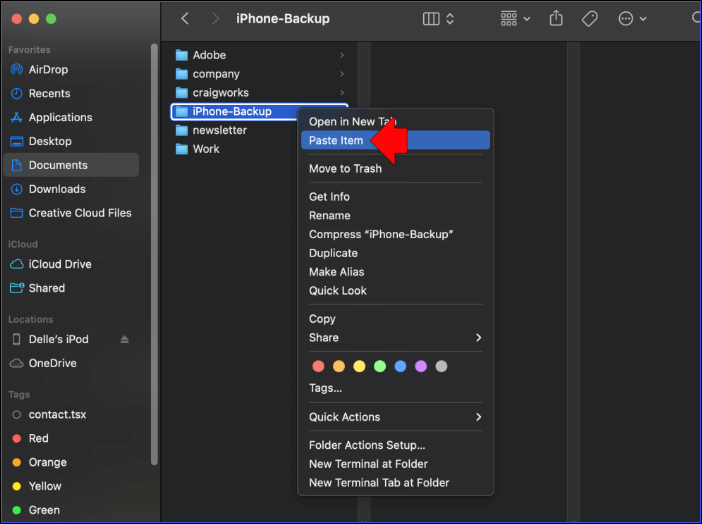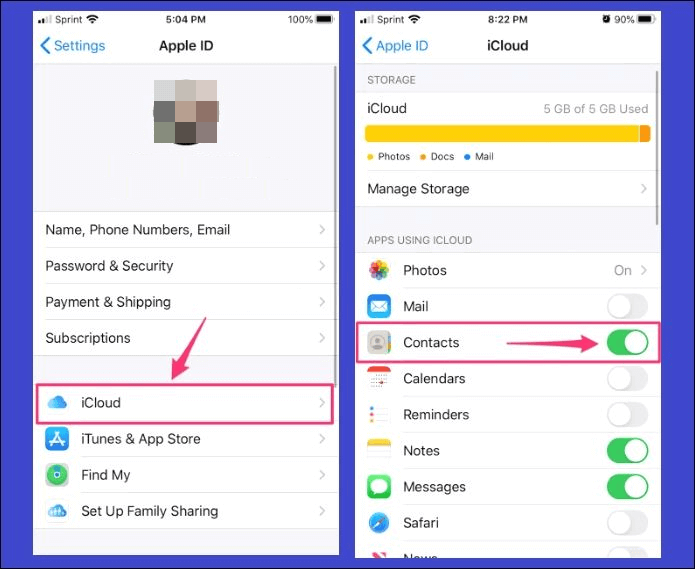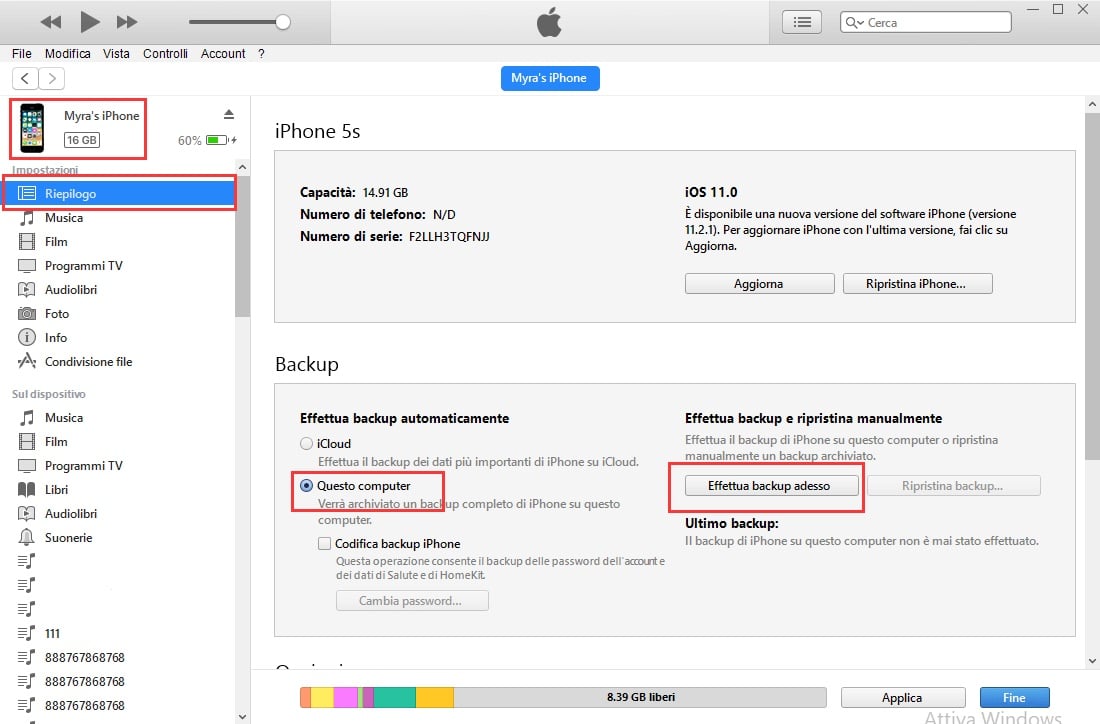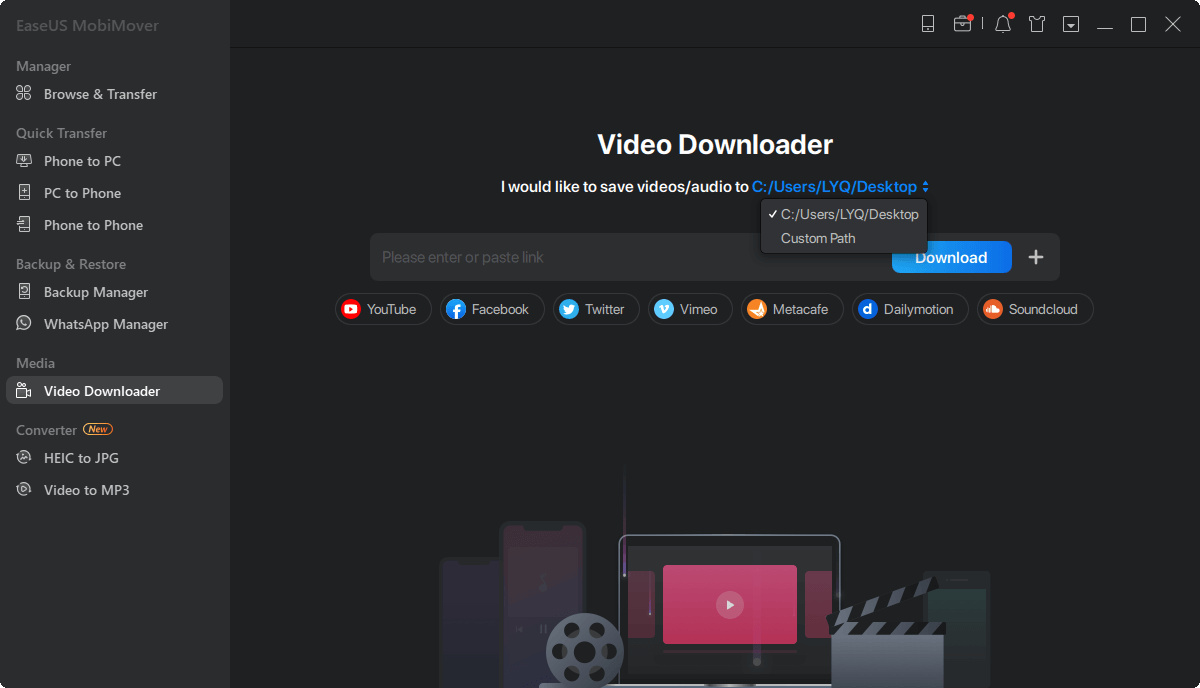L'iPad è un dispositivo iOS importante poiché fornisce uno schermo più grande su cui lavorare rispetto agli iPhone. Per questo motivo tenderai a utilizzare e conservare dati molto importanti sul tuo iPad. Ciò potrebbe includere documenti, foto memorabili, contatti, video, ecc. A causa della sensibilità di tali dati, è importante proteggerli utilizzando i backup. In questo tutorial ti guideremo su come eseguire il backup del tuo iPad su un disco rigido esterno .
Sebbene esistano molte opzioni di backup, abbiamo scelto il disco rigido esterno perché è leggero, conveniente e facile da trasportare. Pertanto, puoi accedere ai tuoi file di backup ogni volta che il tuo iPad viene danneggiato o rubato. Continua a leggere per scoprire quattro modi per eseguire il backup del tuo iPad su un'unità esterna!
| Soluzioni realizzabili |
Risoluzione dei problemi passo dopo passo |
| Correzione 1. Utilizzare uno strumento di backup |
EaseUS MobiMover è considerato il modo più rapido ed efficiente per eseguire... Passaggi completi |
| Correzione 2. Backup tramite iTunes su un PC |
Sebbene iTunes venga utilizzato principalmente per ripristinare il tuo dispositivo iOS in caso di malfunzionamento... Passaggi completi |
| Correzione 3. Utilizzare l'adattatore da USB a Lightning |
Un adattatore da USB a Lightning ti consente di trasferire dati da un iPad a... Passaggi completi |
| Correzione 4. Sposta file tramite Finder su Mac |
Per gli utenti Mac, iTunes presenta una limitazione poiché supporta solo i dispositivi che eseguono... Passaggi completi |
Strumento di backup da iPad a disco rigido esterno con un clic: EaseUS MobiMover
EaseUS MobiMover Pro è considerato il modo più rapido ed efficiente per eseguire il backup del tuo iPad su un'unità esterna perché ti consente di farlo con un solo clic. Devi solo collegare entrambi i dispositivi al computer, avviare il software, selezionare la destinazione del backup e quindi premere il pulsante " Backup con un clic ".
Lo strumento consente di eseguire il backup di diversi tipi di dati, tra cui foto, memo vocali, musica, video e dati personali. Oltre a consentirti di eseguire il backup dei dati dell'iPad su un disco rigido esterno, EaseUS ti consente di trasferire dati da iPad a iPad, da iPad a PC, da iPad a Mac e così via. Una volta scaricato EaseUS MobiMover, puoi applicare i passaggi seguenti per eseguire il backup dell'iPad su un disco rigido esterno:
Passaggio 1. Collega il tuo iPhone/iPad al PC, sblocca il dispositivo e fidati del computer. Quindi esegui EaseUS MobiMover e vai su "Gestione backup" > "Backup".
Passo 2. Controlla le categorie di cui desideri eseguire il backup dal tuo iPhone/iPad, quindi fai clic sul pulsante di backup per avviare il backup dei dati del tuo dispositivo.
Passaggio 3. Attendi il completamento del processo di backup. Se in futuro avrai bisogno di ripristinare il backup sul tuo iPhone/iPad, vai su "Gestione backup" > "Ripristina" per farlo.
Come eseguire il backup dell'iPad su un disco rigido esterno tramite iTunes su un PC
Sebbene iTunes venga utilizzato principalmente per ripristinare il tuo dispositivo iOS in caso di malfunzionamento, ti consente anche di eseguire il backup del tuo iPad su un PC . Questo strumento di terze parti è semplice da utilizzare una volta rilevati i dispositivi collegati al tuo computer. Per quanto riguarda il backup dei dati dell'iPad, iTunes ti consente di stabilire una connessione virtuale tra il tuo sistema e il disco rigido esterno prima di eseguire il backup dei dati.
Di seguito sono riportati i passaggi dettagliati:
Passaggio 1. Collega il disco rigido esterno e l'iPad al PC.
Passaggio 2. Tocca il pulsante "Trust" sul tuo iPad se è la prima volta che ti connetti al PC.
Passaggio 3. Successivamente, apri il prompt dei comandi come amministratore (sul PC) e incolla il seguente comando:
mklink /J "C:\Utenti\Nome utente\AppData\Roaming\Apple Computer\MobileSync\Backup" "E:\"
Nota: "C" rappresenta l'unità Windows, mentre "E" rappresenta il disco rigido esterno. Puoi modificare queste lettere in base alla corretta allocazione dell'unità del tuo PC.
Passaggio 4. Assicurati che il tuo iPad sia ancora connesso, quindi avvia iTunes. Seleziona il tuo iPad dalla finestra di iTunes.
Passaggio 5. Successivamente, fai clic su "Riepilogo". Vai alla sezione "Backup" e seleziona "Questo computer" come destinazione del backup.
Passaggio 6. Infine, fai clic sul pulsante "Esegui il backup adesso" e quindi su "Applica". iTunes salverà una copia dei dati del tuo iPad sul disco rigido esterno collegato.
![backup su iTunes]()
Copia i dati dell'iPad su un disco rigido esterno utilizzando un adattatore da USB a Lightning
Un adattatore da USB a Lightning ti consente di trasferire dati da un iPad a un disco rigido esterno senza utilizzare un computer. Puoi trasferire i tuoi dati nell'app File se il tuo iPad rileva l'unità connessa. Idealmente, questo metodo ti consente di trasferire foto e video. Seguire i passaggi seguenti per raggiungere questo obiettivo:
Passaggio 1. Con l'aiuto di un adattatore da USB a Lightning, collega il tuo disco rigido esterno all'iPad.
Passaggio 2. Successivamente, apri l'app File sul tuo iPad per verificare se il sistema ha rilevato l'unità esterna. In tal caso, puoi procedere all'app Foto e selezionare le foto o i video che desideri trasferire sul tuo disco rigido esterno.
Passaggio 3. Dopo aver selezionato i dati, tocca "Condividi", quindi "Salvali" nell'app File.
![salvare i file sul disco rigido esterno]()
Passaggio 4. Seleziona il tuo disco rigido esterno dall'app File come destinazione per salvare i file selezionati. Una volta completato il trasferimento, puoi espellere l'unità esterna. Questo è tutto! Ora hai eseguito il backup dei tuoi dati iCloud.
Sposta i file dell'iPad su un disco rigido esterno tramite Finder su Mac
Per gli utenti Mac, iTunes presenta una limitazione poiché supporta solo dispositivi che eseguono macOS Mojave o versioni precedenti. Se il tuo dispositivo funziona su macOS Catalina o versioni successive, non puoi utilizzare questo strumento. È qui che entra in gioco Finder ! Con Finder puoi spostare facilmente i file del tuo iPad su un disco rigido esterno copiandoli sul computer e trasferendo il backup sull'unità esterna.
Seguire i passaggi nella parte 1 e nella parte 2 di seguito.
Parte 1. Backup dei file dell'iPad sul computer
Passaggio 1. Collega l'iPad e il disco rigido esterno al tuo Mac tramite USB, quindi avvia Finder.
Passaggio 2. Una volta nella finestra del Finder, vai alla sezione "Posizioni" e seleziona il tuo iPad.
Passaggio 3. Fai clic sulla scheda "Generale" e seleziona l'opzione "Esegui il backup di tutti i dati del tuo iPad su questo Mac". Successivamente, fai clic sul pulsante "Applica" e il sistema salverà tutti i dati del tuo iPad sul computer.
![eseguire il backup di tutti i dati su mac]()
Parte 2. Trasferisci il backup sul disco rigido esterno
Passo 1. Per trasferire il backup salvato sul tuo disco esterno, fai clic su "Finder" dal dock e seleziona il tuo iPad.
Passaggio 2. Fare clic sulla scheda "Generale" e selezionare "Gestisci backup".
![gestire i backup]()
Passaggio 3. Trova il backup creato nella sezione precedente e fai clic su di esso. Seleziona "Mostra nel Finder" dal menu a discesa.
Passaggio 4. Successivamente, fai clic sulla cartella di backup e seleziona "Copia" dal menu a discesa.
Passo 5. Scegli il tuo disco rigido esterno come destinazione per copiare la cartella di backup, quindi fai clic su "Incolla". Bingo! Ora hai salvato i dati dell'iPad sul tuo disco esterno!
![incolla il backup]()
Conclusione
Ci auguriamo che questo tutorial ti abbia fornito le giuste conoscenze su come eseguire il backup del tuo iPad su un disco rigido esterno . In sintesi, i metodi di cui abbiamo discusso prevedevano l'utilizzo di EaseUS MobiMover, iTunes, adattatore da USB a Lightning e Finder.
Sebbene i quattro metodi siano molto efficaci, EaseUS MobiMover Pro si distingue perché ti consente di eseguire il backup dei dati del tuo iPad con un solo clic! Lo strumento è facile da usare e ti consente di visualizzare i file di backup quando possibile. Assicurati di scaricarlo e installarlo sul tuo PC Windows o Mac oggi stesso!
Domande frequenti su come eseguire il backup dell'iPad su un disco rigido esterno
Di seguito sono riportate le domande più comuni su come eseguire il backup di un iPad su un disco rigido esterno.
1. Come posso eseguire il backup del mio iPad su un disco rigido esterno senza utilizzare iTunes?
Puoi raggiungere questo obiettivo utilizzando uno strumento affidabile di terze parti come EaseUS MobiMover. Questo strumento ti consente di eseguire il backup del tuo iPad utilizzando i seguenti semplici passaggi:
- Collega il tuo iPad e il disco rigido esterno a un computer e avvia EaseUS MobiMover. Fare clic su Gestione backup, quindi su Backup.
- Scegli i file di cui desideri eseguire il backup, seleziona il tuo disco rigido esterno come destinazione del backup e vai a Backup con un clic.
- Una volta completato il processo di backup, fai clic sulla cartella del disco rigido esterno per controllare i file.
2. Posso eseguire il backup del mio iPad su un disco rigido esterno su Windows?
SÌ. Collega entrambi i dispositivi al tuo PC Windows tramite USB, quindi apri Esplora file. Copia i dati dell'iPad di cui desideri eseguire il backup da lì, quindi vai sul tuo disco rigido esterno e incollali lì. Avrai quindi il backup del tuo iPad sull'unità esterna.
3. Come posso eseguire il backup di un iPad su un disco rigido esterno senza utilizzare un computer?
Un modo semplice per raggiungere questo obiettivo è tramite un adattatore da USB a Lightning. Segui questi passi:
- Collega il tuo iPad e l'unità esterna utilizzando un adattatore da USB a illuminazione.
- Vai all'app File per verificare se il tuo iPad ha rilevato l'unità esterna.
- Successivamente, apri l'app Foto e seleziona le foto e i video di cui desideri eseguire il backup sul tuo disco rigido esterno. Tocca l'icona di condivisione, quindi seleziona Salva per spostare i file selezionati sull'unità esterna.