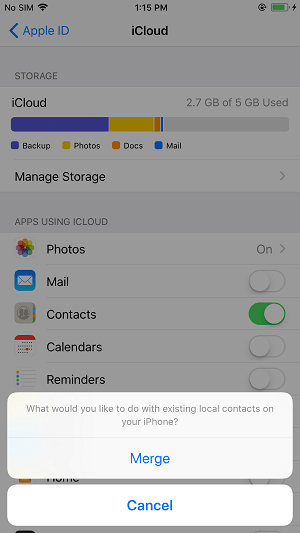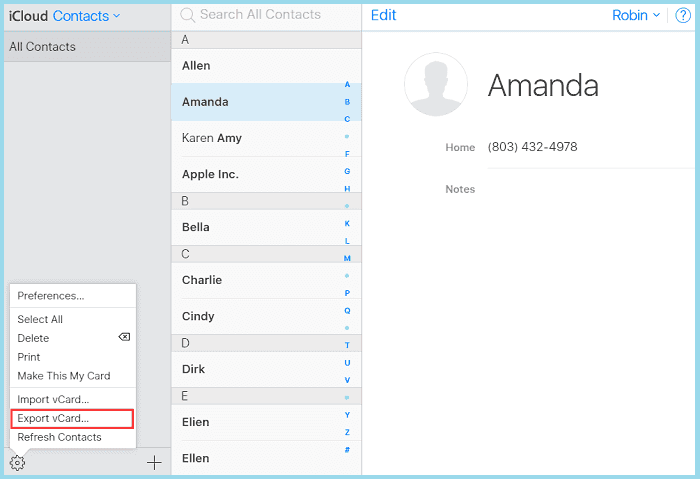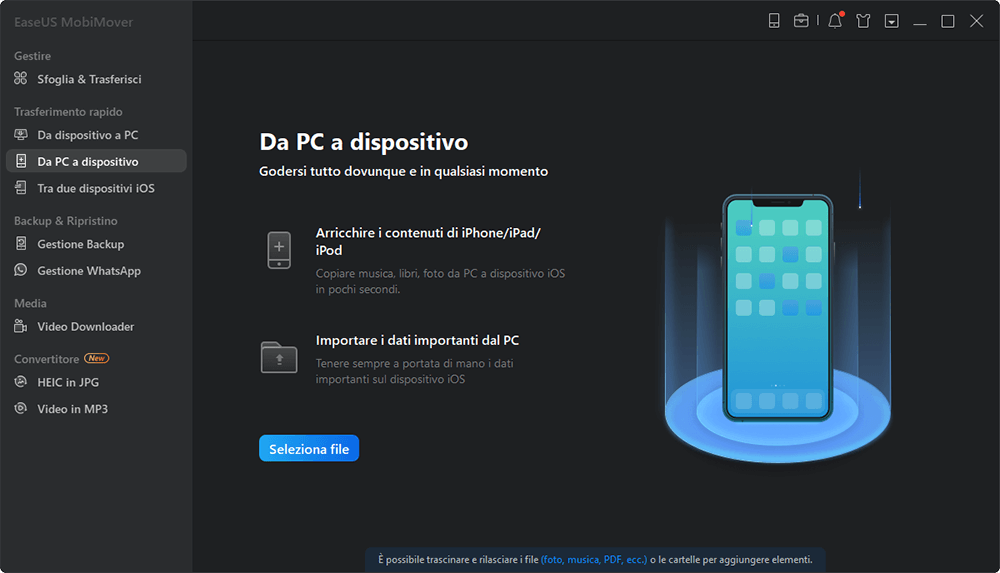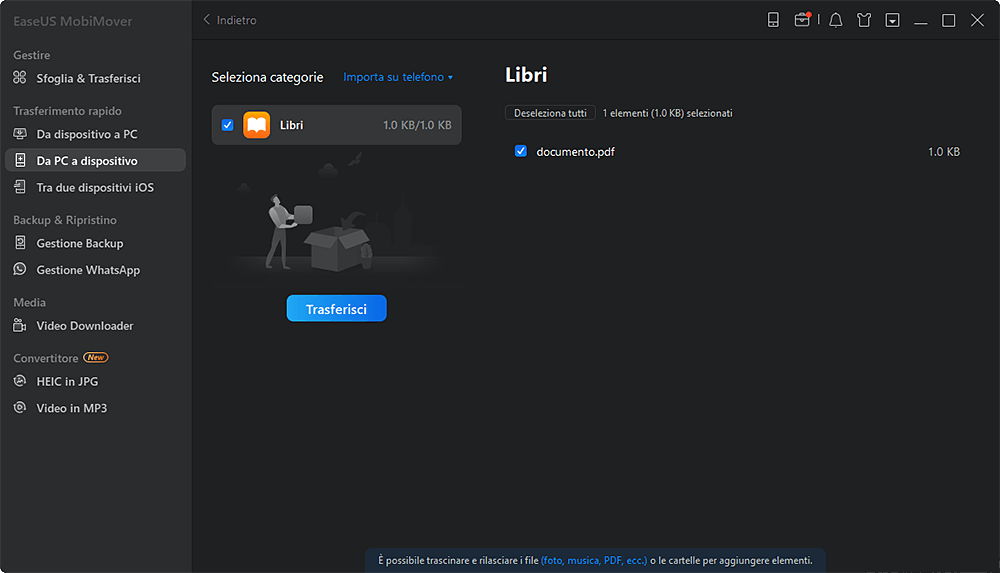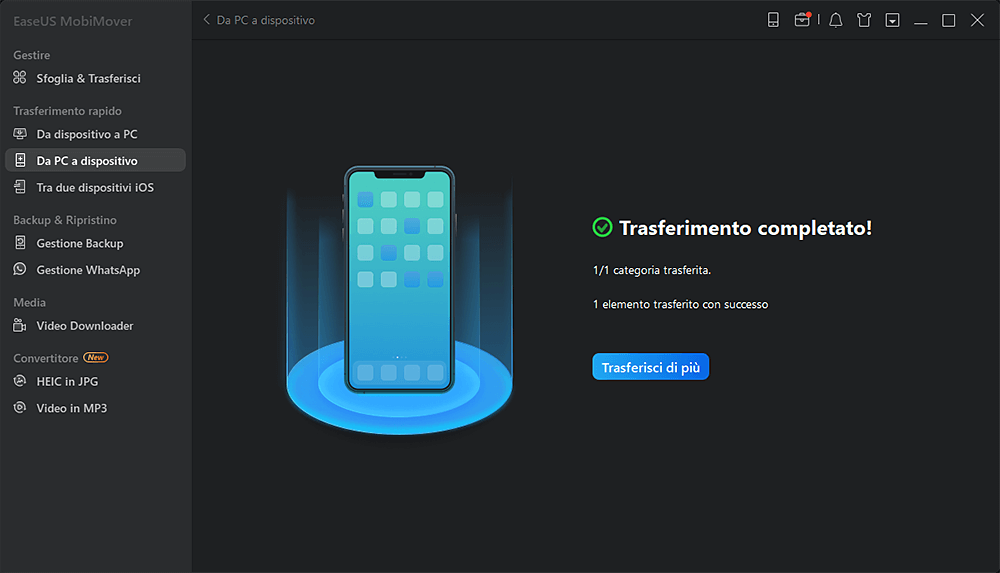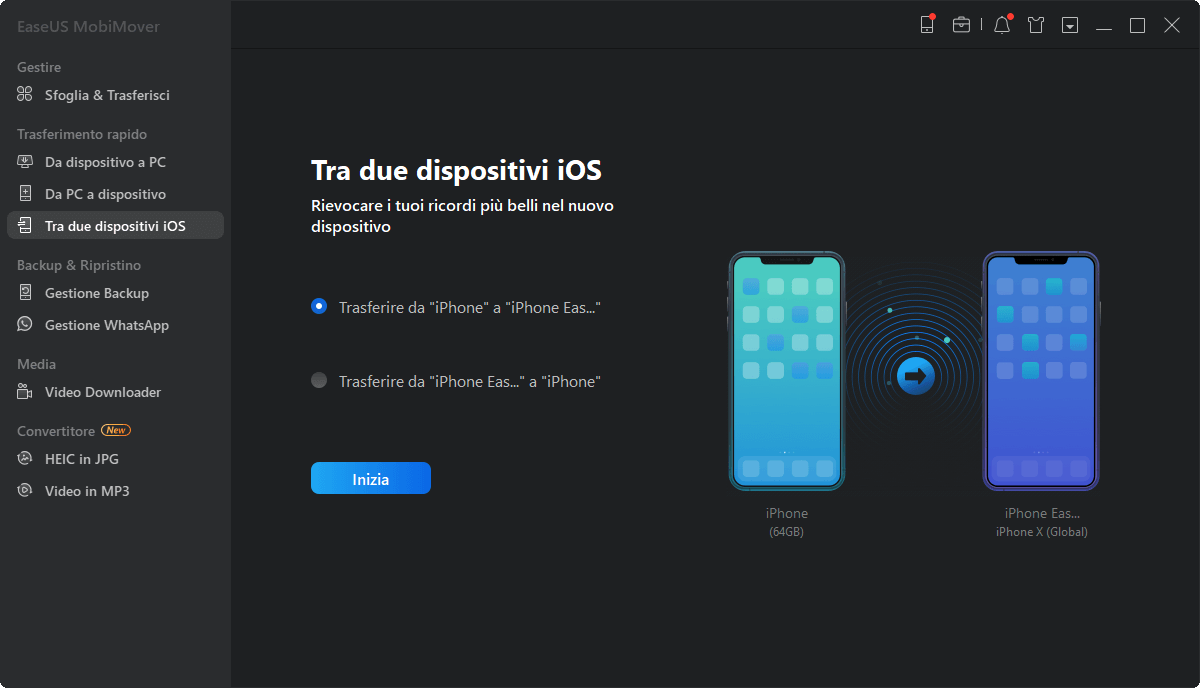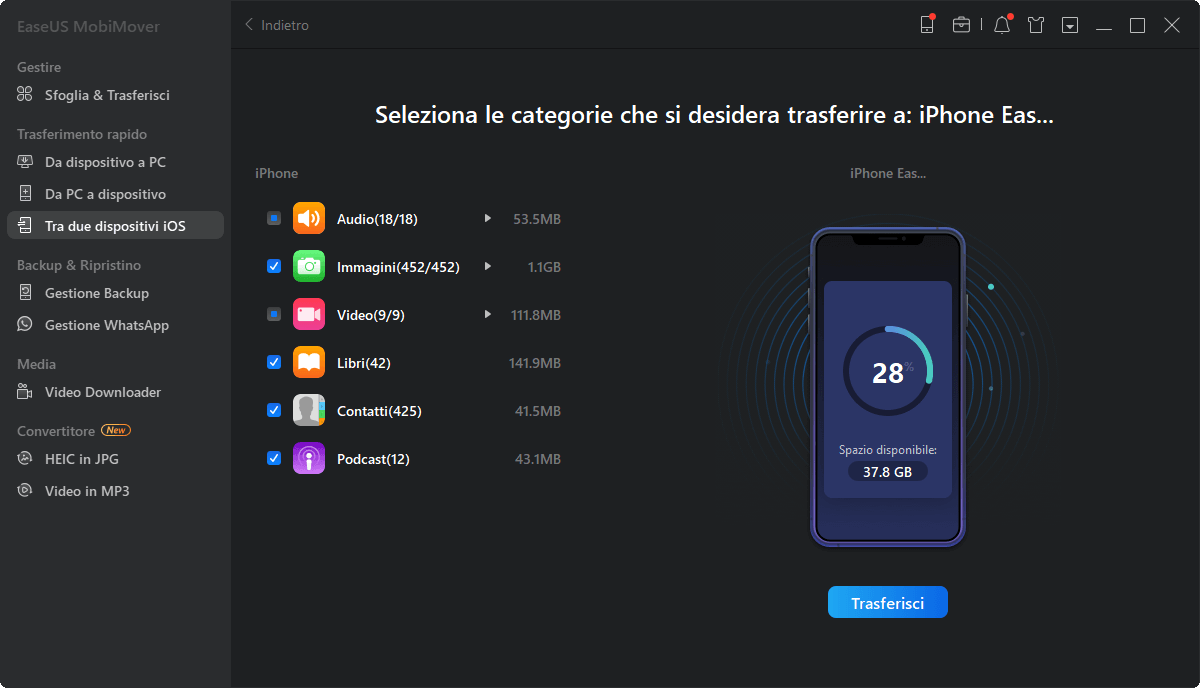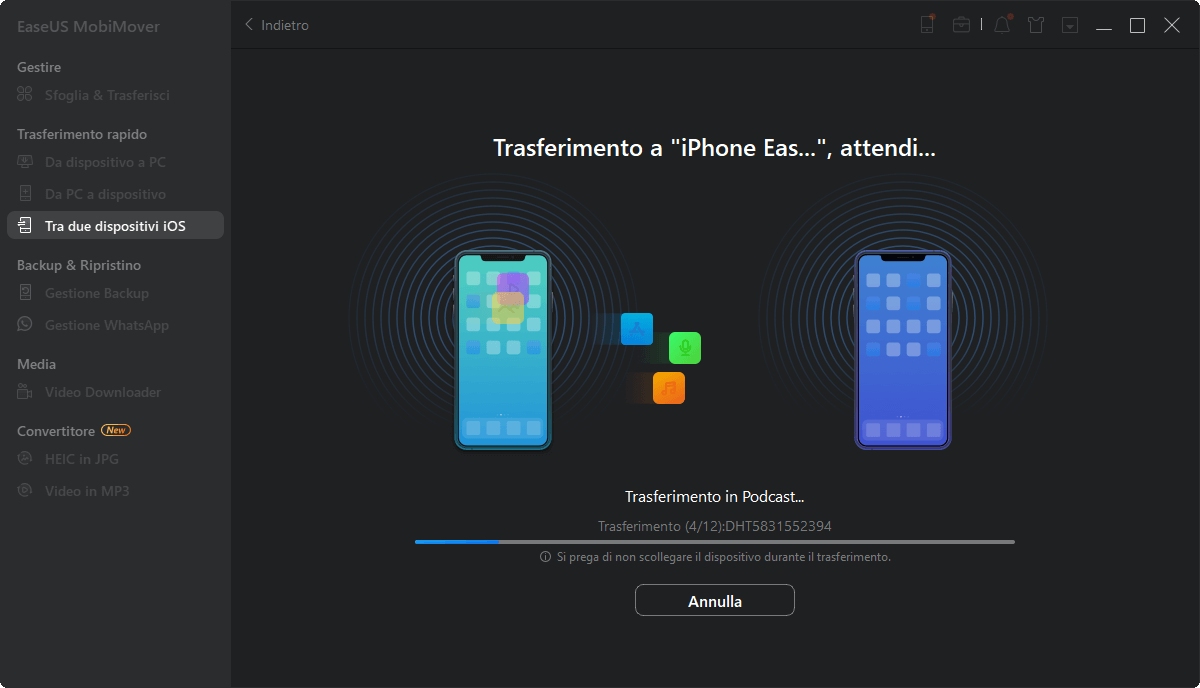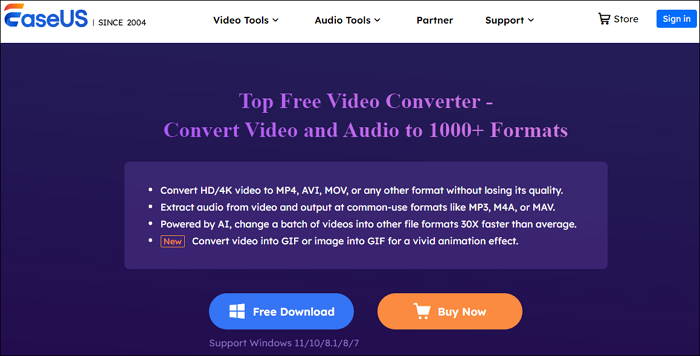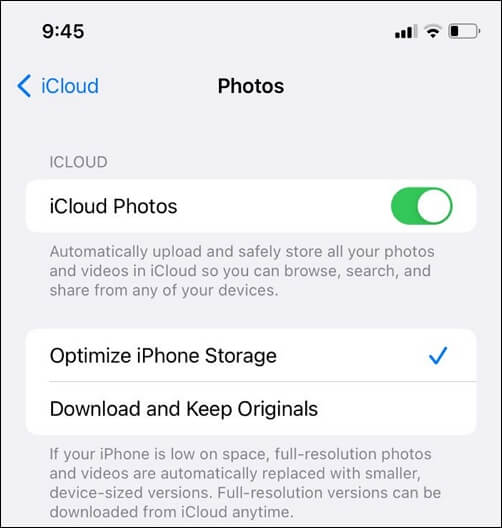L'importazione dei contatti da iCloud su iPhone potrebbe essere facile se l'ID Apple che usi in iCloud e sul tuo iPhone è lo stesso. Ma ci sono anche situazioni in cui potresti utilizzare ID Apple diversi in iCloud e sul dispositivo iOS. In casi del genere, diventa più difficile scaricare questi contatti iCloud sul tuo iPhone. Fortunatamente, con l'aiuto di uno strumento affidabile di terze parti, puoi anche importare i contatti da iCloud su iPhone. Continua a leggere per avere maggiori dettagli.
| Soluzioni praticabili |
Risoluzione dei problemi |
| Importa i contatti iCloud su iPhone |
Vai all'app "Impostazioni" > Tocca [il tuo nome] > Attiva "Contatti"... Passi completi |
| Trasferisci contatti tramite computer |
Esporta i contatti da iCloud a VCF e poi trasferisci... Passi completi |
Parte 1. Come sincronizzare direttamente i contatti da iCloud a iPhone
Se i contatti che desideri importare sul tuo iPhone sono archiviati in iCloud che utilizza lo stesso ID Apple di quello che usi sull'iPhone, sarà abbastanza facile e veloce sincronizzare i contatti di iCloud sul tuo iPhone. Tutto ciò che serve è accedere all'app Impostazioni sull'iPhone di destinazione e abilitare i contatti iCloud.
Collega l'iPhone a una connessione Wi-Fi stabile, quindi segui i passaggi seguenti per iniziare a importare i contatti da iCloud sul tuo dispositivo iOS.
Per sincronizzare i contatti da iCloud a iPhone:
Passo 1. Vai all'app Impostazioni e tocca [il tuo nome].
Passo 2. Scegli "iCloud" e attiva l'opzione "Contatti".
Passo 3. Nel prompt, fai clic su "Unisci" per iniziare a scaricare i contatti da iCloud sul tuo iPhone.
![Come ottenere contatti da iCloud su iPhone]()
Parte 2. Come importare contatti da iCloud su iPhone
Se l'account iCloud e il tuo iPhone utilizzano ID Apple diversi, non sarai in grado di scaricare i contatti iCloud sul tuo iPhone attivando l'opzione dei contatti iCloud. Invece, devi esportare i contatti da iCloud sul tuo computer e quindi importarli sul tuo iPhone o trasferire i contatti dall'iPhone di origine all'iPhone di destinazione direttamente.
Metodo 1. Ottieni contatti da iCloud a iPhone tramite un computer
In breve, per importare i contatti da un account iCloud che utilizza un altro ID Apple sul tuo iPhone, devi prima esportare i contatti da iCloud a VCF e quindi importare il file VCF sul tuo iPhone.
Per esportare i contatti da iCloud a VCF:
Passo 1. Su un computer, apri un browser e visita iCloud.com.
Passo 2. Accedi e scegli "Contatti".
Passo 3. Seleziona gli elementi che desideri esportare e fai clic su "Impostazioni" > "Esporta vCard".
![Come esportare i contatti da iCloud]()
Per importare i contatti iCloud su iPhone:
Con il file VCF appena esportato, ora puoi utilizzare il software di trasferimento iPhone - EaseUS MobiMover per importare i contatti sul tuo iPhone dal computer.
Con un tale strumento di trasferimento dati iOS, puoi trasferire dati tra un iPhone/iPad/iPad e un computer o tra due iDevice. Oltre ai contatti, sono supportati anche altri tipi di file, inclusi foto, video, musica, libri e altro.
Per importare il file VCF su iPhone:
Passo 1. Collega il tuo iPhone/iPad al tuo computer e tocca "Autorizza" su tuo dispositivo per continuare. Avvia EaseUS MobiMover e vai su "PC a Telefono" > "Seleziona File".
Passo 2. Ora scegli i file che vuoi trasferire.
Passo 3. Premi "Trasferisci" per avviare il trasferimento dei file dal PC all'iPhone o all'iPad. Quando avrà finito, vai nell'applicazione corrispondente sul dispositivo iOS o iPadOS per controllare gli elementi.
Metodo 2. Scarica direttamente i contatti da iPhone a iPhone
L'utilizzo di iCloud non è l'unico modo praticabile per trasferire i contatti da un iPhone all'altro. Come accennato, lo strumento di trasferimento dati dell'iPhone - EaseUS MobiMover ti consente anche di condividere i dati tra due iDevice. Ciò significa che puoi trasferire i contatti da un iDevice a un altro con l'aiuto di esso. Pertanto, oltre a importare i contatti da iCloud su iPhone, puoi anche scegliere di trasferire i contatti dall'iPhone di origine all'iPhone di destinazione direttamente con questo strumento affidabile.
Per trasferire i contatti da iPhone a iPhone:
Passo 1. Connetti entrambi gli iPhone al computer con dei cavi USB e clicca su "Autorizza questo computer" sui dispositivi. Avvia EaseUS MobiMover e seleziona il trasferimento "Tra due positivi iOS" nella schermata principale. Imposta il trasferimento dal vecchio al nuovo e poi clicca su "Inizia".
Passo 2. MobiMover ti permette di trasferire tutti i tipi di dati in un solo click. Seleziona le categorie dal vecchio iPhone e poi clicca su "Trasferisci".
Passo 3. Il programma inizierà dunque a trasferire i dati. Quando avrà finito, vai sull'altro iPhone per verificare la presenza dei file trasferiti.
Conclusioni
L'importazione dei contatti da iCloud su iPhone è necessaria quando passi a un nuovo iPhone o condividi dati tra i tuoi dispositivi. Per farlo, puoi accedere all'app Impostazioni sul tuo dispositivo mobile o applicare uno strumento di trasferimento dati per aiutarti, a seconda che gli ID Apple siano gli stessi o meno.
Se hai bisogno di trasferire spesso file da o verso il tuo iPhone, iPad o iPod touch, non esitare a dotare il tuo computer di EaseUS MobiMover e lascia che ti aiuti ogni volta che devi trasferire foto, video, musica, suonerie, contatti e di più tra i tuoi dispositivi.