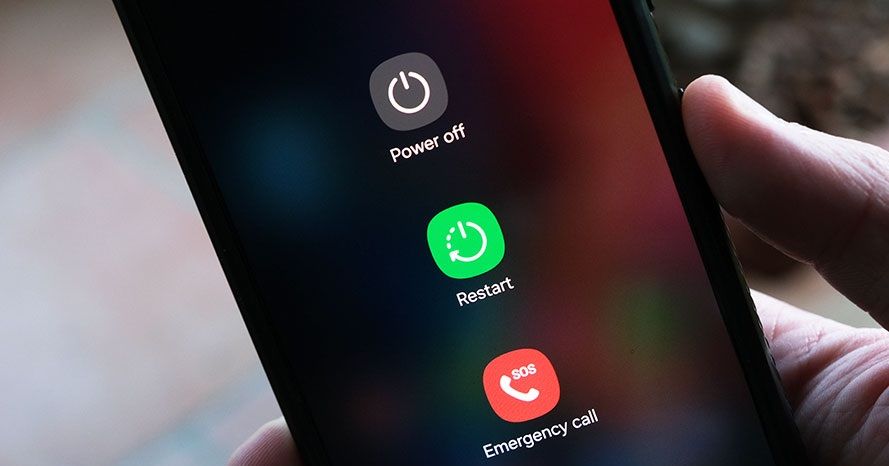Zusammenfassung:
Wenn bei der Android-Dateiübertragung der Fehler 'Kein Gerät gefunden' auftritt, deutet dies häufig auf Verbindungsprobleme hin, die verhindern, dass Ihr Android-Gerät mit Ihrem Computer synchronisiert wird. Diese Anleitung bietet effektive Lösungen, um eine reibungslose Dateiübertragung wiederherzustellen.
- Hauptinhalt:
- Einfache Tipps zum Beheben von Problemen mit der Android-Dateiübertragung: Kein Gerät gefunden
- 1. Starten Sie Ihre Geräte neu
- 2. Verwenden Sie einen anderen USB-Anschluss oder ein anderes Kabel
- 3. Überprüfen Sie das USB-Debugging (Entwickleroptionen)
- 4. Android File Transfer aktualisieren
- 5. Überprüfen Sie die Geräteberechtigungen
- 6. Suchen Sie nach Android-Software-Updates
- Alternative Übertragungsmethode zum Übertragen von Android-Dateien
- Gründe für „Android File Transfer: Kein Gerät gefunden“
- Abschluss
- FAQs zu „Android File Transfer – Kein Gerät gefunden“
- 1. Was ist Android File Transfer und was überträgt es?
- 2. Warum funktioniert Android File Transfer auf meinem Android-Telefon nicht?
- 3. Wie übertrage ich Dateien von Samsung auf Motorola?
Schnelle Antworten zur Behebung des Problems „Android File Transfer: Kein Gerät gefunden“
- Versuchen Sie, Ihr Telefon und Ihren Computer neu zu starten und die Verbindung wiederherzustellen.
- Verwenden Sie einen anderen USB-Anschluss oder ein anderes Kabel, um Verbindungsprobleme auszuschließen.
- Stellen Sie sicher, dass in den Entwickleroptionen das USB-Debugging für reibungslose Übertragungen aktiviert ist.
- Versuchen Sie, die Android File Transfer-App auf die neueste Version zu aktualisieren.
- Überprüfen Sie die Geräteberechtigungen noch einmal, um sicherzustellen, dass Ihr Computer erkannt wird.
- Stellen Sie sicher, dass Ihre Android-Software aktualisiert ist, um Übertragungsprobleme zu vermeiden.
Stellen Sie sich vor: Sie möchten wichtige Dateien von Android auf Ihren Computer übertragen. Sie haben das Kabel und die Verbindung, aber Android File Transfer funktioniert nicht ! Die gefürchtete Meldung „Android File Transfer – kein Gerät gefunden“ erscheint direkt auf Ihrem Bildschirm. Aus heiterem Himmel haben Sie einen Rückstand an ausstehenden Aufträgen, Ihre Arbeitsleistung sinkt drastisch und Sie können nur zusehen, wie der Fehler trotz aller Versuche, ihn zu beheben, auftritt. Wenn Sie auf das Problem „Android File Transfer – kein Gerät gefunden“ stoßen, gibt es sechs Möglichkeiten, Ihr Problem zu lösen. Lesen Sie weiter, um mehr zu erfahren.
Einfache Tipps zum Beheben von Problemen mit der Android-Dateiübertragung: Kein Gerät gefunden
Kämpfen Sie mit dem Fehler „Android File Transfer – kein Gerät gefunden“? Hier finden Sie eine Übersicht über einfache Lösungen, um die Synchronisierung wiederherzustellen.
1. Starten Sie Ihre Geräte neu
Manchmal löst ein schneller Neustart scheinbar unlösbare Probleme. Fahren Sie Ihr Android-Gerät und Ihren Computer herunter. Warten Sie einen Moment, schalten Sie sie wieder ein und stellen Sie die Verbindung wieder her. Es ist überraschend, wie oft die Verbindung dadurch wieder normalisiert wird. Wenn Android File Transfer keine Verbindung zum Gerät herstellen konnte , können Sie Ihr Gerät auch neu starten.
![Telefon neu starten]()
2. Verwenden Sie einen anderen USB-Anschluss oder ein anderes Kabel
Kabel verschleißen, Anschlüsse können knifflig sein und ein einfacher Austausch kann alles sein, was Sie brauchen. Probieren Sie verschiedene USB-Anschlüsse an Ihrem Computer und, wenn möglich, ein anderes USB-Kabel aus, um Hardware-Probleme in Ihrem Setup zu vermeiden.
![USB-Kabel prüfen]()
3. Überprüfen Sie das USB-Debugging (Entwickleroptionen)
Ohne USB-Debugging ist Android möglicherweise schwer mit Ihrem Computer kompatibel. So aktivieren Sie den Entwicklermodus und das USB-Debugging:
- Öffnen Sie „Einstellungen“ > „Über das Telefon“ und tippen Sie siebenmal auf „Build-Nummer“, um die Entwickleroptionen freizuschalten.
- Gehen Sie zurück zu „Einstellungen“ > „Entwickleroptionen“ und aktivieren Sie „USB-Debugging“.
- Stellen Sie jetzt die Verbindung erneut her und prüfen Sie, ob der Fehler „Kein Gerät gefunden“ endlich behoben ist.
![USB-Debugging]()
4. Android File Transfer aktualisieren
Veraltete Software kann Kompatibilitätsprobleme verursachen. Stellen Sie sicher, dass Sie die neueste Version von Android File Transfer verwenden:
- Gehen Sie zur Android File Transfer-Website, laden Sie die neueste Version herunter und installieren Sie sie.
- Verbinden Sie Ihr Android-Gerät erneut und prüfen Sie, ob der Fehler der Vergangenheit angehört.
![Android-Dateiübertragung]()
5. Überprüfen Sie die Geräteberechtigungen
Ohne die entsprechenden Berechtigungen behandelt Android Ihren Computer möglicherweise wie einen Fremden. Sobald die Verbindung hergestellt ist, suchen Sie auf Ihrem Android nach einer USB-Benachrichtigung und wählen Sie den Dateiübertragungs- oder MTP-Modus. Berechtigungen erteilt? Dann sollte alles bereit sein.
6. Suchen Sie nach Android-Software-Updates
Systemupdates enthalten manchmal Kompatibilitätskorrekturen für Übertragungsprobleme. So suchen Sie nach Updates:
- Navigieren Sie zu Einstellungen > System > Softwareaktualisierung.
- Installieren Sie alle verfügbaren Updates und stellen Sie dann die Verbindung erneut her, um zu prüfen, ob das Problem behoben ist.
![Android-Update]()
Alternative Übertragungsmethode zum Übertragen von Android-Dateien
Nehmen wir an, Sie haben alles versucht, aber Android File Transfer funktioniert immer noch nicht. Oder vielleicht haben Sie einfach genug von seinen Macken und möchten etwas Zuverlässigeres. Hier kommt EaseUS MobiMover ins Spiel, das Datenübertragungstool, das gut mit Android (und auch iOS) funktioniert. Im Gegensatz zum manchmal etwas pingelig wirkenden Android File Transfer minimiert MobiMover Verbindungsprobleme und sorgt für einen reibungslosen und stabilen Betrieb. Es ist ein umfassendes Dateiverwaltungstool, mit dem Sie Android-Telefondaten übertragen und sichern können.
Warum EaseUS MobiMover heraussticht:
- Schnelle, zuverlässige Datenübertragung: Während Android File Transfer manchmal ins Stocken gerät, sorgt MobiMover für eine stabile Verbindung. Müssen Sie Fotos, Videos, Dokumente oder Musik übertragen? MobiMover macht es möglich – schnell und problemlos.
- Plattformübergreifende Kompatibilität: MobiMover beschränkt Sie nicht auf ein Ökosystem; es funktioniert auf Android- und iOS-Geräten und gibt Ihnen vollständige Kontrolle über alle Betriebssysteme hinweg, ohne dass Sie mehrere Tools benötigen.
- Müheloses Sichern und Wiederherstellen: Ein Fingerabdruck und schon sind die Daten verloren. Aber MobiMover bietet Ihnen einfach zu erstellende Backups, die wichtige Daten schützen und jederzeit wiederherstellbar sind.
- Selektive Dateiverwaltung: Sie haben Dateien, die Sie gerade nicht verschieben müssen? Mit MobiMover können Sie genau auswählen, was Sie übertragen möchten. Das spart Zeit, Platz und Aufwand.
Erste Schritte mit MobiMover: Laden Sie MobiMover herunter, installieren Sie es und verbinden Sie Ihr Android. Verabschieden Sie sich vom Frust der Android-Dateiübertragung und begrüßen Sie eine nahtlose, problemlose Lösung.
Schritt 1. Starten Sie EaseUS MobiMover auf Ihrem Computer und verbinden Sie das Gerät über ein USB-Kabel mit dem Computer. Lassen Sie auf Ihrem Android-Gerät das Debuggen im Popup-Fenster zu, um MobiMover den Zugriff auf Dateien zu ermöglichen.
![Schließen Sie das Gerät an den Computer an und ermöglichen Sie die Fehlerbehebung auf dem Gerät.]()
Schritt 2. Anschließend wird automatisch eine mobile MobiMover-App auf Ihrem Telefon installiert, um eine reibungslose Übertragung zu gewährleisten. Tippen Sie nun auf Ihrem Telefon auf „Zulassen“, um die beiden auf dem Bildschirm angezeigten erforderlichen Berechtigungen zum Abrufen von Dateiberechtigungen zuzulassen. Klicken Sie zum Ablehnen auf „OK“.
![MobiMover-App installieren]()
Schritt 3. Klicken Sie jetzt auf Ihrem Computer in MobiMover auf „Telefon zu PC“ > „Start“.
![Klicken Sie in MobiMover auf „Start“]()
Schritt 4. Anschließend können Sie die Dateikategorien auswählen, die von Android auf einen PC oder Mac übertragen werden sollen. Wählen Sie nun Fotos, Videos, Musik, Nachrichten, Kontakte, App-Daten oder andere Dateien aus, die auf dem Bildschirm zum Übertragen angezeigt werden. Hier können Sie den Speicherort auswählen, an dem Sie die Dateien speichern möchten, z. B. Desktop, externe Festplatte oder USB-Flash-Laufwerk. Wenn Sie fertig sind, klicken Sie auf „Übertragen“, um den Vorgang zu starten.
![Wählen Sie die zu übertragenden Dateien aus]()
Schritt 5. Warten Sie einfach ein paar Minuten, der Vorgang ist abgeschlossen. Sie können die übertragenen Dateien jetzt anzeigen oder auf „Weitere übertragen“ klicken, um weitere Dateien zu kopieren.
![Der Vorgang ist abgeschlossen]()
Gründe für „Android File Transfer: Kein Gerät gefunden“
Es gibt einige häufige Gründe, warum der Fehler „Android File Transfer – kein Gerät gefunden“ auftreten kann.
- Probleme mit dem USB-Kabel: Fehlerhafte oder inkompatible Kabel können die Verbindung unterbrechen.
- Veraltete Android-Dateiübertragungs-App: Kompatibilität hängt oft von aktualisierter Software ab.
- Falscher USB-Modus: Ihr Gerät muss sich im Dateiübertragungs- oder MTP-Modus befinden.
- Deaktiviertes USB-Debugging: Ohne USB-Debugging kann die Verbindung ins Stocken geraten.
- Berechtigungen: Android benötigt Ihre Erlaubnis, um Übertragungen zuzulassen.
- Veraltetes Betriebssystem: Eine ältere Android-Version kann zu Konflikten mit Android File Transfer führen.
- Treiberprobleme auf dem Computer: Fehlende oder beschädigte Treiber können Verbindungsfehler verursachen.
Abschluss
Wenn die Fehlermeldung „Android File Transfer – Kein Gerät gefunden“ angezeigt wird, kann es sich anfühlen, als würde man gegen eine digitale Mauer laufen, aber es ist selten ein unüberwindbares Problem. Mit einem schnellen Neustart hier, einer Portprüfung dort oder einer Berechtigungsanpassung können die meisten Benutzer den Weg zu einem reibungslosen Android File Transfer-Erlebnis frei machen.
Aber falls die App Sie weiterhin nervt, können Sie mit EaseUS MobiMover immer noch viel erreichen, denn es ist eine beeindruckende und flexible Option, die Sie nicht im Stich lässt, selbst wenn alles auseinanderzufallen scheint. Mit hervorragender Zuverlässigkeit, einer benutzerfreundlichen Oberfläche und zahlreichen Funktionen, die sicherstellen, dass Ihre Daten nicht nur einfach wiederhergestellt, sondern auch sicher sind, kümmert sich MobiMover gerne um die Bedürfnisse Ihrer Daten – schnell, einfach und problemlos. Beheben Sie also das Problem, probieren Sie diese Korrekturen aus und verschieben Sie die Dateien dorthin, wo sie hin müssen!
FAQs zu „Android File Transfer – Kein Gerät gefunden“
1. Was ist Android File Transfer und was überträgt es?
Mit Android File Transfer können Sie Dateien von Ihrem Android-Gerät auf einen Mac übertragen. Unterstützt werden Fotos, Videos, Musik, Dokumente und andere Dateien.
2. Warum funktioniert Android File Transfer auf meinem Android-Telefon nicht?
Es kann an veralteter Software, einem defekten Kabel oder einem falschen Verbindungsmodus liegen. Ein Update der App, ein Austausch des Kabels oder eine Anpassung der Einstellungen sollten Abhilfe schaffen.
3. Wie übertrage ich Dateien von Samsung auf Motorola?
Verwenden Sie eine App wie EaseUS MobiMover oder verbinden Sie beide Geräte mit einem Computer, um Dateien direkt zu übertragen.
Teilen Sie diesen Beitrag mit Ihren Freunden, wenn Sie ihn hilfreich finden!