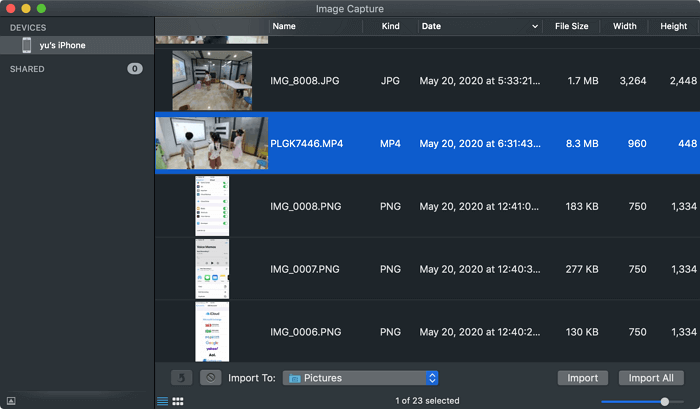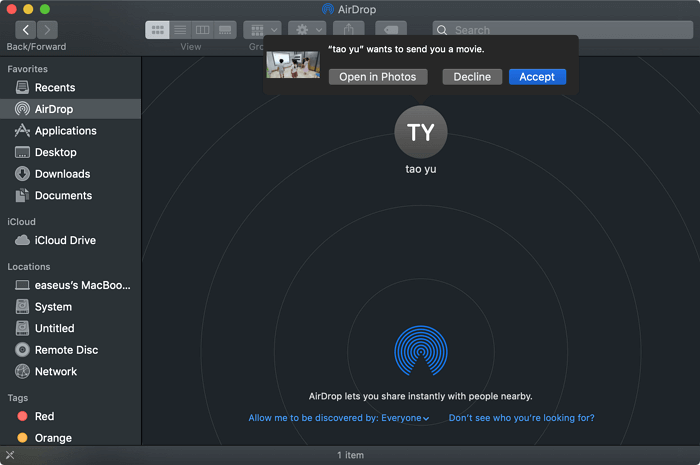Zusammenfassung:
Es gibt fünf gängige Möglichkeiten, um große Videos vom iPhone auf den Mac zu übertragen. Wenn Sie lange Videos mit Leichtigkeit vom iPhone auf Ihren Mac übertragen möchten, lesen Sie diese Anleitung, und Sie werden wissen, wie Sie es mit ein paar einfachen Klicks tun können.
- Hauptinhalt:
-
Methode 1. Übertragung großer Videos vom iPhone auf den Mac ohne iTunes/iCloud
-
Methode 2. Importieren von Videos vom iPhone auf den Mac über Image Capture
-
Methode 3. Große Videodateien vom iPhone über AirDrop an den Mac senden
-
Methode 4. Lange Videos vom iPhone über iCloud auf den Mac übertragen
-
Methode 5. Lange Videos vom iPhone über VLC an den Mac senden
- Unterm Strich
- FAQs zur Übertragung großer Videos vom iPhone auf den Mac
- 1. Wie sende ich ein 45-minütiges Video von meinem iPhone?
- 2. Wie groß ist die Dateigröße bei AirDrop?
- 3. Warum kann ich kein Video senden, das zu groß ist?
Fünf bewährte Methoden für die Übertragung großer Videos vom iPhone auf den Mac.
Wenn Sie Ihre iPhone-Inhalte aufräumen, stellen Sie vielleicht fest, dass es große Videos gibt, die den Speicherplatz Ihres iPhones aufbrauchen und Ihr iPhone langsam machen. Um Speicherplatz auf Ihrem Gerät freizugeben oder eine Sicherungskopie dieser großen Dateien zu erstellen, ist es eine gute Wahl, die großen Videos von Ihrem iPhone auf einen Computer zu übertragen, sei es ein Mac oder ein PC.
In der vorherigen Anleitung habe ich vier Möglichkeiten beschrieben, um große Videos vom iPhone auf den PC für Windows-Benutzer zu übertragen. Hier möchte ich weiterhin die Möglichkeiten zum Importieren von Videos vom iPhone auf Mac für Sie vorstellen, die einen Computer mit macOS verwenden.
| Methode |
Effektivität |
Schwierigkeitsgrad |
| EaseUS MobiMover |
Damit können Sie Dateien, einschließlich großer Videos, von Ihrem iPhone auf Ihren Mac oder umgekehrt übertragen. |
Einfach |
| Bildeinzug |
Image Capture ist eine integrierte Anwendung auf dem Mac, mit der Sie Fotos und Videos von einer Kamera oder anderen Geräten mit einer Kamera übertragen können. |
Einfach |
| AirDrop |
Wenn sich Ihr iPhone und Ihr Mac innerhalb der Bluetooth- und Wi-Fi-Reichweite befinden, können Sie AirDrop verwenden, um ein großes Video vom iPhone auf den Mac zu übertragen. |
Einfach |
| iCloud |
iCloud Drive hilft Ihnen bei der drahtlosen Videoübertragung. Es speichert jede Art von Datei, solange die Datei weniger als 50 GB groß ist und innerhalb Ihres Speicherlimits liegt. |
Mäßig |
| VLC |
Mit der VLC-App für iOS können Sie Videos zwischen Ihrem Mac und Ihrem iPhone über Wi-Fi austauschen, solange Ihre Geräte über dieselbe Netzwerkverbindung verfügen. |
Mäßig |
Methode 1. Übertragung großer Videos vom iPhone auf den Mac ohne iTunes/iCloud
Mit der iPhone-Übertragungssoftware - EaseUS MobiMover - können Sie Dateien, einschließlich großer Videos, von Ihrem iPhone auf Ihren Mac oder umgekehrt übertragen. Sie können damit auch Daten von einem iPhone auf ein anderes synchronisieren, wenn Sie dies benötigen.
Neben Videos werden auch andere Arten von Inhalten (Fotos, Musik, Klingeltöne, Kontakte, Nachrichten, Bücher und mehr) unterstützt.
Wenn Sie häufig Videos ansehen, wird Ihnen die Videodownload-Funktion in EaseUS MobiMover gefallen, mit der Sie Videos von YouTube und vielen anderen Websites auf Ihren Computer oder Ihr iPhone/iPad herunterladen können.
So übertragen Sie große Videodateien vom iPhone auf den Mac:
Schritt 1. Schließen Sie Ihr iPhone an Ihren Mac an und tippen Sie auf "Vertrauen" auf Ihrem iPhone-Bildschirm, um fortzufahren. Starten Sie EaseUS MobiMover für Mac auf Ihrem Computer und wählen Sie "Phone to Mac" > "Next".
Schritt 2. Wählen Sie unter den Optionen "Videos" und klicken Sie auf den Standardpfad, um bei Bedarf einen eigenen Speicherpfad festzulegen. Klicken Sie anschließend auf "Übertragen".
Schritt 3. Wenn der Übertragungsprozess abgeschlossen ist, können Sie die Videos auf Ihrem Computer ansehen.
Einfach? EaseUS MobiMover ermöglicht es Ihnen, Videos vom iPhone auf den Mac zu importieren, unabhängig von der Länge des Videos. Holen Sie es sich jetzt und übertragen Sie die Videodateien, seien es die Videos, die Sie mit Ihrer iPhone-Kamerarolle aufgenommen haben, Filme oder TV-Sendungen, innerhalb von Minuten von Ihrem iOS-Gerät auf den Computer.
Methode 2. Importieren von Videos vom iPhone auf den Mac über Image Capture
Image Capture ist eine integrierte Anwendung auf dem Mac, mit der Sie Fotos und Videos von einer Kamera, einem iPhone/iPad und anderen Geräten mit einer Kamera übertragen können. Wie EaseUS MobiMover überträgt auch Image Capture Videodateien über ein USB-Kabel. Das ist sehr hilfreich, wenn Sie keine Netzwerkverbindung zu Ihren Geräten haben.
So verschieben Sie Videos vom iPhone auf den Mac:
Schritt 1. Schließen Sie Ihr iPhone an Ihren Computer an.
Schritt 2. Öffnen Sie "Launchpad", suchen Sie nach "Image Capture" und starten Sie dann das Programm.
Schritt 3. Entsperren Sie Ihr iPhone und warten Sie, bis die App die Fotos und Videos auf Ihr iPhone geladen hat.
Schritt 4. Wählen Sie die Videos aus, die Sie von Ihrem iPhone auf Ihren Computer hochladen möchten, und wählen Sie den Ordner, in den Sie die Videos importieren möchten.
Schritt 5. Klicken Sie auf "Importieren", um die Übertragung von Videos von Ihrem iPhone auf den Mac zu starten.
![Wie importiere ich Videos vom iPhone auf den Mac über Image Capture?]()
Methode 3. Große Videodateien vom iPhone über AirDrop an den Mac senden
Wenn sich Ihr iPhone und Ihr Mac innerhalb der Bluetooth- und Wi-Fi-Reichweite befinden, können Sie AirDrop verwenden, um ein großes Video vom iPhone auf den Mac zu übertragen. AirDrop ist der integrierte Dateifreigabedienst auf Apple-Geräten wie iPhone, iPad, iPod und Mac. Wenn AirDrop aktiviert ist, können Sie Fotos, Videos, Kontakte, Dokumente und vieles mehr zwischen zwei der unterstützten Geräte austauschen. Egal, ob Sie lange Videos per AirDrop vom iPhone auf den Mac oder vom Mac auf das iPhone übertragen möchten, es wird funktionieren.
So senden Sie große Videos mit AirDrop vom iPhone zum Mac:
Schritt 1. AktivierenSie AirDrop auf Ihrem iPhone und Mac.
Schritt 2. Öffnen Sie die Fotos-App auf Ihrem iPhone und klicken Sie auf das Video, das Sie übertragen möchten.
Schritt 3. Tippen Sie auf die Schaltfläche "Teilen" und wählen Sie "AirDrop" > [Name Ihres Macs].
Schritt 4. Auf Ihrem Mac wird das AirDrop-Fenster angezeigt. Wählen Sie in der Aufforderung "Akzeptieren", um das Video von Ihrem mobilen Gerät zu empfangen.
Schritt 5. Wenn die Datenübertragung abgeschlossen ist, gehen Sie in den Ordner "Downloads", um die Videodateien zu überprüfen.
![Videos mit AirDrop vom iPhone zum Mac senden]()
Methode 4. Lange Videos vom iPhone über iCloud auf den Mac übertragen
Neben AirDrop hilft Ihnen iCloud auch dabei, Videos drahtlos vom iPhone auf den Mac zu übertragen. Um große Videos vom iPhone auf den Mac zu übertragen, sollten Sie iCloud Drive und nicht iCloud Fotos verwenden. Das liegt daran, dass die in iCloud Fotos gespeicherten Videos nicht länger als 5 Minuten sein sollten, was natürlich nicht die übliche Länge für ein großes Video ist. Glücklicherweise ist iCloud Drive da, um zu helfen. Es speichert jede Art von Datei, solange die Datei weniger als 50 GB groß ist und Ihr iCloud-Speicherlimit nicht überschreitet. Wenn Sie also Videos vom iPhone auf den Mac herunterladen müssen, ist iCloud Drive eine der Optionen.
Vergewissern Sie sich, dass Sie auf den Geräten denselben Apple ID-Account verwenden und dass genügend iCloud-Speicherplatz vorhanden ist, um die großen Dateien zu speichern, und folgen Sie dann den nachstehenden Schritten, um große Videos vom iPhone auf den Mac zu übertragen.
So senden Sie lange Videos vom iPhone an den Mac:
Schritt 1. Gehen Sie auf Ihrem iPhone zu "Einstellungen" > [Ihr Name] > "iCloud" und scrollen Sie nach unten, um "iCloud Drive" zu aktivieren.
Schritt 2. Öffnen Sie die Fotos-App auf Ihrem iPhone und wählen Sie "Album" > "Videos".
Schritt 3. Wählen Sie die Videos aus, die Sie kopieren möchten, und klicken Sie auf die Schaltfläche "Teilen".
Schritt 4. Scrollen Sie nach unten und wählen Sie "In Dateien speichern" > "iCloud Drive" > "Speichern".
Schritt 5. Klicken Sie auf Ihrem Mac auf das Apple-Menü und wählen Sie "Systemeinstellungen" > "iCloud" > "iCloud Drive".
Schritt 6. Warten Sie, bis die Videos automatisch mit Ihrem Mac synchronisiert werden. Wenn dies geschehen ist, gehen Sie zu "Finder" > "iCloud Drive", um die Elemente zu überprüfen.
![Übertragen von Videos vom iPhone auf den Mac über iCloud Drive]()
Es kann vorkommen, dass iCloud Drive auf Ihrem Mac nicht synchronisiert wird. Wenn Sie auf dieses Problem stoßen, erfahren Sie in der Anleitung zur Fehlerbehebung, wie Sie das Problem lösen können.
Finden Sie diesen Leitfaden hilfreich? Wenn Ihre Antwort "Ja" lautet, teilen Sie bitte die Methoden in diesem Leitfaden mit weiteren Freunden in Not.
Methode 5. Lange Videos vom iPhone über VLC an den Mac senden
Andere praktikable Möglichkeiten, lange Videos vom iPhone auf den Mac zu importieren, sind die Verwendung des VLC Media Players. Mit der VLC-App für iOS können Sie Videos zwischen Ihrem Mac und Ihrem iPhone über Wi-Fi austauschen, solange Ihre Geräte über dieselbe Netzwerkverbindung verfügen.
Um ein großes Video vom iPhone auf den Mac zu übertragen:
Schritt 1. Laden Sie VLC für iOS herunter und installieren Sie es auf Ihrem iPhone.
Schritt 2. Gehen Sie zur App "Fotos" und wählen Sie das Video aus, das Sie senden möchten.
Schritt 3. Klicken Sie auf das Freigabesymbol und wählen Sie "In Dateien speichern" > "Auf meinem iPhone" > "VLC". (Dieser Schritt importiert Ihre iPhone-Videos in die VLC-App).
Schritt 4. Öffnen Sie die VLC-App und klicken Sie auf das Symbol in der oberen linken Ecke. Danach schalten Sie die Option "Sharing via WiFi" ein und notieren Sie sich die IP-Adresse unter der Option.
Schritt 5. Öffnen Sie auf Ihrem Mac-Computer einen Browser und geben Sie die IP-Adresse ein.
Schritt 6. Jetzt können Sie die von Ihrem iPhone freigegebenen Videos sehen. Spielen Sie das Video ab, klicken Sie mit der rechten Maustaste auf das Fenster und wählen Sie "Video speichern unter", um die Videos auf Ihren Computer herunterzuladen.
![Videos mit VLC vom iPhone auf den Mac übertragen]()
Unterm Strich
Jetzt wissen Sie, wie Sie große Videos auf verschiedene Arten vom iPhone auf den Mac übertragen können. Unter ihnen sind EaseUS MobiMover, AirDrop und iCloud Drive auch hilfreich für die Übertragung anderer großer Dateien von einem iPhone auf einen Computer. Wählen Sie den Weg, der Ihren Bedürfnissen am besten entspricht, um Videos mit Leichtigkeit vom iPhone auf den Mac zu übertragen.
FAQs zur Übertragung großer Videos vom iPhone auf den Mac
1. Wie sende ich ein 45-minütiges Video von meinem iPhone?
Sie können ein großes Video über iCloud Link versenden:
- Wählen Sie das Video in Ihrer Fotobibliothek aus und tippen Sie auf das Symbol zum Teilen.
- Wählen Sie in den Freigabeoptionen iCloud Link und tippen Sie auf Fertig.
- Sie können den Link per Nachricht oder E-Mail senden und dann eine der beiden Möglichkeiten wählen. Geben Sie den Empfänger ein, an den Sie das Video senden möchten, und tippen Sie auf Senden.
Ihr Empfänger hat 30 Tage Zeit, das Video herunterzuladen.
2. Wie groß ist die Dateigröße bei AirDrop?
Es gibt keine Begrenzung der Dateigröße, aber es gibt eine Entfernungsbegrenzung. Da für AirDrop Bluetooth eingeschaltet sein muss, sollten sich Ihre Geräte in einem Umkreis von etwa 10 Metern befinden, was der Entfernungsgrenze für Bluetooth-Verbindungen entspricht.
3. Warum kann ich kein Video senden, das zu groß ist?
Die meisten E-Mail- oder Nachrichtendienste haben aus Leistungs- und Sicherheitsgründen Beschränkungen für die Dateigröße von Anhängen (in der Regel 25 MB). Wenn Sie also die Videodateien per E-Mail übertragen, kann dies fehlschlagen, insbesondere wenn das Video von hoher Qualität ist, was bedeutet, dass die Dateigröße zu groß für den Versand per E-Mail oder Sofortnachricht ist.