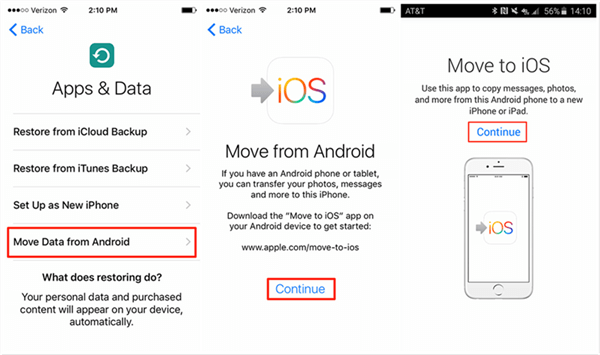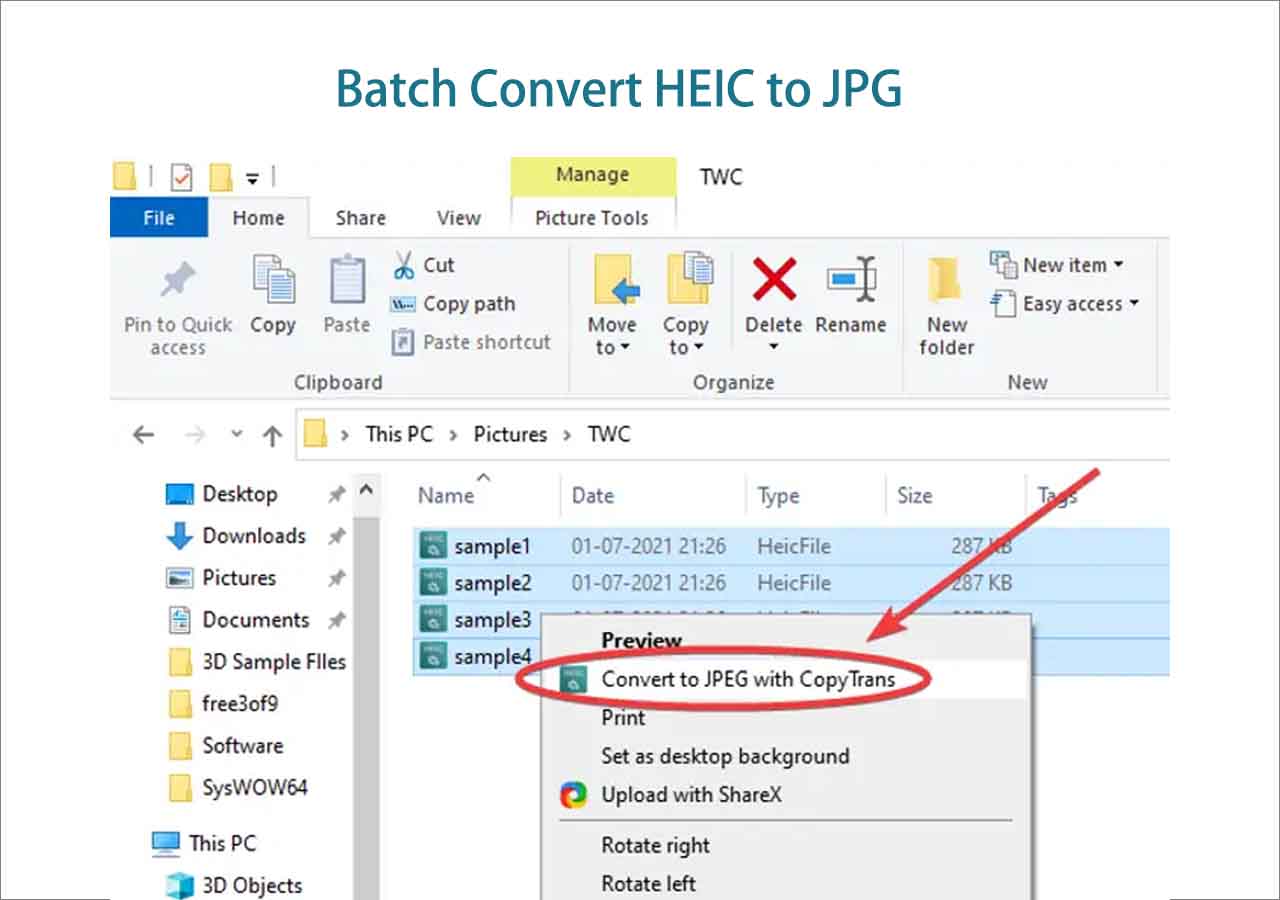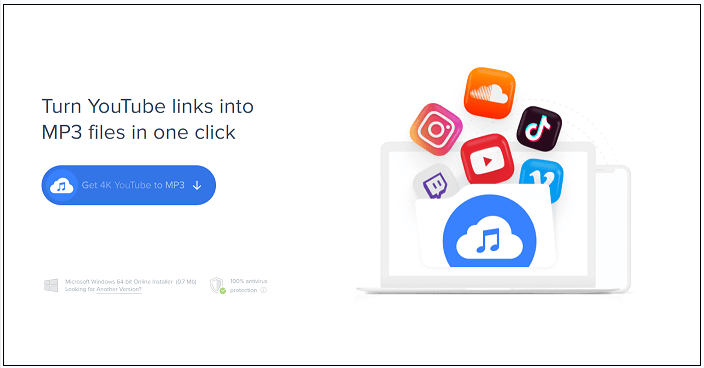Transferring data from Android to iPhone can be challenging because Android phones and iPhones run different operating systems. You'll need to find an app or service that supports Android and iOS systems to complete the transfer. If you're looking for those ways, the following guide will introduce how to migrate photos from Android to iPhone. If you want to transfer contacts from Android to iPhone, check our previous guide to learn more details. Now, let's start exploring!
| Photo Transfer: Android>iPhone |
Effectiveness |
| Method 1. Data Transfer Tool |
A professional data transfer tool can help you transfer kinds of data from Android to iPhone and vice versa. Full steps |
| Method 2. Send Anywhere |
Compared with other solutions, it has an online platform and an app available for both Android and iPhone. Full steps |
| Method 3. Dropbox (Cloud Service) |
You need to upload photos from your Android device and download them to your iPhone. (2GB free space) Full steps |
| Method 4. Email |
When you transfer pictures from Android to iPhone through email, different email services have a size limit. Full steps |
| Method 5. Move to iOS |
The Apple-supported app to transfer data from Android to new iPhone. You cannot use it after the setup. Full steps |
Method 1. The Best Way to Transfer Pictures from Android to iPhone
When it comes to data transfer between iPhone and Android, you can't go wrong with the help of a professional data transfer tool. EaseUS MobiMover is one of a kind that enables you to transfer everything between iOS and Android devices. With it, you can move photos freely from Android to iPhone and vice versa. Moreover, you can discover more from this software:
- It is the master of Mobile data management that can transfer data across the same operating system as well as the different ones.
- It can back up your iPhone to the computer to prevent you from any information loss.
- It supports 14+ types of data, including pictures, videos, music, contacts, messages, etc.
- It is a WhatsApp manager since it can do WhatsApp transfer, backup, and restore on iPhone/Android.
![transfer photos from iphone to iphone]()
Method 2. Transfer Android Photos to iPhone Using Send Anywhere
One quick and worry-free option for photo transfer between an iPhone and an Andriod is to use an app called Send Anywhere, which is available for both Android and iPhone. Compared with other solutions, using this app is quicker and easier. Now, you can follow these steps to transfer photos using Send Anywhere.
Step 1. Download and open Send Anywhere on your iPhone and Android device.
Step 2. Open the Photos app on your Android device and select the photos you wish to transfer.
Step 3. You'll receive a Share Link, a QR code, or a 6-digit code on your Android phone.
Step 4. Select "Receive" on your iPhone and scan the QR code to start receiving photos.
![Transfer photos using Send Anywhere]()
Method 3. Transfer Photos from Android to iPhone Using Cloud Service
Another method is to use a cloud service like Dropbox. All you need is to upload photos from your Android device and download them to your iPhone. Every new Dropbox user has 2GB of storage for free, which can be used to share photos, documents, and other files from any device.
Now, let's see how to transfer photos using the Dropbox app.
Step 1. Launch and open the Dropbox app on your Android device
Step 2. Open the Dropbox folder where you'd like to store your pictures.
Step 3. Tap the "+" button at the bottom of your screen and choose "Upload Photos."
Step 4. Select the photos you wish to transfer and select a folder to house your images.
Step 5. Tap "Upload."
![Transfer photos from Android to iPhone using Dropbox]()
Method 4. Transfer Photos from Android to iPhone Using Email
Email is available on both Android and iPhone devices. It also allows users to migrate photos between an Android and an iPhone. You need to attach the photos you want to transfer to an email on your Android device, send them to yourself, and then download the attachment to your iPhone.
Before proceeding, note that different email services have a size limit. More specifically, the limits for popular email-sending providers are:
- Gmail: 25MB
- Outlook: 20MB
- ProtonMail: 25MB
- Yahoo Mail: 25MB
- Zoho Mail: 20MB
Knowing the storage limit of each email service helps choose the right service to migrate data. Moreover, don't exceed the maximum storage.
Now, you can follow these steps to transfer photos.
Step 1. First, ensure you've installed the same Email account on your Android and iPhone devices.
Step 2. Select "new message" and add your email address. (Or you can add the address of your friend)
Step 3. Add the photos you wish to transfer and tap "Send" to send the pictures to yourself.
Step 4. Launch the email app on your iPhone and download the files to your device.
![Transfer photos from Android to iPhone using Email]()
Method 5. Transfer Photos from Android to iPhone Using Move to iOS App
The Move to iOS app is an Android app designed by Apple to help Android users to migrate data when they switch from an Android to an iPhone. Here are some prerequisites for using the Move to iOS app.
- It only supports moving contacts, message, website bookmarks, mail accounts, calendars, photos, and videos.
- Such an app is only available for Android phones running Android 4.0 and later.
- Before transferring, make sure your device hasn't been set up. If you've set your device up, go to reset your device to factory settings by opening Settings > General > Reset > Erase All Content and Settings to restart.
As you can see, each method has its strengths and weaknesses. If you don't mind those drawbacks, then you can follow these steps to transfer photos from Android to iPhone using the Move to iOS app.
Step 1. Set up your device by following its on-screen instruction.
Step 2. When you reach the "App & Data" screen, choose the "Move Data from Android" option.
Step 3. Open the Google Play Store on your Android phone, installing and opening the Move to iOS app.
Step 4. Tap on "Continue" on both your Android and iPhone.
Step 5. Tap "Agree" and "Next" on your Android phone.
Step 6. On your iPhone, you will see a 10-digit or 12 code. Enter it on your Android phone.
Step 7. After that, your Android phone will successfully connect to your iPhone.
Step 8. Select the data you want to transfer on Android and tap "Next" to start moving data.
Step 9. Tap "Done" on your Android device and go to set up your iPhone by following its onscreen steps.
![Transfer data with Move to iOS app]()
The End: Transfer Photos from Android to iPhone Now
As you can see, it is not difficult to migrate data between an Android and an iPhone, even though they have different operating systems. The methods on how to transfer photos from Android to iPhone in this guide differ in limited storage space, transfer speed, and other aspects. The advantages and disadvantages have also been listed. Now, you can choose the right one depending on your needs.
How to Transfer Photos from Android to iPhone FAQs
The following FAQs introduce some of the most frequently asked questions about transferring data from Android to iPhone. If you're interested in these questions, read them to learn more.
Can I transfer photos from Android to iPhone via Bluetooth?
The short answer is NO. Apple devices don't support data transfer between non-Apple devices via Bluetooth. So if you see any guide telling you that you can transfer photos between an iPhone and an Android, that is not true.
How to transfer photos from Android to iPhone using Google Photos?
It is easy to transfer photos from Android to iPhone using Google Photos. Here are the steps.
Step 1. Open Google Photos on your Android phone and sign in with your Google account.
Step 2. Tap "Backup" and choose "High quality" or "Original," depending on your needs. Then, tap "Confirm."
Step 3. Then, Google Photos will start uploading photos.
Step 4. Once finished, you can download the Google Photos app on your iPhone and download those photos.
How to transfer photos from iPhone to Android?
If you want to move several pictures from an iPhone to an Android, then email or text may help you do it. While if you want to transfer the entire library, you'll need some third-party apps like Send Anywhere introduced above to get the job done.