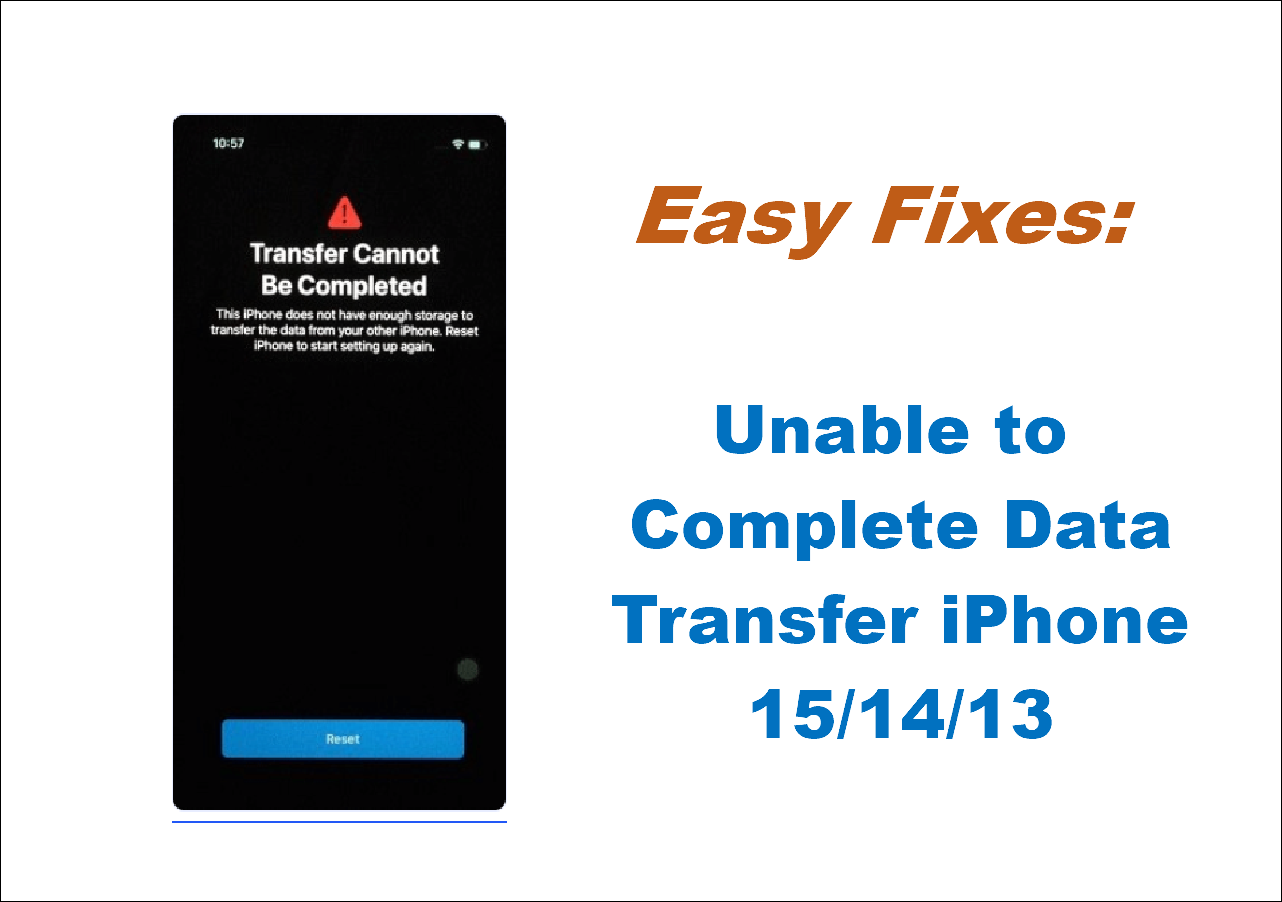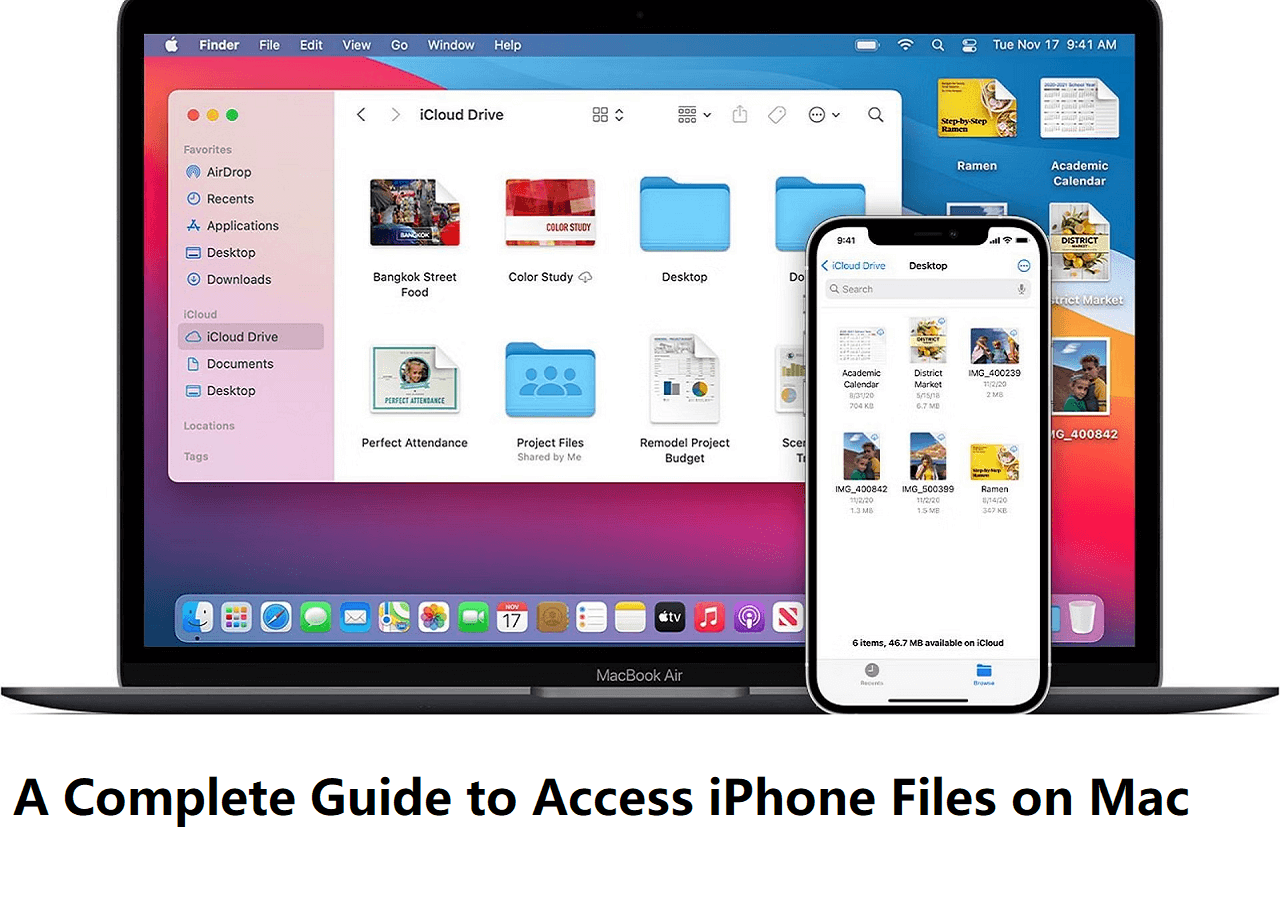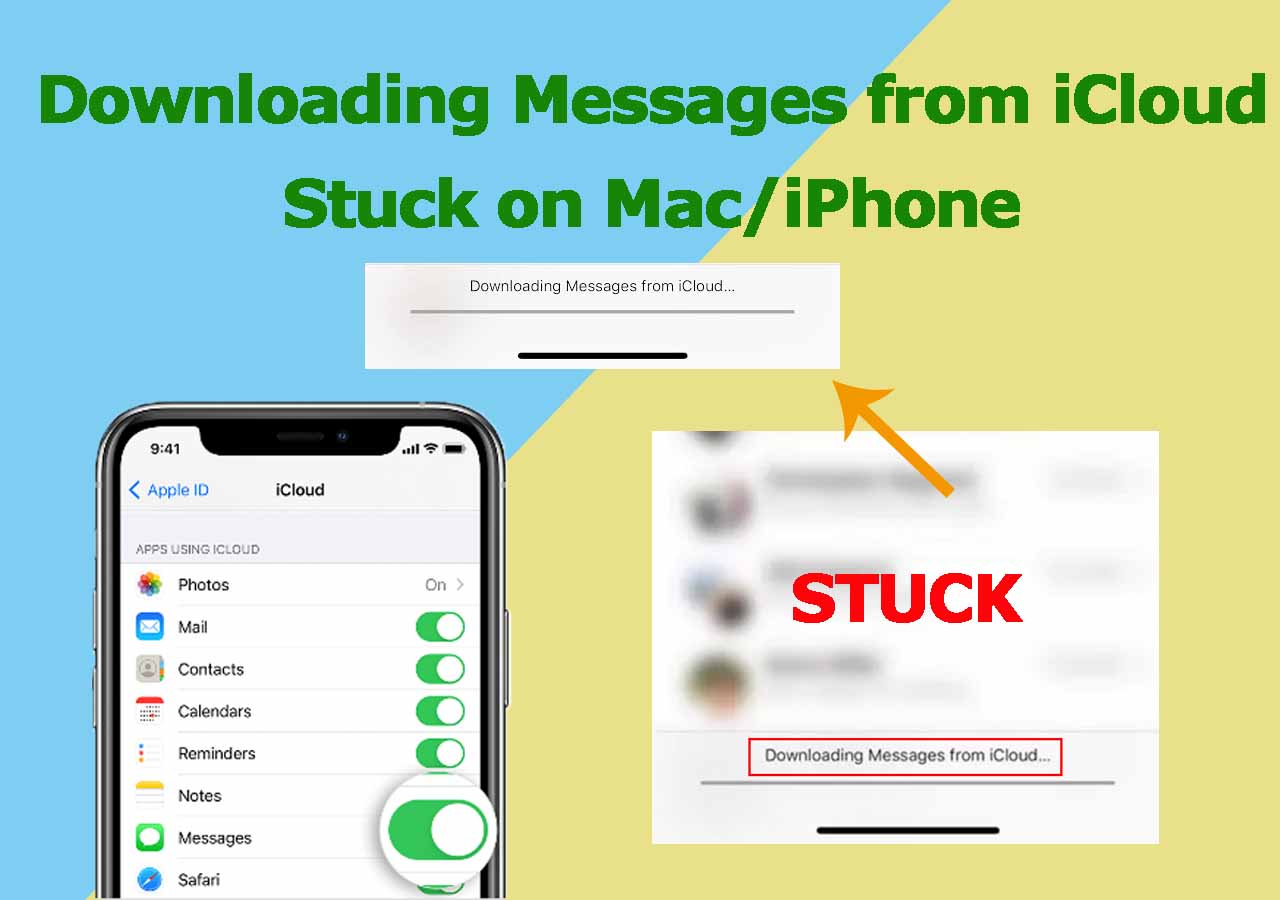You may want to access your iPad files on a PC for various purposes, such as viewing pictures on a larger screen, organizing your iPad files from your PC, or using a computer to print some files that you create with your iPad. For whatever reason, you can follow these methods to access iPad files from your PC.
Note that all of these methods don't allow you to directly access iPad files on a PC via a USB. Instead, they help you transfer files from your iPad to your PC, and then you can access your iPad files on your computer.
Quick Answer:
One of the most common methods to access iPad files from a PC is by using iTunes, a software developed by Apple.
- First, ensure you have the latest version of iTunes installed on your PC.
- Once iTunes is set up, connect your iPad to your PC using a USB cable.
- Upon successful connection, open iTunes, and your iPad should appear in the top device toolbar within the iTunes interface.
- Next, click on your iPad's icon to enter the iPad management interface.
- In the sidebar, select "File Sharing." This section lists all apps on your iPad that support file sharing.
- Choose an app to see the files it contains. You can add files to your iPad by clicking the "Add File..." button and selecting files from your PC.
- Conversely, to save files from your iPad to your PC, select the files and click "Save to…", then choose the location on your PC where you want to store them.
Method 1. How to Access iPad Files on PC with EaseUS MobiMover
Applies to photos, videos, contacts, messages, audio, notes, etc
As we mentioned above, there is no direct way to access iPad files on a PC unless transferring them to your computer with the help of iTunes or a data transfer tool. Considering that iTunes doesn't support accessing and viewing data imported by it, so we don't recommend iTunes. Thus, using a data transfer tool is your last chance to view iPad files on a PC.
There are many such tools in the market. Here we mainly recommend this reliable iPhone data transfer tool - EaseUS MobiMover. This program makes it incredibly easy to transfer files from iPhone to PC or transfer files from iPad to PC. Currently, over 20+ types of iOS data are supported. These data include notes, contacts, messages, videos, photos, etc.
If you don't know if it works as it claims, you can download it to have a try.
Step 1. Connect iPad to your PC with a USB cable. Once connected, tap "Trust This Computer" on your device's screen. Open EaseUS MobiMover and select "Phone to PC" on the main screen. Click "Next" to start transferring data from iPad to your computer.
Step 2. MobiMover will read and load all the compatible files on your iPad automatically. Choose Contacts/Messages/Pictures/Audio/Video or other specific types of apps to transfer. The transferred content is kept on Desktop by default, so you need to change the default location before clicking "Transfer".
Step 3. MobiMover will immediately begin to transfer data from iPad to PC without iTunes. Don't interrupt the USB connection during the course. When it completes, you can open and check the transferred content. Some files, like contacts and messages, are kept as .html files, so you need to use a web browser to open such a type of file.
Method 2. How to Access iPad Files on PC with iTunes
iTunes is another option for you to view and manage iPad files on a PC. Before using it, you can take several minutes to check the list of risks of using iTunes and then to see if you still want to use it.
- The data you transferred with iTunes isn't viewable.
- iTunes crashes very often and if it occurs, you might lose your data in a flash.
- iTunes may slow down your system.
If you can stand these shortcomings of iTunes, then follow these steps to access your iPad files with iTunes.
Step 1. Connect your iPad to your PC via a USB or WiFi.
Step 2. Click the iPad button next to the top left of the iTunes pannel.
Step 3. Click the "File Sharing," then select an app that contains the files you want to access.
Step 4. Select files you want to transfer and select where you want to house the files.
Step 5. Click "Save To."
![Transfer Files From iPad to PC]()
Tips: If you want to transfer a file from your PC to your iPad, you can click "Add" and select the file you want to transfer, finally click "Add." If you want to delete a file from the iPad, you can select the file and press the Delete key, then click "Delete" to remove files from your iPad.
The Bottom Line
Accessing iPad files on a PC is quite simple. With the methods we offered in this guide, you can easily access and manage your iPad files on PC. Compared with the two methods, method 1 is more preferable since it offers more options to manage iPad files. By using EaseUS MobiMover, you can import files from the iPad to the computer, delete files with one-click, and download music to your iPad directly. Anyway, don't miss this wonderful iOS data manager.