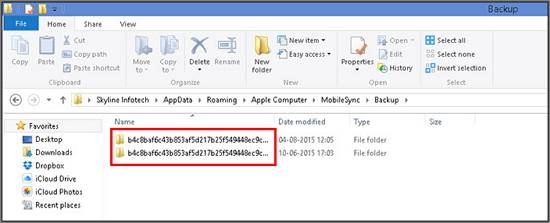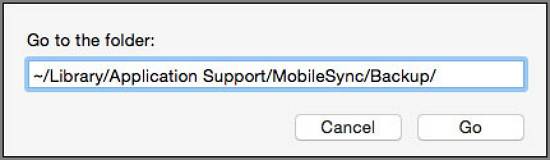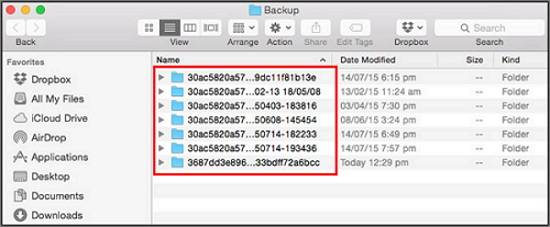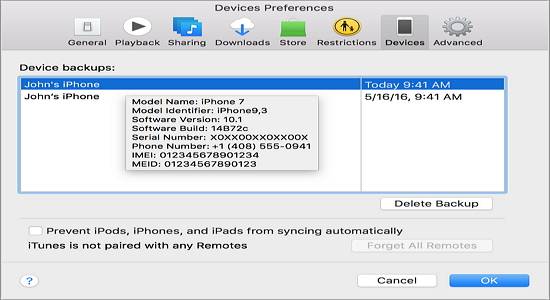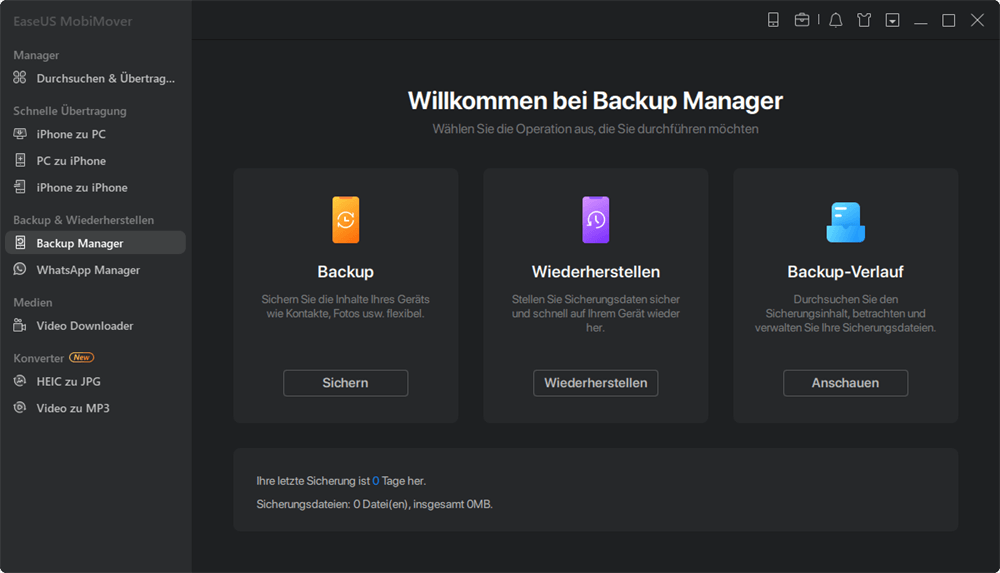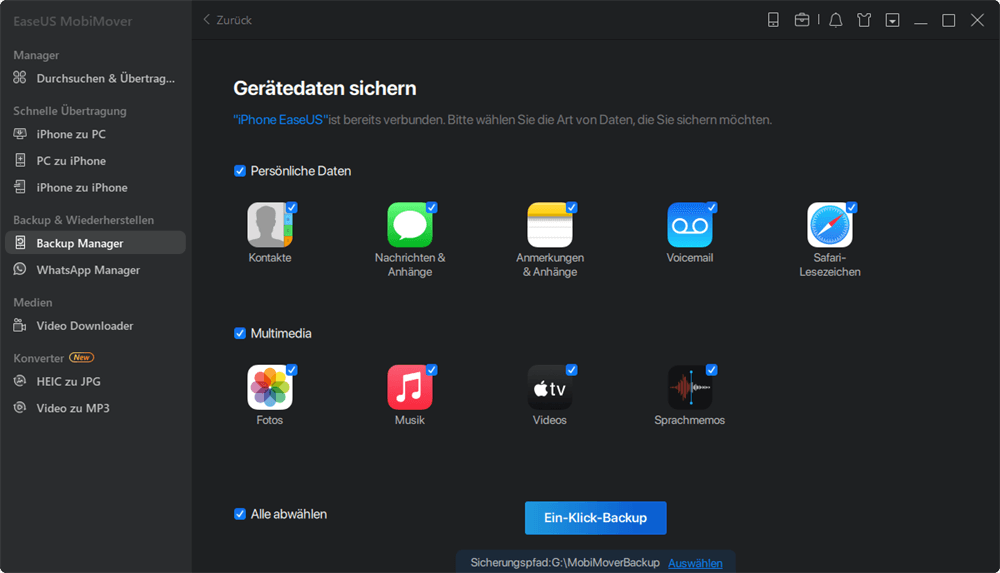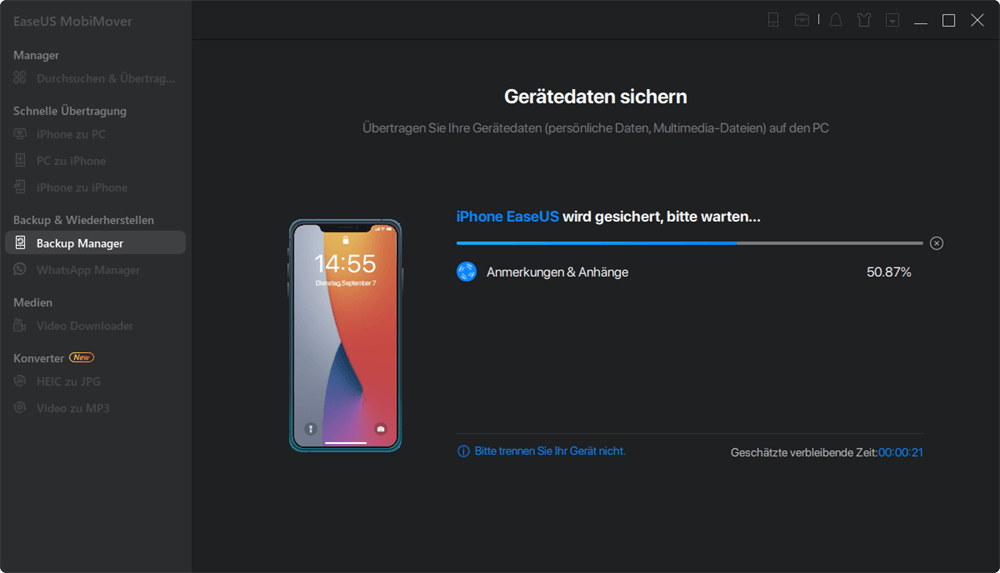Zusammenfassung:
Wissen Sie, wie Sie den iTunes-Sicherungsspeicherort unter Windows 7/8/10 oder Mac finden, wenn Sie den Sicherungsordner löschen oder den Speicherort ändern möchten? Lesen Sie diesen Artikel, um Antworten zu erhalten. Außerdem bieten wir hier auch eine kostenlose iTunes-Alternative für eine einfachere iPhone-Sicherung an, überprüfen Sie sie, wenn Sie interessiert sind.
- Hauptinhalt:
- Finden Sie den iTunes-Sicherungsspeicherort unter Windows
- Finden Sie den iTunes-Sicherungsspeicherort auf Mac OS
- So löschen Sie ein iTunes-Backup
- So sichern Sie das iPhone mit einem alternativen iTunes-Tool
iTunes-Sicherungsdaten werden unter Windows 7/8/9, XP, Vista und Mac an einem Standardspeicherort gespeichert. Benutzer kümmern sich normalerweise nicht um den spezifischen Speicherort, es sei denn, Sie möchten die Sicherungsdaten anpassen, z. B. den Sicherungsspeicherort ändern, kopieren oder löschen Die Sicherungskopie. Wie findet man dann zuerst den Speicherort der iTunes-Sicherung? In diesem Artikel werden wir über dieses Thema unter vier Aspekten sprechen: Wo finde ich den iTunes-Sicherungsspeicherort unter Windows 7/8/10, XP und Vista; Wo finde ich den iTunes-Sicherungsspeicherort unter Mac OS; wie man iTunes-Backup löscht und wie man den iTunes-Backup-Speicherort ändert. Und im letzten Teil bieten wir Ihnen eine iTunes-Alternative an – EaseUS MobiMover Free für eine einfachere iPhone-Sicherung, überprüfen Sie es sorgfältig, wenn Sie interessiert sind.
Finden Sie den iTunes-Sicherungsspeicherort unter Windows
Verschiedene Windows-Systemversionen speichern das iTunes-Backup auf unterschiedlichen Wegen, und Windows-Systeme behandeln die iTunes-Backup-Daten als „versteckt“. Daher sollten Sie „Versteckte Dateien anzeigen“ im Windows Explorer aktivieren, bevor Sie den iTunes-Sicherungsspeicherort finden können, egal unter Windows 7/8/10, XP oder Vista.
iTunes-Sicherungsspeicherort unter Windows 7 und Vista
C:/Benutzer/AppData/Roaming/Apple Computer/MobileSync/Backup/
iTunes-Sicherungsspeicherort unter Windows 8/10
C:/Benutzer/IHRBENUTZERNAME/AppData/Roaming/Apple Computer/MobileSync/Backup/
iTunes-Sicherungsspeicherort unter Windows XP
C:/Dokumente und Einstellungen/Benutzer/Anwendungsdaten/Apple Computer/MobileSync/Backup/
Ein Screenshot des iTunes-Sicherungsspeicherorts unter Windows.
![iTunes-Speicherorte unter Windows]()
Finden Sie den iTunes-Sicherungsspeicherort auf Mac OS
Anders als der Speicherort des Sicherungsordners vom Betriebssystem unter Windows abweicht, speichert der Mac die iTunes-Sicherungsdaten am selben Ort.
~/Library/Application Support/MobileSync/Backup/
Verwenden Sie die Schnellstarttaste: Befehl + Umschalt + G auf der Tastatur, um die Go To Fold-Oberfläche zu öffnen, kopieren Sie sie und fügen Sie sie über der Position ein und klicken Sie auf Go.
![Gehe zum Ordner-Fenster]()
Der Screenshot des Sicherungsspeicherorts auf einem Mac.
![iTunes-Speicherort auf dem Mac]()
So löschen Sie ein iTunes-Backup
Die Anpassung der iTunes-Sicherung ist nicht zulässig, einschließlich des Verschiebens, Umbenennens und Extrahierens von Inhalten, da jede falsche Operation die Dateien ruinieren kann. Was Sie tun können, ist, alle Sicherungsdateien zu löschen, wenn Sie Computerspeicherplatz oder aus einem anderen Grund freigeben möchten.
Für Windows-Benutzer: Wählen Sie „Bearbeiten“ > „Einstellungen“.
Für Mac-Benutzer: Wählen Sie „iTunes“ > „Einstellungen“.
Wählen Sie die Sicherung, die Sie löschen möchten, wie unten beschrieben aus.
![iTunes-Backup löschen]()
So sichern Sie das iPhone mit einem alternativen iTunes-Tool
Obwohl iTunes das offizielle Apple-Programm zum Sichern von iPhone oder iPad ist, können viele Benutzer, insbesondere Apple-Neulinge, mit seinen komplizierten Vorgängen stecken bleiben. Daher empfehlen wir hier allen Apple-Benutzern die integrierte iPhone-Sicherungssoftware EaseUS MobiMover, um alle Ihre iPhone- oder iPad-Daten schnell und flexibel auf einem Windows-PC zu sichern. Mit EaseUS MobiMover können Sie alle kompatiblen Dateien, einschließlich Kontakte, Notizen, Nachrichten, Audios, Fotos und Safari-Lesezeichen, mit einem einfachen Klick vom iPhone oder iPad auf den PC sichern. Fangen Sie jetzt an, MobiMover zu benutzen! (Wenn Ihr iPhone/iPad unter Windows nicht angezeigt wird, beheben Sie es sofort. Starten Sie MobiMover und klicken Sie auf Auf Computer übertragen.)
Schritt 1. Führen Sie EaseUS MobiMover aus und verbinden Sie Ihr Gerät mit dem Computer. Wählen Sie das Muster „Backup Manager“ in der Hauptschnittstelle aus. Wählen Sie dann „Sichern“, um fortzufahren.
Schritt 2. MobiMover zeigt alle iPhone-Dateien an, die zum Sichern verfügbar sind. Wählen Sie einfach alle Dateien aus, indem Sie das Kästchen neben „Alle auswählen“ aktivieren, und klicken Sie dann auf „Ein-Klick-Backup“, um fortzufahren.
Schritt 3. MobiMover beginnt sofort mit der Sicherung von iPhone-Dateien auf Ihrem Computer. Unterbrechen Sie während der Sicherung nicht die USB-Verbindung.
Sobald Sie eine Sicherung erstellt haben, können Sie diese Sicherung bei Bedarf auf Ihrem Gerät wiederherstellen. Beachten Sie jedoch, dass dadurch Ihr Gerät gelöscht und alles durch das ersetzt wird, was sich im Backup befindet. Wenn Ihnen das nichts ausmacht, versuchen Sie einfach, stattdessen die Festure „Phone to PC“ zu verwenden, um Ihr Gerät zu sichern.
Abgesehen vom Sichern von iPhone-Daten auf dem Computer können Sie mit EaseUS weiterhin Daten vom PC auf das iPhone oder iPad und umgekehrt importieren, z.B. Fotos vom PC auf das iPhone übertragen, Musik vom PC auf das iPad übertragen und Klingeltöne zum iPhone hinzufügen. Probieren Sie dieses All-in-One-iPhone-Datenübertragungsprogramm aus, wann immer Sie eine iOS-Datenübertragung benötigen. Es wird Sie mit seiner erstaunlichen Übertragungsgeschwindigkeit und der einfachen Ein-Klick-Funktion beeindrucken.