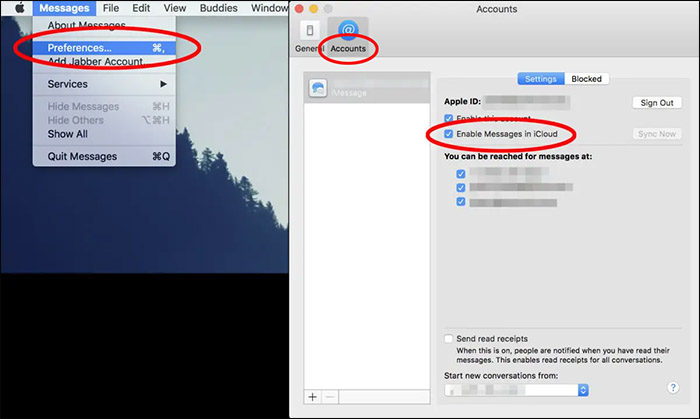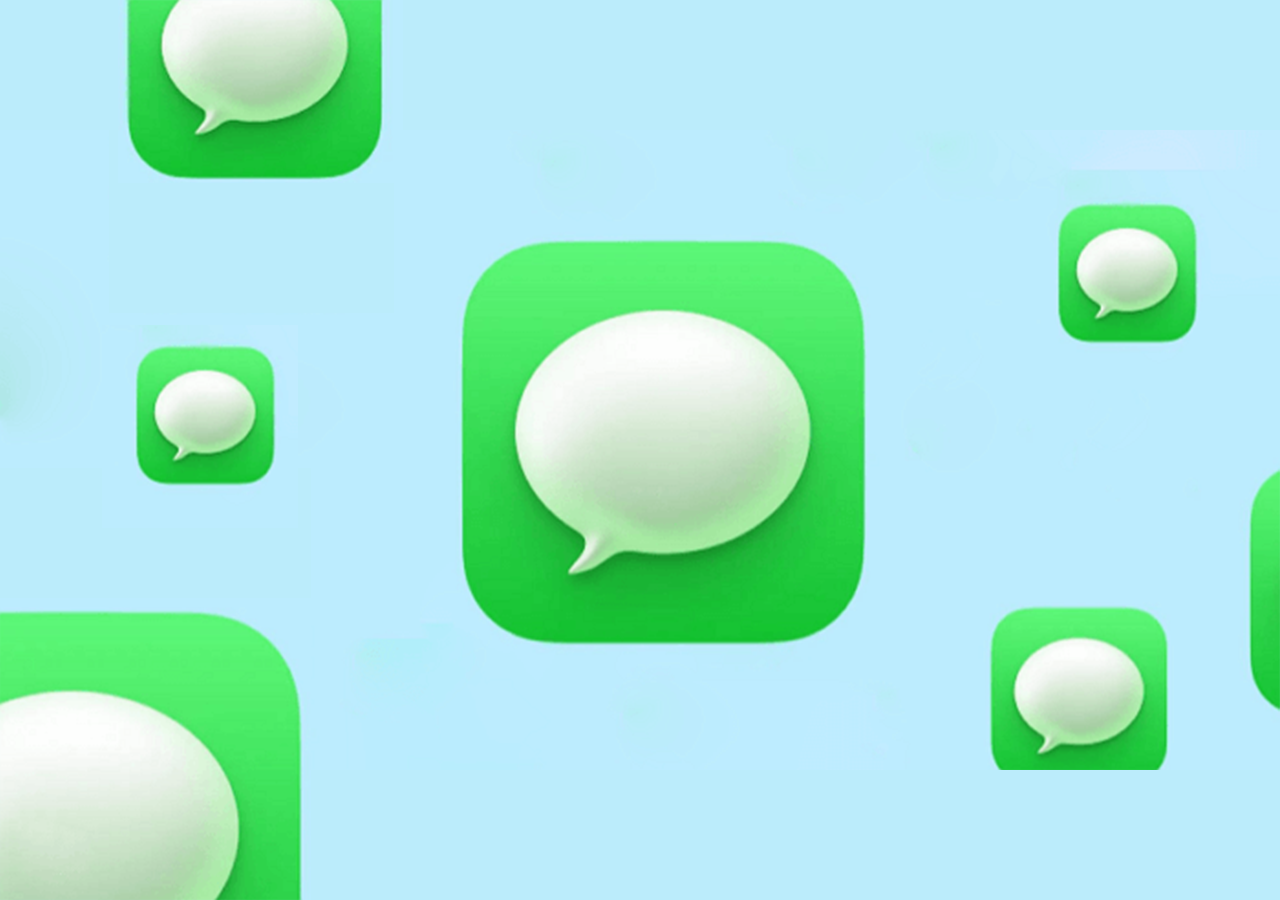Zusammenfassung:
Wenn Sie nach einigen nützlichen Möglichkeiten suchen, iMessages von Mac auf iPhone zu übertragen, sind Sie auf der richtigen Seite gelandet. In diesem Beitrag werden wir besprechen, wie man iMessages von Mac auf iPhone mit ein paar einfachen Methoden übertragen kann.
- Hauptinhalt:
-
Übertragen von iMessages von Mac auf iPhone mit iCloud
-
Können Sie iMessages von Mac auf iPhone über iTunes übertragen?
-
Die Unterschiede zwischen iMessage und Textnachrichten
-
Bonus: Verwalten von iMessages über einen iPhone-Datenmanager
- Schlussfolgerung
- FAQs zum Übertragen von iMessages von Mac auf iPhone
- 1. Wie überträgt man Kontakte vom Mac auf das iPhone?
- 2. Kann ich gelöschte iMessages von meinem Mac sehen?
- 3. Warum iMessage statt SMS verwenden?
Warum übertragen wir iMessages vom Mac auf das iPhone? In den meisten Fällen liegt das an einem Synchronisierungsproblem. Wenn Sie einige Nachrichten auf Ihrem Mac sehen, aber nicht auf Ihrem iPhone, dann möchten Sie vielleicht iMessages von Mac auf iPhone synchronisieren. Die Synchronisierung von Nachrichten ist eine gute Angewohnheit, um alle Nachrichten auf Ihren mobilen Geräten jederzeit zu überprüfen oder abzurufen.
Jetzt folgen Sie mir, um diese drei Möglichkeiten zur Übertragung von iMessages vom Mac auf das iPhone kennenzulernen. Kommen wir gleich zur Sache.
Übertragen von iMessages von Mac auf iPhone mit iCloud
Wenn es um iCloud geht, ist es als der bevorzugte Cloud-Speicherdienst bekannt, um iMessage auf dem iPhone zu sichern. iCloud ist eine gute Option, wenn Sie iMessages und Textnachrichten zwischen Ihren Apple-Geräten synchronisieren möchten. Beachten Sie jedoch, dass Apple nur 5 GB kostenlosen Speicherplatz für iCloud anbietet. Wenn Sie eine große Anzahl von Nachrichten zu synchronisieren haben, ist dies möglicherweise nicht die optimale Wahl.
Um iMessages vom Mac mit iCloud zu synchronisieren, führen Sie die folgenden Schritte aus:
Schritt 1. Öffnen Sie auf Ihrem Mac die App "Nachrichten".
Schritt 2. Klicken Sie in der oberen Menüleiste auf Nachrichten.
Schritt 3. Wählen Sie dann Präferenzen.
Schritt 4. Wählen Sie im Pop-up-Fenster Konten.
Schritt 5. Melden Sie sich bei iCloud mit Ihrer Apple ID und Ihrem Passwort an.
Schritt 6. Aktivieren Sie die Option "Nachrichten in iCloud aktivieren".
Schritt 7. Gehen Sie auf Ihrem iPhone zu Einstellungen > Allgemein > [Ihr Name] > iCloud, um Nachrichten auf diesem Gerät zu synchronisieren.
![iMessages von Mac zu iCloud synchronisieren]()
In dieser Anleitung geht es auch darum, wie man Textnachrichten vom iPhone mit dem Mac synchronisiert. Sobald Sie es geschafft haben, iMessages von Mac zu iPhone über iCloud zu übertragen, ist es auch OK, sich von iMessage auf Mac abzumelden. Wenn mit iMessage auf Ihrem iPhone etwas nicht stimmt, klicken Sie unten, um die möglichen Gründe herauszufinden und zu erfahren, wie Sie das Problem beheben können:
Was würden Sie tun, wenn Sie feststellen, dass Ihr iMessage nicht funktioniert und Sie keine Textnachrichten empfangen oder senden können? Zunächst sollten Sie herausfinden, warum Ihr iMessage nicht funktioniert, und dann lernen, wie Sie das Problem lösen können.
Können Sie iMessages von Mac auf iPhone über iTunes übertragen?
iTunes ist bekannt als Media-Player und als Dateiübertragungsprogramm. Aber leider ist es nicht möglich, Daten vom Mac auf das iPhone zu übertragen. Sie können Nachrichten vom iPhone auf das iPhone übertragen, indem Sie die Daten auf dem alten iPhone sichern und sie über iTunes auf das neue iPhone übertragen. Es ist nicht möglich, Daten aus der Nachrichten-App auf dem Mac direkt auf das iPhone zu übertragen und zu exportieren.
Wenn Sie einige wichtige iMessage auf Ihrem iPhone löschen, machen Sie sich keine Sorgen. Klicken Sie unten, um einige Lösungen zur Wiederherstellung gelöschter iMessage-Texte zu erhalten.
Die Unterschiede zwischen iMessage und Textnachrichten
Sind Sie mit iMessage und Textnachrichten verwirrt? iMessages sind keine Textnachrichten! Im Vergleich zu herkömmlichen Textnachrichten sind iMessages sicherer und vielseitiger. Mit iMessage können Sie allgemeine Nachrichten, Bilder, Videos und Dokumente senden. Es bietet eine Ende-zu-Ende-Verschlüsselung für Nachrichten, sodass nur der Absender und der Empfänger sie lesen können.
Wenn der Absender im Begriff ist, eine iMessage zu senden, erscheint die Schaltfläche "Senden" blau. Wenn kein Mobilfunknetz oder WLAN zur Verfügung steht, wird die Schaltfläche grün und zeigt an, dass die Nachricht als normale Textnachricht und nicht als iMessage gesendet wird.
iMessage🆚Textnachricht:
| Hauptmerkmal |
iMessage |
Textnachricht |
| Nachrichten werden verschlüsselt |
✅ |
❎ |
| Unterstützung für Android |
❎ |
✅ |
| Erfordert mobile Daten oder Wi-Fi. |
✅ |
❎ |
| Senden von Videos, Kontakten, Standortdaten usw. |
✅ |
❎ |
Bonus: Verwalten von iMessages über einen iPhone-Datenmanager
Die meisten Apple-Benutzer neigen dazu, ihre iMessage vom iPhone auf dem Mac zu sichern. Um iMessage- und Textnachrichten-Daten auf dem iPhone zu verwalten, empfehle ich einen iPhone-Datenmanager - EaseUS MobiMover Pro🆓. Mit diesem effizienten Transfer-Tool können Sie iMessages und Textnachrichten von einem iOS-Gerät auf einen Mac/Windows PC zur Sicherung und Verwaltung übertragen und sichern.
Zusätzlich zu iMessage funktioniert dieses vielseitige Transfer-Tool auch bei der Übertragung von Fotos vom Mac auf das iPhone und kann iPhone-Kontakte, WhatsApp-Daten, Videos, Musik und andere Inhalte übertragen. Und das Wichtigste: Sie können es kostenlos herunterladen und auf Ihrem Mac verwenden. Sie können auf die Schaltfläche unten klicken, um es auf Ihren Mac herunterzuladen und mit der Übertragung von iMessages oder anderen Dateien zu beginnen.
👇Freier Download👇
Schlussfolgerung
In diesem Beitrag habe ich kurz vorgestellt, wie man iMessages von Mac auf iPhone überträgt. Und ich empfehle die Verwendung von EaseUS MobiMover, um iMessage vom iPhone auf dem PC zu sichern. Darüber hinaus habe ich auch den Unterschied zwischen iMessage und Textnachrichten kurz dargestellt. Ich hoffe, dieser Artikel ist hilfreich für Sie.
Wenn Sie diesen Leitfaden hilfreich finden, können Sie ihn mit Ihren Freunden teilen. Wenn Sie Fragen oder Zweifel bezüglich des Inhalts oder des Themas haben, gehen Sie zum nächsten Teil, um die häufig gestellten Fragen zu lesen.
FAQs zum Übertragen von iMessages von Mac auf iPhone
Wenn es darum geht, wie man iMessages vom Mac auf das iPhone überträgt, können Sie auf einige Probleme stoßen. Aber keine Panik. Schauen Sie sich die häufig gestellten Fragen unten an, wenn Sie Fragen zu diesem Thema haben.
1. Wie überträgt man Kontakte vom Mac auf das iPhone?
Um Kontakte vom Mac auf das iPhone zu übertragen, können Sie Ihr iPhone und Ihren Mac mit einem USB-Kabel verbinden. Öffnen Sie dann den Finder, um Ihr iPhone-Gerät auszuwählen. Klicken Sie dann auf "Info" und folgen Sie den Anweisungen auf dem Bildschirm, um die Kontakte vom Mac mit dem iPhone zu synchronisieren. Alternativ können Sie auch EaseUS MobiMover verwenden, um Kontakte vom Mac auf das iPhone zu übertragen.
2. Kann ich gelöschte iMessages von meinem Mac sehen?
Das hängt davon ab, wie viele Tage Sie die Nachrichten löschen. Sobald Sie eine Nachricht löschen, wird sie in den Ordner "Zuletzt gelöscht" verschoben. Sie können gelöschte Nachrichten in diesem Ordner bis zu 30 Tage lang anzeigen und wiederherstellen.
3. Warum iMessage statt SMS verwenden?
Was die Sicherheit und den Datenschutz angeht, so ist der iMessage-Text durchgehend verschlüsselt. Außer dem Absender und dem Empfänger kann niemand, auch nicht Apple selbst, die Nachrichten lesen.