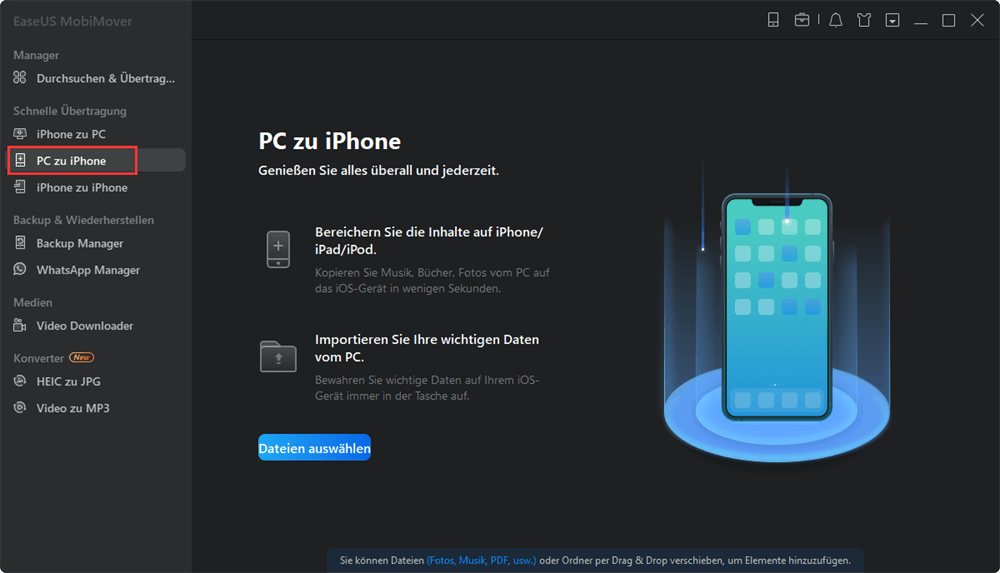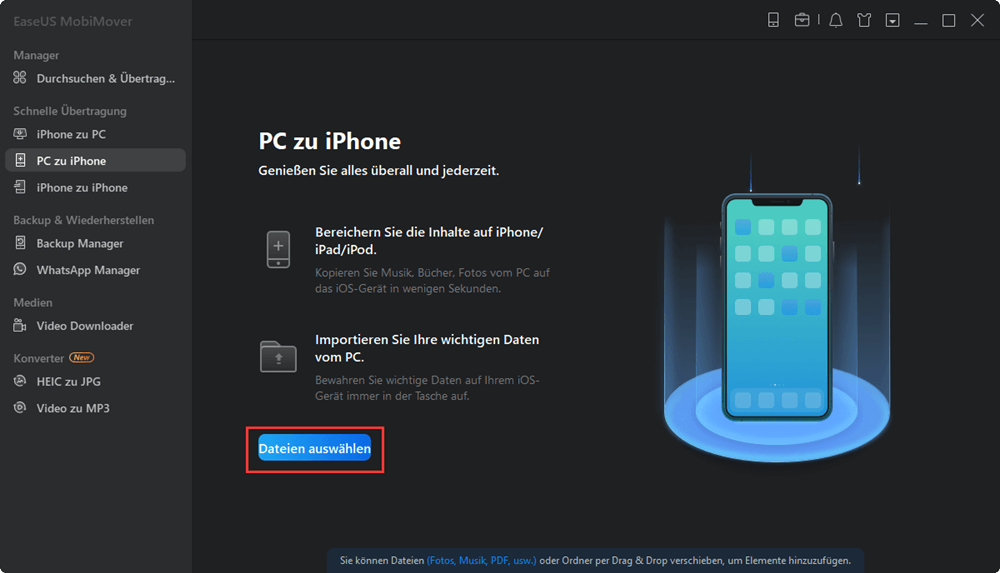Zusammenfassung:
Machen Sie sich keine Sorgen, wenn Sie mit iTunes keine Musik zu Ihrem iPhone hinzufügen können. Hier erfahren Sie nicht nur, warum dieses Problem auftritt und wie Sie das Problem beheben können, sondern lernen auch eine andere bewährte Methode kennen, um Ihrem iPhone erfolgreich Musik hinzuzufügen.
- Hauptinhalt:
- Warum kann iTunes keine Musik zu Ihrem iPhone hinzufügen?
- So beheben Sie, dass keine Musik zum iPhone hinzugefügt werden kann
- Tipp 1. Überprüfen Sie Ihren iPhone-Speicher
- Tipp 2. Aktualisieren Sie iTunes
- Tipp 3. Überprüfen Sie ausgewählte Songs
- Tipp 4. Schalten Sie iCloud Music Library/iTunes Match aus
- So fügen Sie Musik ohne iTunes zum iPhone hinzu
- Das Endergebnis
Wenn Sie Musik von einem Computer zu Ihrem iPhone hinzufügen möchten, sollten Sie iTunes als erste Option in Betracht ziehen. Tatsächlich hilft iTunes als offizielles Tool von Apple dabei, Dateien, einschließlich Musik, Fotos, Videos und mehr, von einem Computer auf ein iPhone, iPad oder iPod touch zu synchronisieren. Es kann jedoch manchmal fehlschlagen und Sie werden auf das Problem „Musik kann nicht zum iPhone hinzugefügt werden“ stoßen.
Warum passiert das und wie kann das Problem behoben werden? Der Grund, warum Songs nicht mit Ihrem iPhone synchronisiert werden, variiert ebenso wie die Korrekturen. Um Ihnen bei der Behebung des Problems zu helfen, gibt es die möglichen Gründe und die entsprechenden Korrekturen:
Warum kann iTunes keine Musik zu Ihrem iPhone hinzufügen?
Wenn Songs nicht von iTunes mit Ihrem iPhone synchronisiert werden, gibt es folgende mögliche Gründe:
Unzureichender iPhone-Speicher: Genügend iPhone-Speicherplatz ist eine Notwendigkeit für die Musiksynchronisierung oder jede andere Art von Datenübertragung. Es besteht kein Zweifel, dass Musik nicht auf Ihr iPhone übertragen wird, wenn auf Ihrem iPhone nicht genügend Speicherplatz vorhanden ist, um die Songs zu speichern.
Veraltete iTunes-Version: Eine alte Version von iTunes kann aufgrund von Inkompatibilität oder unerwarteten Fehlern möglicherweise auch zu Datenübertragungsfehlern führen.
Die Verfügbarkeit von Musikdateien: Um Musik zu Ihrem iPhone hinzuzufügen, sollten Sie sicherstellen, dass Sie die richtigen Elemente ausgewählt oder diese Songs zu Ihrer iTunes-Mediathek hinzugefügt haben.
Zusätzlich zu den oben genannten Gründen sind auch einige falsche Einstellungen mögliche Gründe, warum iTunes Ihrem iPhone keine Musik hinzufügen kann. Wenn Sie beispielsweise die iCloud Music Library oder iTunes Match aktiviert haben, können Sie keine Musik mit iTunes auf Ihr iPhone übertragen.
So beheben Sie, dass keine Musik zum iPhone hinzugefügt werden kann
Da die möglichen Ursachen ziemlich klar sind, ist es jetzt einfach für Sie, das Problem „Songs werden nicht mit dem iPhone synchronisiert“ zu beheben. Da sind die Tipps:
Tipp 1. Überprüfen Sie Ihren iPhone-Speicher
So überprüfen Sie Ihren iPhone-Speicher:
Schritt 1. Gehen Sie zur App „Einstellungen“.
Schritt 2. Tippen Sie auf „Allgemein“ und gehen Sie zu „iPhone-Speicher“.
Schritt 3. Jetzt können Sie sehen, wie viel Speicherplatz noch zur Verfügung steht.
Wenn Ihr iPhone-Speicher nicht ausreicht, scrollen Sie nach unten und sehen Sie, welche Kategorie den größten Teil Ihres iPhone-Speichers beansprucht. Gehen Sie dann zum Löschen nicht verwendeter Dateien, um Ihren iPhone-Speicher freizugeben.
Stellen Sie sicher, dass der verbleibende Speicherplatz größer ist als die Gesamtgröße der Songs, die Sie übertragen möchten. Gehen Sie anschließend zu iTunes > Zusammenfassung > Musik und fügen Sie Ihrem iPhone erneut Songs hinzu.
Tipp 2. Aktualisieren Sie iTunes
Eigentlich sollten Sie immer dann, wenn Sie iTunes verwenden müssen, prüfen, ob ein neues Update verfügbar ist. Die neueste Version von iTunes hat immer die beste Kompatibilität und hat einige bekannte Fehler behoben. Wenn Sie also keine Ahnung haben, was schief läuft, können Sie Ihr iTunes aktualisieren, um es auszuprobieren.
Schritt 1. Starten Sie iTunes und klicken Sie in der Menüleiste auf „Hilfe“ > „Nach Updates suchen“.
Schritt 2. Befolgen Sie die Anweisungen auf dem Bildschirm, um Ihr iTunes auf die neueste Version zu aktualisieren.
Tipp 3. Überprüfen Sie ausgewählte Songs
Einige von Ihnen vergessen vielleicht, die Musik zuerst zu Ihrer iTunes-Mediathek hinzuzufügen, was natürlich zu einem Fehler bei der Musikübertragung führt. Wenn Sie also feststellen, dass keine Musik zum iPhone hinzugefügt werden kann, müssen Sie Ihre iTunes-Mediathek überprüfen und sehen, ob die Songs, die Sie übertragen möchten, hier sind. Wenn nicht, führen Sie die folgenden Schritte aus, um zuerst Musik zu iTunes hinzuzufügen:
Schritt 1. Starten Sie iTunes auf Ihrem Computer.
Schritt 2. Klicken Sie in der Menüleiste auf „Datei“ und wählen Sie „Datei zur Bibliothek hinzufügen“ oder „Ordner zur Bibliothek hinzufügen“.
Schritt 3. Wählen Sie die Musik auf Ihrem Computer aus und klicken Sie dann auf „Öffnen“.
Schritt 4. Verbinden Sie Ihr iPhone mit dem Computer und synchronisieren Sie Musik von iTunes mit Ihrem iPhone.
Tipp 4. Schalten Sie iCloud Music Library/iTunes Match aus
Wenn diese Funktionen auf Ihrem iPhone aktiviert sind, können Sie mit iTunes keine Musik zu Ihrem iPhone hinzufügen. Führen Sie die folgenden Schritte aus, um diese Einstellungen zu überprüfen:
So deaktivieren Sie die iCloud-Musikbibliothek:
Schritt 1. Gehen Sie zu den Einstellungen und scrollen Sie nach unten, um „Musik“ auszuwählen.
Schritt 2. Deaktivieren Sie „iCloud Music Library“.
So deaktivieren Sie iTunes Match in iTunes:
Schritt 1. Starten Sie iTunes und klicken Sie in der Menüleiste auf „Konto“.
Schritt 2. Wählen Sie „Mein Konto anzeigen“ und geben Sie Ihr Apple-ID-Passwort ein.
Schritt 3. Deaktivieren Sie „iTunes Match“.
So deaktivieren Sie iTunes Match auf Ihrem iPhone:
Schritt 1. Gehen Sie zur App Einstellungen.
Schritt 2. Tippen Sie auf „iTunes & App Store“.
Schritt 3. Wählen Sie Ihre Apple-ID aus.
Schritt 4. Klicken Sie auf „Abonnements“ und dann auf „iTunes Match“.
Schritt 5. Tippen Sie auf „Abonnement kündigen“ und dann auf „Bestätigen“.
So fügen Sie Musik ohne iTunes zum iPhone hinzu
iTunes ist nicht die einzige praktikable Möglichkeit, Musik zu einem iPhone, iPad oder iPod touch hinzuzufügen. Wenn Sie mit iTunes keine Musik von einem Computer auf Ihr iPhone übertragen können und die Songs auf Ihrem Computer gespeichert sind, können Sie die iPhone-Übertragungssoftware EaseUS MobiMover ausprobieren, um Musik auf Ihr iPhone zu übertragen.
Darüber hinaus können Sie auch Fotos, Videos, Bücher, Kontakte und viele andere Arten von Inhalten von einem Computer, sei es einem Mac oder PC, auf Ihr iDevice übertragen. Es ist nicht verwunderlich, dass es auch gut funktioniert, um Dateien von einem iDevice auf einen Computer oder zwischen zwei iDevices zu übertragen. So können Sie ganz einfach:
Es ist ein unverzichtbares Tool für jeden iDevice-Benutzer wie Sie. Zögern Sie nicht, es zu versuchen.
So fügen Sie Musik ohne iTunes zum iPhone hinzu:
Schritt 1. Verbinden Sie Ihr iPhone mit Ihrem Computer und führen Sie EaseUS MobiMover aus. Gehen Sie anschließend zu „PC to Phone“ > „Select Files“.
Schritt 2. Wählen Sie die Musikdateien aus, die Sie auf das iPhone übertragen möchten, und klicken Sie auf „Öffnen“, um fortzufahren.
Schritt 3. Die ausgewählte Musikdateien werden in Audios klassifiziert, aktivieren Sie das Kontrollkästchen und klicken Sie auf „Übertragen“, um mit der Übertragung von Musik vom PC auf das iPhone zu beginnen. Wenn dies erledigt ist, öffnen Sie die Musik-App auf Ihrem iPhone, um diese Songs zu überprüfen.
Darüber hinaus erfüllt EaseUS MobiMover auch die Funktion eines iPhone-Backup-Tools, eines WhatsApp-Managers und eines Dateikonverters. Mit diesen Funktionen können Sie:
- iPhone-Daten sichern, wiederherstellen und anzeigen
- Übertragen Sie WhatsApp-Nachrichten von einem iPhone auf ein anderes
- WhatsApp-Chats sichern und wiederherstellen
- Konvertieren Sie HEIC in großen Mengen in JPG
- Konvertieren Sie Audio direkt in MP3
Das Endergebnis
Wenn Sie mit iTunes keine Musik zu Ihrem iPhone hinzufügen können, versuchen Sie zuerst die Korrekturen, um das Problem zu lösen. Wenn keiner von ihnen funktioniert, machen Sie sich keine Sorgen. Wenden Sie die alternative Methode an, um Musik von einem Computer auf Ihr iPhone zu übertragen. Wenn Sie weitere Möglichkeiten zum Hinzufügen von Musik zu Ihrem Gerät wünschen, lesen Sie die Anleitung zum Übertragen von Musik auf ein iPhone ohne iTunes als Referenz.