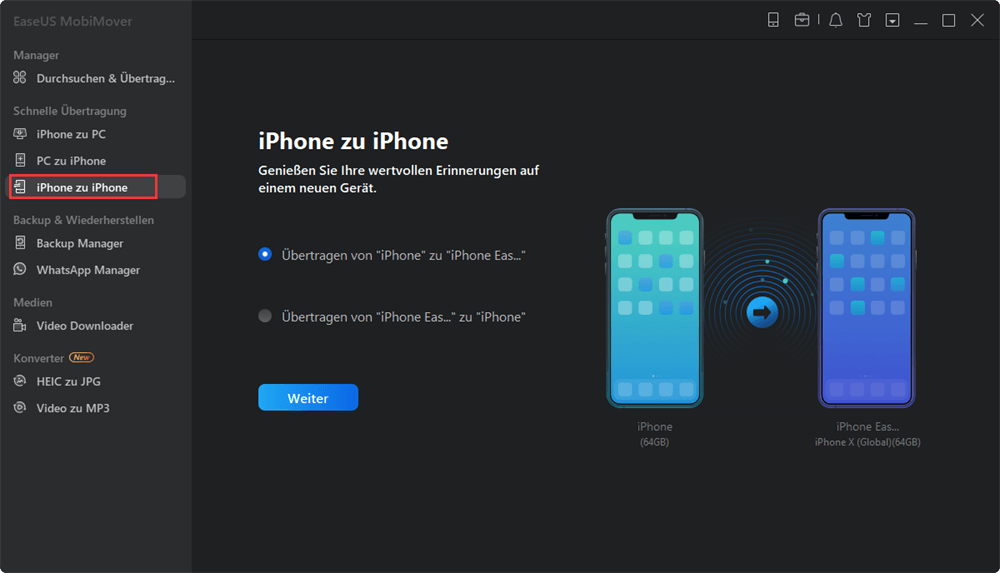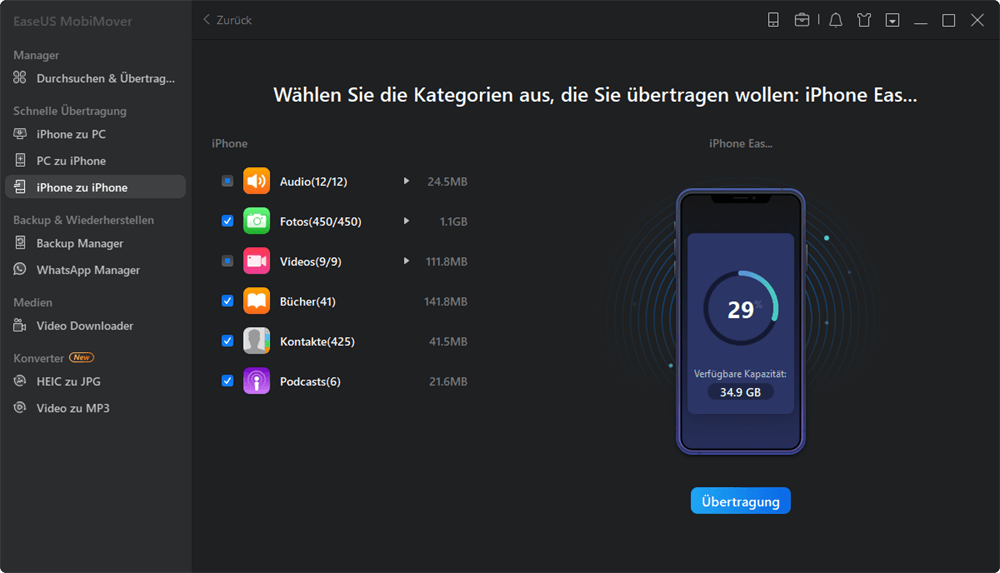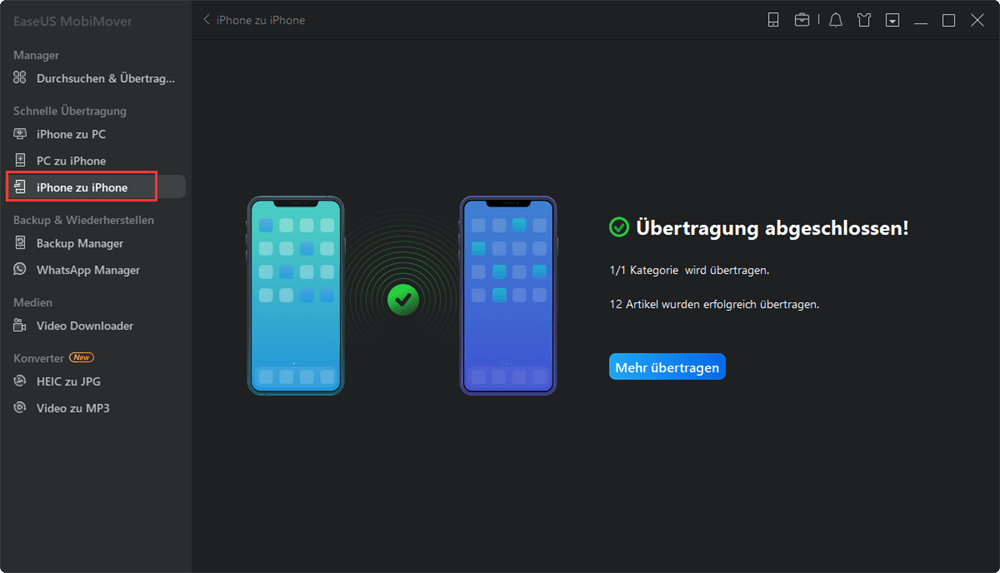Zusammenfassung:
Wenn Sie Kontakte von einer Apple-ID auf eine andere übertragen möchten, ist dies viel schwieriger als bei der Kontaktübertragung zwischen zwei iPhones mit derselben Apple-ID. Glücklicherweise gibt es immer noch bewährte Methoden, um dies zu erreichen. Lesen Sie weiter, um die praktikablen Lösungen zum einfachen Übertragen von Kontakten von einer Apple ID auf eine andere zu überprüfen.
- Hauptinhalt:
- Können Sie Kontakte von einer Apple ID auf eine andere übertragen?
- So übertragen Sie Kontakte direkt von einer Apple ID auf eine andere
- So übertragen Sie Kontakte drahtlos von iPhone zu iPhone mit unterschiedlicher Apple ID
- Bonus-Tipp: So übertragen Sie Daten von einer Apple-ID auf eine andere
- Das Endergebnis
Können Sie Kontakte von einer Apple ID auf eine andere übertragen?
Sie wissen vielleicht, wie einfach es ist, Kontakte zwischen zwei iDevices zu übertragen, die dieselbe Apple-ID verwenden. Mit Hilfe von iCloud können Sie Kontakte von einem iPhone auf ein anderes synchronisieren, indem Sie den winzigen Schalter umschalten – iCloud-Kontakte. Wenn es jedoch darum geht, Kontakte von iPhone zu iPhone mit unterschiedlichen Apple-IDs zu übertragen, ist dies keine praktikable Lösung.
Glücklicherweise gibt es immer noch bewährte Methoden, um Dinge zu erledigen. Sie können beispielsweise professionelle iOS-Datenübertragungssoftware verwenden, um Kontakte oder andere Dateien zwischen iDevices zu übertragen, unabhängig von der Apple-ID, die auf diesen Geräten verwendet wird. Darüber hinaus können Sie auch iCloud verwenden, um Ihnen zu helfen, wenn es Ihnen nichts ausmacht, mehr Zeit damit zu verbringen. Lesen Sie weiter, um die Details zu überprüfen.
So übertragen Sie Kontakte direkt von einer Apple ID auf eine andere
Wenn Sie Kontakte mit einem der Cloud-basierten Dienste auf Ihren Geräten synchronisieren möchten, müssen Sie auf allen Geräten unbedingt dasselbe Konto verwenden. Wenn Sie jedoch das iPhone-Datenübertragungstool EaseUS MobiMover verwenden, müssen Sie die Regel nicht mehr einhalten. Damit können Sie Kontakte, Fotos, Videos, Musik und mehr zwischen zwei iOS- oder iPadOS-Geräten mit unterschiedlichen Apple-IDs übertragen.
Wenn Sie also Kontakte direkt von einer Apple ID auf eine andere übertragen möchten, ist ein Tool wie EaseUS MobiMover die beste Wahl für Sie.
Darüber hinaus unterstützt es auch die Datenübertragung zwischen einem iPhone/iPad/iPod touch und einem Mac/PC. Das macht es Ihnen leicht, Kontakte von einem iPhone auf ein Macbook zu übertragen, Fotos von einem iPhone auf einen PC zu übertragen, Musik von einem Computer auf ein iPhone zu übertragen und so weiter.
So übertragen Sie Kontakte von einem iPhone auf ein anderes mit einer anderen Apple-ID:
Schritt 1. Verbinden Sie Ihre iPhones mit zwei USB-Kabeln mit Ihrem Computer und starten Sie EaseUS MobiMover. Entsperren Sie Ihre iDevices und klicken Sie auf „Vertrauen“, um Ihrem Computer zu vertrauen. Um Kontakte von einem iPhone auf ein anderes zu übertragen, klicken Sie auf „iPhone zu iPhone“ und geben Sie die Übertragungsrichtung an. Klicken Sie dann auf „Weiter“, um fortzufahren.
Schritt 2. Wählen Sie „Kontakte“ und klicken Sie auf „Übertragung“.
Schritt 3. Wenn der Übertragungsvorgang abgeschlossen ist, öffnen Sie die App „Kontakte“ auf Ihrem iPad/iPhone, um die übertragenen Elemente zu überprüfen.
Ein iPhone-Datenübertragungstool ist nicht die einzige Rolle, die EaseUS MobiMover spielen kann. Es funktioniert auch gut als iPhone-Backup-Tool und als WhatsApp-Manager. Wenn Sie ein iPhone auf einer externen Festplatte sichern oder WhatsApp-Nachrichten von einem iPhone auf ein anderes übertragen möchten, zögern Sie nicht, sich davon helfen zu lassen.
So übertragen Sie Kontakte drahtlos von iPhone zu iPhone mit unterschiedlicher Apple ID
Wie oben erwähnt, können Sie iCloud weiterhin verwenden, um Kontakte von einer Apple-ID auf eine andere zu übertragen, aber Sie können dies nicht tun, indem Sie nur iCloud-Kontakte aktivieren, und Sie müssen weitere Schritte unternehmen. Sie können dies tun, indem Sie Kontakte auf iCloud.com exportieren und dann importieren.
Bevor Sie mit den detaillierten Schritten fortfahren, stellen Sie sicher, dass Sie über genügend iCloud-Speicherplatz verfügen, um die Kontakte zu speichern. Führen Sie anschließend die folgenden Schritte aus, um Kontakte von einer Apple-ID auf eine andere zu übertragen.
Schritt 1. Gehen Sie auf dem Quell-iPhone zu „Einstellungen“ > [Apple-ID] > „iCloud“ und aktivieren Sie die Option „Kontakte“.
Schritt 2. Gehen Sie zu iCloud.com und melden Sie sich mit der Apple-ID an, die auf dem Quell-iPhone verwendet wird.
Schritt 3. Wählen Sie „Kontakte“ und dann die Elemente aus, die Sie übertragen möchten.
Schritt 4. Klicken Sie auf das Zahnradsymbol und wählen Sie „vCard exportieren“.
Schritt 5. Melden Sie sich jetzt bei iCloud.com ab und melden Sie sich dann mit der Apple-ID an, die auf dem Ziel-iPhone verwendet wird.
Schritt 6. Gehen Sie zu „Kontakte“, klicken Sie erneut auf das Zahnradsymbol und wählen Sie „vCard importieren“.
Schritt 7. Wählen Sie die gerade exportierte VCF-Datei aus und klicken Sie auf „Öffnen“.
Schritt 8. Aktivieren Sie auf dem Ziel-iPhone die iCloud-Kontakte wie im ersten Schritt und wählen Sie „Zusammenführen“.
![So übertragen Sie mit iCloud Kontakte von einer Apple ID auf eine andere]()
Bonus-Tipp: So übertragen Sie Daten von einer Apple-ID auf eine andere
Es gibt Zeiten, in denen Sie andere Arten von Inhalten zwischen iDevices übertragen müssen, die unterschiedliche Apple-IDs verwenden. EaseUS MobiMover ist auch eine gute Wahl für Sie. Neben Kontakten werden auch Fotos, Videos, Musik, Klingeltöne, Sprachnotizen, Bücher und mehr übertragen. Wenn Cloud-basierte Dienste nicht funktionieren, ist ein Desktop-Datenübertragungstool eine Alternative.
Das Endergebnis
Es gibt mehr Möglichkeiten, Kontakte von einer Apple-ID auf eine andere zu übertragen, einschließlich AirDrop und E-Mail. Sie werden jedoch nicht empfohlen. Wieso den? Sowohl AirDrop als auch E-Mail teilen Kontakte auf Ihrem iPhone nacheinander. Das bedeutet, dass es ziemlich zeitaufwändig sein wird, wenn Sie viele Kontakte übertragen müssen. Während, wenn Sie diese beiden Methoden bevorzugen. Sie können die folgenden Schritte ausführen:
Schritt 1. Gehen Sie auf dem Ziel-iPhone zur Kontakte-App.
Schritt 2. Tippen Sie auf den Kontakt, den Sie teilen möchten.
Schritt 3. Scrollen Sie nach unten und wählen Sie „Kontakt teilen“.
Schritt 4. Tippen Sie je nach Bedarf auf „AirDrop“ oder „Mail“.
Wenn Sie AirDrop verwenden möchten, denken Sie daran, den Dienst auf beiden iPhones zu aktivieren und sicherzustellen, dass sich beide Geräte innerhalb der Wi-Fi- und Bluetooth-Reichweite befinden. Geben Sie Ihre Anforderungen an und wählen Sie einen geeigneten Weg, um Kontakte innerhalb von Minuten von einer Apple-ID auf eine andere zu übertragen.