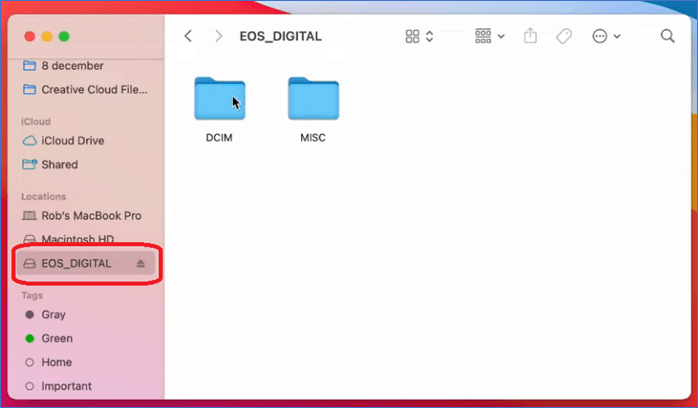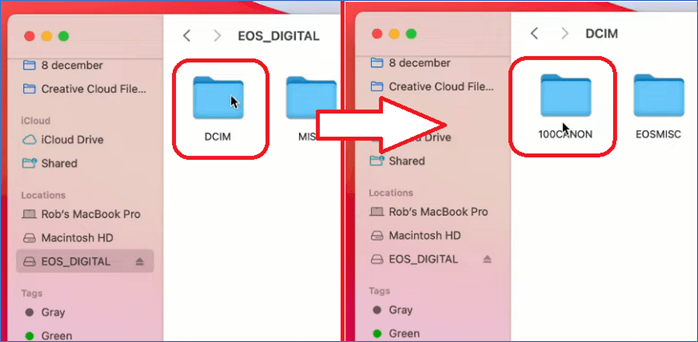Como transferir fotos da câmera para o Mac. via USB e sem fio
Mac é um dos principais sistemas operacionais usados por fotógrafos, editores, etc. para colocar suas preciosas fotografias em seus dispositivos MacOS. No entanto, devido aos sistemas proprietários da Apple, não é fácil aprender como transferir fotos da câmera para o Mac. No entanto, também não é uma tarefa impossível, pois tudo o que você precisa são as ferramentas certas para isso.
Hoje, mostraremos como você pode transferir fotos da câmera para um Mac com um USB Type-C ou leitor de cartão de memória. Além disso, mostraremos se você pode ou não fazer isso sem fio ou se só pode transferir fotos da Canon para o computador com cabo. Então, vamos começar e mostrar como isso é feito.
1. Como transferir fotos da câmera para o Mac com cabo USB
Uma das melhores maneiras de transferir fotos de uma câmera para o Mac é com a ajuda de um cabo USB. A maioria das câmeras fotográficas profissionais vem com seus próprios cabos USB, que permitem aos usuários conectá-las a outros dispositivos, como um Mac ou PC.
Agora, existem várias maneiras pelas quais os usuários podem copiar suas fotos da câmera para o Mac, usando o Image Capture ou o aplicativo Finder. Veja como usar esta forma de copiar fotos de sua câmera:
Passo 1 . Conecte sua câmera ao seu dispositivo Mac através de um cabo USB. Se alguma mensagem for exibida em sua câmera, toque em confirmar.
Passo 2 . Uma vez conectado, espere a câmera aparecer na barra lateral do aplicativo Finder / Image Capture no Mac.
![Aplicativo Finder/Captura de imagem no Mac]()
Etapa 3 . Agora vá para a pasta DCIM e depois para a pasta da câmera (que deve ser intitulada modelo da câmera).
![Agora vá para a pasta DCIM]()
Passo 4 . Uma vez dentro, selecione todas as imagens que deseja copiar, clique com o botão direito e toque na opção “ Copiar ”. Você também pode acessar o menu de três pontos e tocar em " Importar selecionado" .
![Toque em Importar selecionado]()
Etapa 5 . Agora cole-o em uma pasta de sua escolha ou espere que o Image Capture termine de importar.
Dependendo do número de imagens que você copiou ou importou, isso pode levar alguns minutos ou uma hora no máximo. No entanto, geralmente é uma questão de minutos e é feito em 10 a 20 minutos.
Além disso, se você deseja importar suas fotos da câmera do iPhone para o Mac, também é simples chegar lá. Basta baixar a confiável transferência de dados do telefone EaseUS abaixo e deixar que o software lide com isso facilmente.
2. Como importar fotos da câmera para o Mac Air com um leitor de cartão de memória
O método a seguir é praticamente o mesmo, mas em vez de um cabo USB, você usará um leitor de cartão SD. Leitores de cartão de memória são dispositivos onde você conecta o cartão SD e depois o conecta a um PC ou Mac usando o conector USB.
Isso permite que você copie seus arquivos com mais rapidez e até mesmo verifique-os com mais eficiência. Em muitos casos, os especialistas sugerem que esta é a maneira mais rápida de copiar suas imagens de uma câmera para um Mac/PC. Veja como fazer isso:
Passo 1 . Retire o cartão SD da câmera, insira-o em um leitor de cartão de memória e, em seguida, conecte-o ao dispositivo Mac.
Passo 2 . Seu cartão SD provavelmente aparecerá como “ Sem nome ” ou um nome de dispositivo específico em sua área de trabalho. Acesse-o através da barra lateral do Finder ou clique duas vezes diretamente nele.
![O cartão SD provavelmente aparecerá como Sem nome]()
Etapa 3 . Agora vá para “ DCIM ” e depois “Pasta da câmera /Nome da câmera ” para acessar as fotos.
![clique em Pasta da câmera/Nome da câmera]()
Passo 4 . Selecione os arquivos que deseja copiar ou selecione todos eles e arraste-os para uma pasta de sua escolha, provavelmente na sua área de trabalho. Aguarde o início da cópia do arquivo e explore as fotos quando terminar.
![Selecione os arquivos que deseja copiar]()
Assim que a cópia do arquivo for concluída, você poderá mesclar a pasta com os álbuns do Mac no aplicativo Fotos .
3. Como transferir fotos da câmera para o Mac usando o iCloud sem fio
Infelizmente, não existe um método para transferir fotos de uma câmera Canon para um Mac sem fio – ou qualquer outra câmera, aliás. Uma das únicas maneiras de transferir fotos de uma câmera profissional para um dispositivo Mac é através de um cabo USB ou cartão SD.
No entanto, os usuários de iPhone ou Android podem empregar meios sem fio para transferir suas imagens, mas isso é assunto para outro momento. Além disso, os usuários também podem transferir fotos de um iPhone para um disco rígido externo usando um Mac em algumas etapas simples.
Portanto, embora não haja nenhuma opção disponível atualmente para transferir fotos da câmera para o Mac com o iCloud sem fio ou de outra forma, observe este espaço para quaisquer atualizações e alterações futuras.
Dica extra: como transferir fotos do iPhone para o Mac seletivamente
Uma das melhores maneiras de economizar tempo ao transferir fotos do iPhone para o Mac é mover/copiar apenas as imagens necessárias. Se você deseja transferir fotos do iPhone para o MacBook air, recomendamos o uso do EaseUS MobiMover .
É uma das maneiras mais fáceis de transferir arquivos de um iPhone para um Mac ou PC. Portanto, se você deseja transferir fotos seletivas do seu iPhone para um Mac, PC, outro iPhone ou Android, esta deve ser sua principal ferramenta de transferência.
E sim, também pode ajudá-lo a transferir arquivos diretamente do iCloud. Isso porque você pode fazer login na sua conta iCloud usando o software e depois transferir arquivos diretamente do seu iCloud/ID Apple para o seu Mac ou PC. Além de tudo isso, também é capaz de fazer muitas outras coisas excelentes, incluindo:
- Transfira rapidamente fotos seletivas do seu iPhone para o seu Mac ou PC;
- Copie fotos do seu iPhone para outro iPhone/iPad ou Android;
- Converta em lote arquivos de imagem HEIC para JPG com apenas alguns cliques;
- E copie os dados diretamente do iCloud para o PC.
É por isso que é a melhor opção hoje para transferir fotos do iPhone para um disco rígido externo ou computador.
Perguntas frequentes sobre como transferir fotos da câmera para o Mac
Aqui estão algumas dúvidas adicionais que as pessoas têm sobre o processo de transferência de fotos de uma câmera para um Mac.
1. Como faço para que meu Mac reconheça minha câmera Canon?
Se o Mac não reconhecer sua câmera Canon, é provável que o cabo USB esteja danificado. Portanto, tente usar um novo cabo e certifique-se de que a câmera esteja ligada e configurada no modo correto que permite a transferência de fotos.
2. Por que não consigo arrastar e soltar fotos no meu Mac?
Existe uma configuração no MacOS que impede os usuários de usar o recurso arrastar e soltar. Portanto, os usuários precisam acessar Configurações do sistema > Trackpad/Mouse > Desativar " Forçar clique e feedback tátil ". Fazer isso parece resolver o problema para muitos usuários.
3. Como movo várias fotos para um álbum no meu MacBook?
Você precisa selecionar as fotos que deseja mover para um álbum no seu MacBook e depois movê-las para uma pasta separada. Agora clique com o botão direito em uma das fotos selecionadas no aplicativo Fotos e toque no botão " Adicionar a ". No menu, selecione as fotos com fotos movidas e você deverá vê-las no aplicativo Fotos a partir de agora.
Conclusão
Veja como transferir fotos da câmera para o Mac em algumas etapas simples. Como mencionado anteriormente, não há como transferir essas fotos sem fio, então a maneira mais rápida de fazer isso é através de um cabo USB ou de um leitor de cartão de memória, de preferência no Tipo-C.
Agora, se você deseja transferir fotos do iPhone para o Mac sem iCloud , sugerimos usar o EaseUS MobiMover. É um dos melhores programas para mover imagens seletivas do iPhone para um Mac ou PC. Além disso, facilita a transferência de fotos com vários recursos integrados.