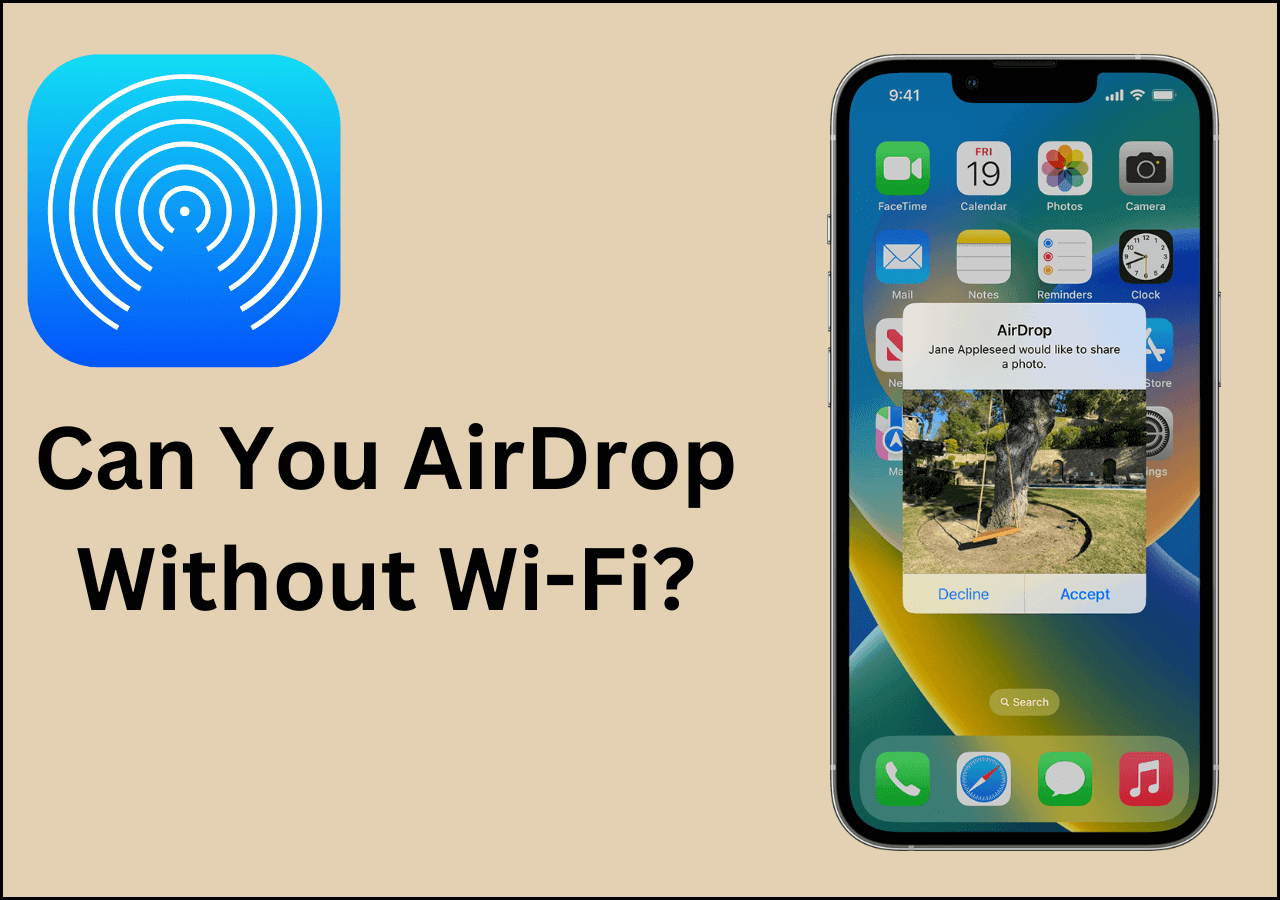Você pode AirDrop sem Bluetooth? [Obtenha sua resposta aqui]
O AirDrop prova ser um recurso inestimável para usuários da Apple, oferecendo um meio rápido e eficiente de compartilhar arquivos em segundos. Em comparação com a tecnologia Bluetooth tradicional, que muitas vezes consome uma quantidade considerável de tempo, o AirDrop agiliza o processo e oferece troca rápida de dados entre dispositivos Apple. No entanto, o foco deste artigo está na questão: " Você consegue usar o AirDrop sem Bluetooth? " Exploraremos essa investigação específica e nos aprofundaremos nas funcionalidades do AirDrop para fornecer uma compreensão abrangente de seus recursos.
O AirDrop precisa de Bluetooth para funcionar?
Sim, o AirDrop certamente precisa de Bluetooth para funcionar. Em essência, o AirDrop é uma combinação de duas tecnologias, ou seja, Bluetooth e Wi-Fi. Ele usa Bluetooth para descoberta de dispositivos e Wi-Fi para transferir dados para outro dispositivo conectado.
Destaques
- O AirDrop precisa de Bluetooth para funcionar.
- O AirDrop exige que os usuários liguem o Bluetooth e o Wi-Fi para transferir arquivos a uma curta distância.
- Se quiser usar o AirDrop do ponto de vista da segurança, você pode alterar as configurações para receber arquivos somente de contatos.
- Quando o Bluetooth não estiver disponível para você, você pode usar a alternativa AirDrop - EaseUS MobiMover para transferir dados.
Como usar o AirDrop [requisitos e etapas]
AirDrop pode ser uma experiência nova para um recém-chegado ao ecossistema Apple. Para simplificar o processo para eles, aqui está um guia passo a passo sobre como usar o AirDrop. Antes de entrarmos em detalhes, aqui está uma lista de itens essenciais que você precisa marcar antes de prosseguir.
- Ligue o Bluetooth e o Wi-Fi em ambos os dispositivos.
- Mantenha os dispositivos o mais próximos possível.
Fotos e vídeos AirDrop
Você verá mais versatilidade ao transferir fotos e vídeos via AirDrop. Ao fazer o AirDrop de fotos do iPhone para o Mac, você pode salvar de duas maneiras. Se você clicar em “Aceitar”, encontrará as fotos na pasta “Download”. Por outro lado, se você clicar em “Abrir”, verá as fotos na “Biblioteca de Fotos”.
Passo 1. Abra o AirDrop no seu Mac clicando em “Ir” no Finder ou pressionando Command-Shift-R. Após isso, uma nova janela mostrará os dispositivos disponíveis.
Passo 2. Escolha o arquivo que deseja transferir e arraste-o para o dispositivo de destino. O dispositivo de destino receberá uma notificação. Aceite a notificação de transferência de arquivo no dispositivo de destino para concluir o processo.
![aceitar]()
Contatos AirDrop (iOS 17): NameDrop
NameDrop é uma nova adição à lista de recursos do AirDrop que permite a transferência de contatos de iPhone para iPhone . A Apple o introduziu na atualização mais recente do iOS 17. O mecanismo de funcionamento do NameDrop é bastante simples. Veja como funciona.
Passo 1. Junte dois iPhones com iOS 17 ou posterior e ative o AirDrop.
Passo 2. Você encontrará uma interface de compartilhamento de contatos. Dentro desta interface, você pode receber contatos de outro iPhone ou compartilhar seus dados de contato.
Além de fotos, vídeos e contatos, o AirDrop é capaz de transferir páginas da web de um navegador, músicas do aplicativo Music no iOS e muito mais.
Como manter o AirDrop seguro
No mundo de hoje, a maior preocupação de todo usuário de smartphone é a privacidade e a segurança. Embora a Apple tenha uma excelente reputação, transferir arquivos pelo AirDrop é arriscado. O motivo é a capacidade dos dispositivos Apple próximos de buscar dados que não são destinados a eles. Aqui estão os detalhes para tornar o AirDrop seguro para compartilhamento de arquivos confidenciais.
Para Mac
No seu Mac, clique em “Ir” no “Finder” e selecione “AirDrop”. Na parte inferior da janela “Finder”, você encontrará “Permitir que eu seja descoberto por”. Clique nesta opção e você verá três opções: “Ninguém”, “Somente contatos” e “Todos”. Para garantir a segurança, escolha “Ninguém” ou “Somente contatos”.
![apenas contatos]()
Para iOS
Vá em “Configurações” e toque em “Geral”. Dentro dele, selecione AirDrop e você encontrará “Permitir que eu seja descoberto por”. Clique nesta opção e você verá três opções: “Ninguém”, “Somente contatos” e “Todos”. Para garantir a segurança, escolha “Ninguém” ou “Somente contatos”.
Como fazer ‘AirDrop’ sem Bluetooth em um computador
Conforme discutido no início, o AirDrop requer Bluetooth para descobrir dispositivos próximos. E se o Bluetooth parar de funcionar no seu iPhone? Se isso acontecer, não precisa se preocupar. Você pode usar o EaseUS MobiMover , que não requer Bluetooth para transferir dados entre dois dispositivos.
- Transfira dados de um iPhone para outro sem Wi-Fi ou dados de celular.
- Troque dados entre seu Mac e iPhone bidirecionalmente sem nenhum custo.
- Faça backup do iPhone e restaure todo o conteúdo, incluindo bate-papos e anexos do WhatsApp, por completo.
Aqui está o guia passo a passo para AirDrop sem Bluetooth em um computador.
![]()
Bônus: você deseja usar o AirDrop sem Wi-Fi
Há uma discussão semelhante ao AirDrop sem Bluetooth, ou seja, AirDrop sem Wi-Fi. Muitos usuários pesquisaram esta questão na Internet. Você quer saber a resposta para isso? Temos um post sobre esse assunto, no qual você pode encontrar a resposta exata e como fazer AirDrop sem Wi-Fi no iPhone, iPad e Mac.
![Artigos relacionados]()
Você pode AirDrop sem Wi-Fi? [Responda aqui]
Se você está se perguntando, você consegue usar o AirDrop sem Wi-Fi? Sim você pode. Aprenda como o AirDrop realmente funciona e como fazer o AirDrop no iPhone e Mac no artigo abaixo.
Conclusão: você não pode AirDrop sem Bluetooth
O AirDrop, sendo um recurso integrado, combina velocidade e confiabilidade. Além disso, também é seguro se você tomar as medidas necessárias. Porém, um ponto em que fica dependente é a disponibilidade de Bluetooth. Na ausência do Bluetooth, o EaseUS MobiMover surge como um excelente aplicativo para transferência de dados entre diferentes dispositivos de diferentes sistemas operacionais.
Perguntas frequentes sobre AirDrop sem Bluetooth
Aqui estão as principais perguntas frequentes que você deve considerar ler.
1. O AirDrop usa Wi-Fi Direct?
Sim, o AirDrop usa Wi-Fi Direct, mas com a combinação de Bluetooth para transferir arquivos entre dispositivos iOS. Sem Bluetooth, o AirDrop não funciona.
2. Qual é o novo recurso AirDrop no iOS 17?
NameDrop é o novo recurso do AirDrop que a Apple lançou com iOS 17. Ele permite o compartilhamento instantâneo de contatos entre dispositivos Apple.
3. Para onde vão as fotos do AirDrop?
Se você clicar em “Aceitar”, as fotos irão para a pasta “Download”. Por outro lado, se você clicar em “Abrir”, as fotos irão para a “Biblioteca de Fotos”.